AppSheet
The AppSheet modules allow you to create, update, send, retrieve, and delete the records and invoke an action in your AppSheet account.
Getting Started with AppSheet
Prerequisites
- An AppSheet account - create an AppSheet account at appsheet.com/.
The module dialog fields that are displayed in bold (in the Integromat scenario, not in this documentation article) are mandatory!
Connecting AppSheet to Integromat
To connect your AppSheet account to Integromat you need to obtain the Application Access Key, App ID, and Table Name from your AppSheet account and insert it in the Create a connection dialog in the Integromat module.
1. Log in to your AppSheet account credentials.
2. Navigate to the app for which you want to establish the connection.
3. Click Manage > Integrations > Enable the Integration > Create Application Access Key > Show Access Key.
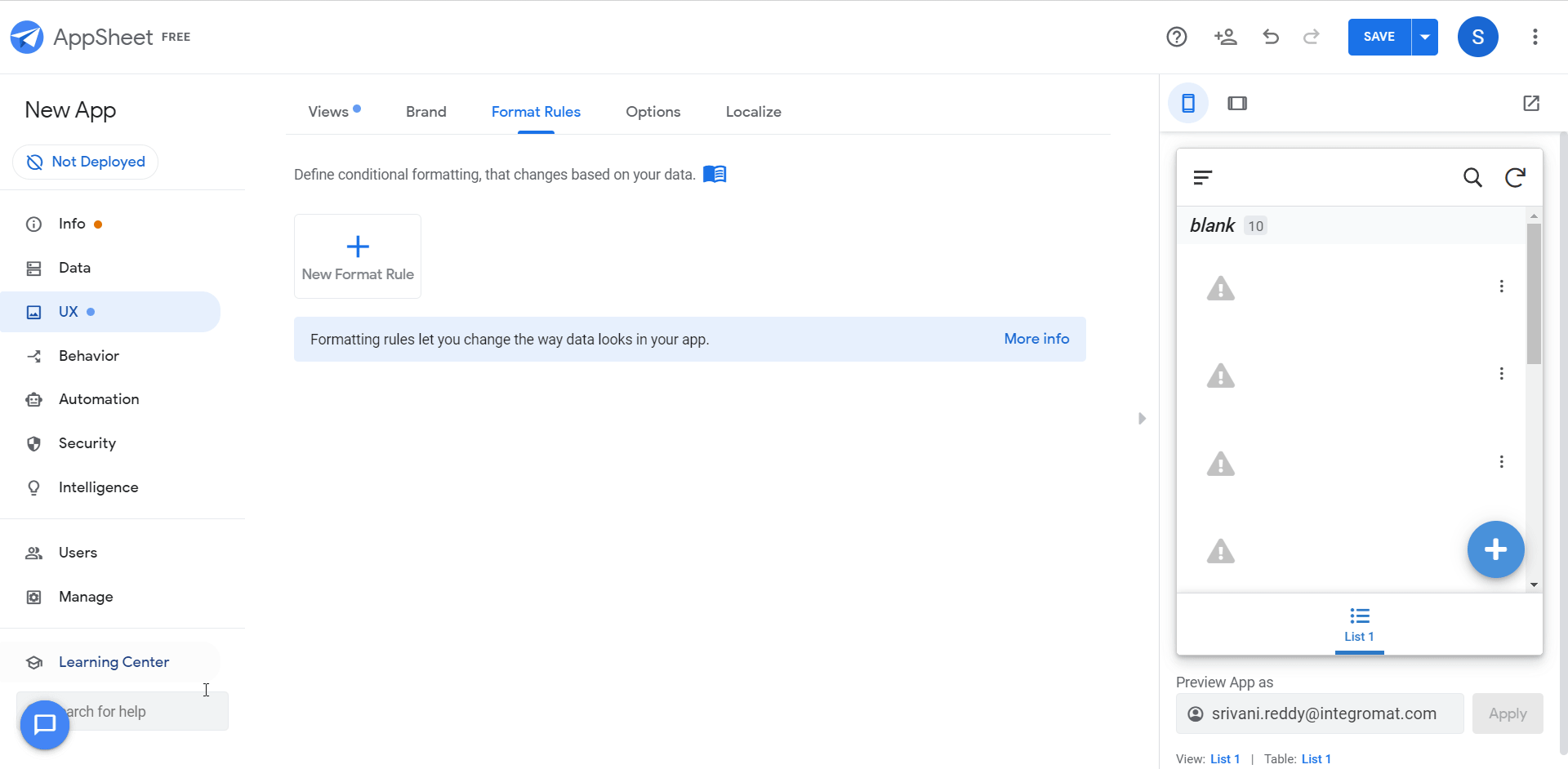
3. Copy the Access Key and App ID to a safe place.
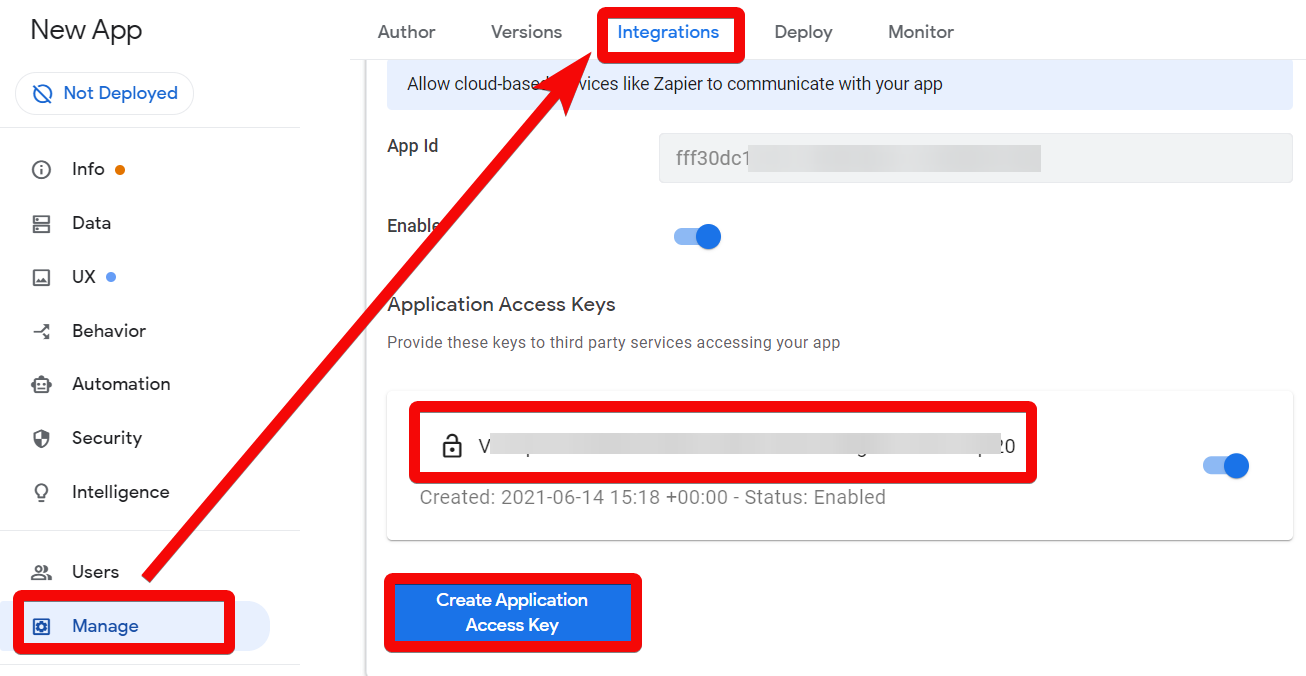
4. Go to Integromat and open the AppSheet module's Create a connection dialog.

5. In the Connection name field, enter a name for the connection.
6. In the Application Access Key and App ID fields, enter the access key copied in step 3.
7. In the Table Name field, enter the table you want to connect.
8. (Optional) In the Locale field, select the language applicable for the app.
Please Note: The Locale is used when validating Date, DateTime, Decimal, Percent, Price, and Time data values. For example, when Locale is en-US, date values must be entered in MM/DD/YYYY format; when Locale is en-GB, date values must be entered in DD/MM/YYYY format.
9. (Optional) In the Location field, enter the value used for ChangeLocation columns. For example, 47.623098, -122.330184 represents Seattle, Washington in the US.
10. (Optional) In the Timezone field, enter the timezone of the client making the request. For example, Pacific Standard Time indicates Pacific Standard Time in the United States and Canada.
12 Click Continue.
The connection has been established.
For more information on API connection, see Integrations.
Records
Search Records
Searches for records at the table or lists them all.
| Connection | Establish a connection to your AppSheet account. |
| Table Name | Enter (map) the table name whose records you want to search or list. |
| Run as User Email | (Optional) Enter (map) the user email address of the person performing the action. The action is performed under the user ID of the user email address you specify. If this value is not specified, the action is performed under the user ID of the application owner. If you are performing an action against a table that uses data partitions and the partition expression is based on a USEREMAIL() value, you should specify the user email value here. |
| User Settings | (Optional) Add the user settings: Setting Option Name Setting Option Value The user setting to be used when performing the action. If not specified, no user settings are used. If you are performing an action against a table that uses data partitions and the partition expression is based on USERSETTINGS() values, you should specify those values here. |
| Selector | Selector expression. More info about which expressions are available can be found here. |
| Rows | Add the rows and their values. Note: You can omit the Selector property and specify input Rows containing the key values of the records to be read. This will return all rows having matching key values from the table. |
| Limit | Set the maximum number of records Integromat should return during one execution cycle. |
Get a Record
Retrieves a single record specified by the number of the row.
| Connection | Establish a connection to your AppSheet account. |
| Table Name | Enter (map) the table name whose records information you want to retrieve. |
| Row Number | Enter (map) the row number whose details you want to retrieve. |
| Run as User Email | (Optional) Enter (map) the user email address of the person performing the action. The action is performed under the user ID of the user email address you specify. If this value is not specified, the action is performed under the user ID of the application owner. If you are performing an action against a table that uses data partitions and the partition expression is based on a USEREMAIL() value, you should specify the user email value here. |
| User Settings | (Optional) Add the user settings: Setting Option Name Enter (map) the setting option name. Setting Option Value Enter (map) the option set value. The user setting to be used when performing the action. If not specified, no user settings are used. If you are performing an action against a table that uses data partitions and the partition expression is based on USERSETTINGS() values, you should specify those values here. |
Create a Record
Adds a new record.
| Connection | Establish a connection to your AppSheet account. |
| Table Name | Enter (map) the table name whose records information you want to retrieve. |
| Record | Add the record key and their values. Each record to be added must normally include the key field values. However, if the key field contains an Initial value, you can omit the key field value. For example, you should omit the key field value when the key field has an Initial value of UNIQUEID() or RandBetween(). The system will initialize the key field to the Initial value.Also note, that the values should be of the right type and the keys should be existing column names for the records at this table. |
| Run as User Email | (Optional) Enter (map) the user email address of the person performing the action. The action is performed under the user ID of the user email address you specify. If this value is not specified, the action is performed under the user ID of the application owner. If you are performing an action against a table that uses data partitions and the partition expression is based on a USEREMAIL() value, you should specify the user email value here. |
| User Settings | (Optional) Add the user settings: Setting Option Name Enter (map) the setting option name. Setting Option Value Enter (map) the option set value. The user setting to be used when performing the action. If not specified, no user settings are used. If you are performing an action against a table that uses data partitions and the partition expression is based on USERSETTINGS() values, you should specify those values here. |
Edit a Record
Updates a record specified by key fields.
| Connection | Establish a connection to your AppSheet account. |
| Table Name | Enter (map) the table name whose records information you want to retrieve. |
| Record | Add the record key and their values. Each record to be added must normally include the key field values. However, if the key field contains an Initial value, you can omit the key field value. For example, you should omit the key field value when the key field has an Initial value of UNIQUEID() or RandBetween(). The system will initialize the key field to the Initial value.Also note, that the values should be of the right type and the keys should be existing column names for the records at this table. |
| Run as User Email | (Optional) Enter (map) the user email address of the person performing the action. The action is performed under the user ID of the user email address you specify. If this value is not specified, the action is performed under the user ID of the application owner. If you are performing an action against a table that uses data partitions and the partition expression is based on a USEREMAIL() value, you should specify the user email value here. |
| User Settings | (Optional) Add the user settings: Setting Option Name Enter (map) the setting option name. Setting Option Value Enter (map) the option set value. The user setting to be used when performing the action. If not specified, no user settings are used. If you are performing an action against a table that uses data partitions and the partition expression is based on USERSETTINGS() values, you should specify those values here. |
Delete a Record
Deletes a record specified by key fields.
| Connection | Establish a connection to your AppSheet account. |
| Table Name | Enter (map) the table name whose records information you want to retrieve. |
| Record | Add the record key and their values. Each record to be added must normally include the key field values. However, if the key field contains an Initial value, you can omit the key field value. For example, you should omit the key field value when the key field has an Initial value of UNIQUEID() or RandBetween(). The system will initialize the key field to the Initial value.Please Note: The values should be of the right type and the keys should be the existing column names for the records at this table. |
| Run as User Email | (Optional) Enter (map) the user email address of the person performing the action. The action is performed under the user ID of the user email address you specify. If this value is not specified, the action is performed under the user ID of the application owner. If you are performing an action against a table that uses data partitions and the partition expression is based on a USEREMAIL() value, you should specify the user email value here. |
| User Settings | (Optional) Add the user settings: Setting Option Name Enter (map) the setting option name. Setting Option Value Enter (map) the option set value. The user setting to be used when performing the action. If not specified, no user settings are used. If you are performing an action against a table that uses data partitions and the partition expression is based on USERSETTINGS() values, you should specify those values here. |
Actions
Invoke an Action
Invokes a custom action available for your table.
| Connection | Establish a connection to your AppSheet account. |
| Table Name | Enter (map) the table name whose records information you want to retrieve. |
| Record | Add the record key and their values. Each record to be added must normally include the key field values. However, if the key field contains an Initial value, you can omit the key field value. For example, you should omit the key field value when the key field has an Initial value of UNIQUEID() or RandBetween(). The system will initialize the key field to the Initial value.Please Note: The values should be of the right type and the keys should be the existing column names for the records at this table. |
| Run as User Email | (Optional) Enter (map) the user email address of the person performing the action. The action is performed under the user ID of the user email address you specify. If this value is not specified, the action is performed under the user ID of the application owner. If you are performing an action against a table that uses data partitions and the partition expression is based on a USEREMAIL() value, you should specify the user email value here. |
| User Settings | (Optional) Add the user settings: Setting Option Name Setting Option Value The user setting to be used when performing the action. If not specified, no user settings are used. If you are performing an action against a table that uses data partitions and the partition expression is based on the |
Other
Make an API Call
Performs an arbitrary authorized API call.
| Connection | Establish a connection to your AppSheet account. |
| URL | Enter a path relative to For the list of available endpoints, refer to the AppSheet API Documentation. |
| Headers | Enter the desired request headers. You don't have to add authorization headers; we already did that for you. |
| Query String | Enter the request query string. |
| Body | Enter the body content for your API call. |
Example of Use - List Actions
The following API call returns all the specified actions from your AppSheet account:
URL:/driver/Action
Body:{"Action":"Find",{"Selector":"Filter(Driver, [_RowNumber]=2")}}
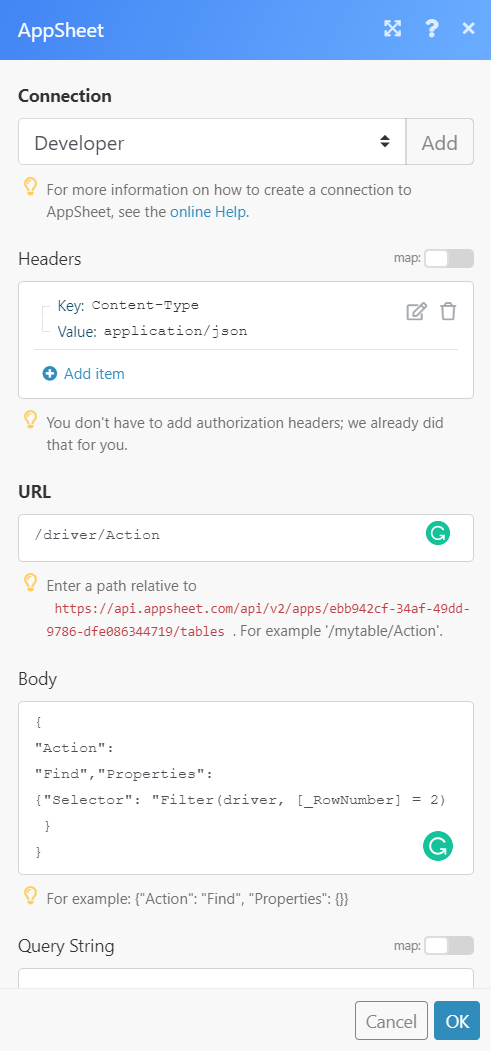
Matches of the search can be found in the module's Output under Bundle > Body.
In our example, the specified row number details were returned:










