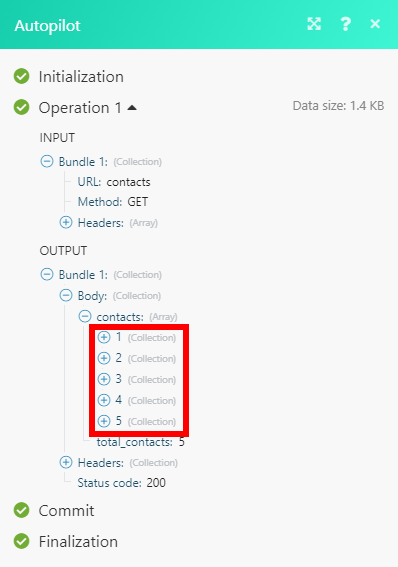Autopilot
Getting Started with Autopilot
The Autopilot modules allow you to monitor, create, retrieve, delete, update, search contacts and lists in your Autopilot account.
Prerequisites
- An Autopilot account
In order to use Autopilot with Integromat, it is necessary to have an Autopilot account. If you do not have one, you can create an Autopilot account at www.autopilothq.com/signup.
Connecting Autopilot to Integromat
To connect your Autopilot account to Integromat you need to get the API Key from the Autopilot account and insert it into the Integromat Autopilot module.
1. Log in to your Autopilot account.
2. Open the Settings page.
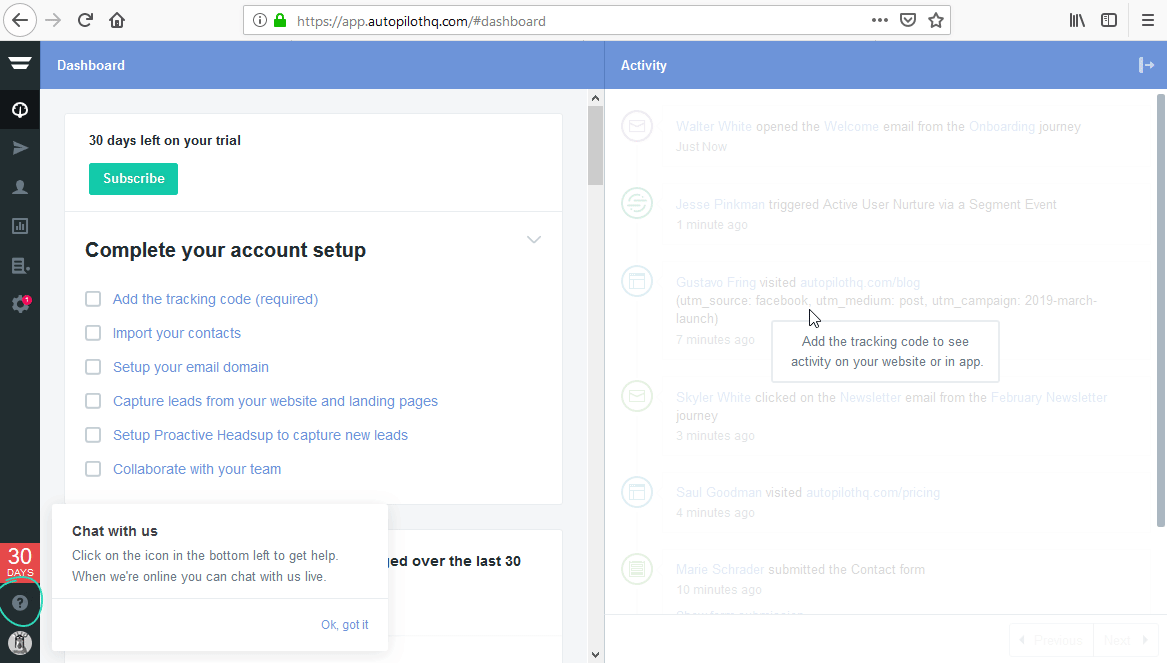
3. Open the Autopilot API settings.
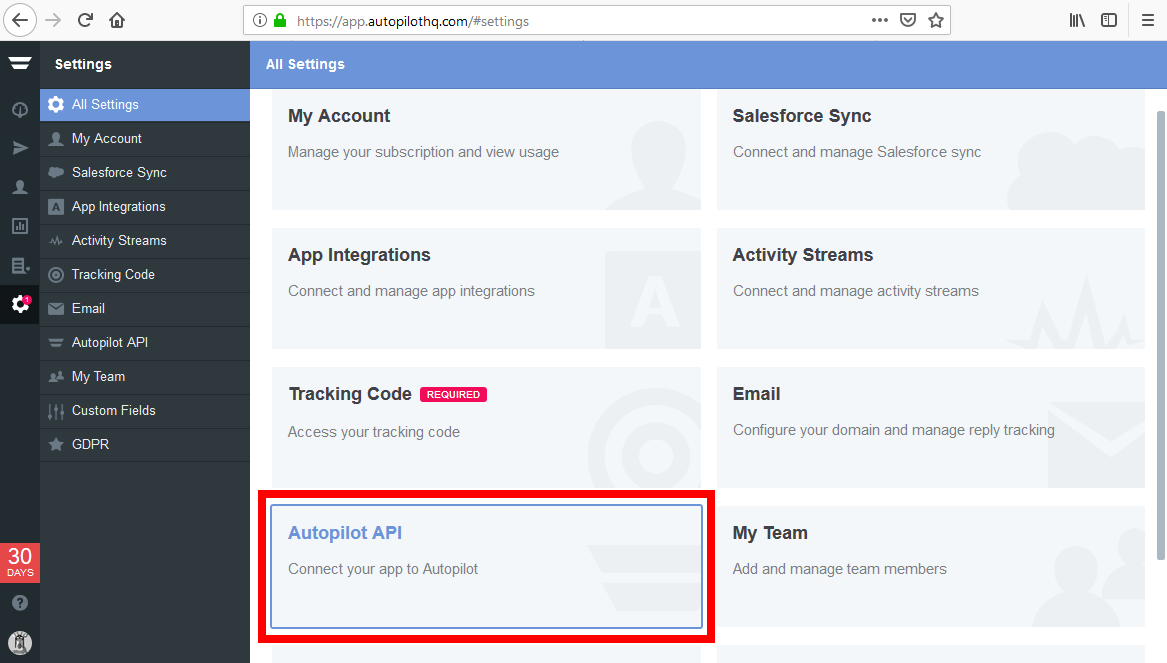
4. Click the Generate button and copy the generated Autopilot API Key.
5. Go to Integromat and open the Create a connection dialog of the desired Autopilot module. Enter the copied API Key to the respective field.
6. Click Continue to establish the connection.
Triggers
Watch Events
Triggers when a contact is created, updated, unsubscribed, added to a list, removed from a list, entered to a segment, or has left a segment.
| Webhook name | Enter a name for the webhook. E.g. contact added | |
| Connection | Establish a connection to your Autopilot account. | |
| Event |
Contact added Contact updated Contact unsubscribed Contact added to list Contact removed from list Contact entered segment Contact left segment |
|
Actions
Update Contact
Updates an existing contact.
null from the General functions dialog.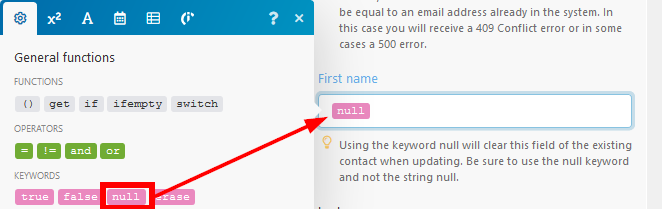
| Connection | Establish a connection to your Autopilot account. |
| Email address | Enter the email address of the contact you want to update. |
| New email | Enter a new email address for the contact.
If you try to change a contact's email address to an email which already exists, you will receive a 409 Conflict error or in some cases a 500 error.
|
| First name |
Enter the first name of the contact. |
| Last name |
Enter the last name of the contact. |
| Enter the contact's Twitter account address. | |
| Salutation | Enter the contact salutation. |
| Number of employees | Number of employees of the contact's company. |
| Company | Enter the name of the contact's company. |
| Title | Enter the job title. |
| Industry | Enter the company's industry |
| Phone | Enter the contact's phone number. |
| Mobile phone | Enter the contact's mobile phone number. |
| Fax | Enter the contact's fax number. |
| Website | Enter the contact's website. |
| Mailing address | Enter the mailing street, city, postal code, and country for the contact. |
| Owner name | Enter the owner of the lead. |
| Lead source | Enter the lead source. |
| Status | Enter the status of the contact. |
| Enter the contact's LinkedIn account address. | |
| Unsubscribed | If the Yes option is selected, the email permission will be set to unsubscribed. |
| Session ID | Enter the session ID. If you're using Autopilot's Tracking Code, you can associate a visitor session to a contact with the Session ID contact field. |
| List |
Enter the ID of the list you want to insert the contact to. E.g. If you copy the ID from the URL, add the
contactlist_ before the ID itself (see the example above). |
| Use custom fields? |
Select whether you want to use custom fields. If you select the Yes option, then a custom field appears and you can fill in the desired value in the field. The custom fields must be already created using the Autopilot UI in order to display the field in the Integromat module.
|
Get Contact
Retrieves details of the selected contact.
| Connection | Establish a connection to your Autopilot account. |
| Contact ID or email | Select whether you want to choose the contact by email or contact ID. |
| Contact ID/Email | Select the ID or email you want to retrieve information about. |
Delete Contact
Deletes a contact.
| Connection | Establish a connection to your Autopilot account. |
| Contact ID or email | Select whether you want to choose the contact by email or contact ID. |
| Contact ID/Email | Select the ID or email you want to delete. |
Unsubscribe Contact
Unsubscribes the selected contact from receiving emails from your Autopilot Journeys.
| Connection | Establish a connection to your Autopilot account. |
| Contact ID or email | Select whether you want to choose the contact by email or contact ID. |
| Contact ID/Email | Select the ID or email you want to unsubscribe from receiving emails. |
Add List
Adds a new list.
Lists are used in Autopilot to group contacts together. A contact can belong to as many lists as you like.
| Connection | Establish a connection to your Autopilot account. |
| List name | Enter the name for a new list. |
Check if Contact on List
Checks if a contact belongs to a specified list.
The operation failed with an error. Contact not on the list, the contact is not on the list.| Connection | Establish a connection to your Autopilot account. |
| List ID | Select or map the list you want to check for the contact presence. |
| Contact ID or email | Select whether you want to choose the contact by email or by contact ID. |
| Contact ID/Email | Enter (map) the ID or email you want to check. |
Add Contact to List
Adds selected contact to a list.
| Connection | Establish a connection to your Autopilot account. |
| List ID | Select or map the list you want to add a contact to. |
| Contact ID or email | Select whether you want to choose the contact by email or contact ID. |
| Contact ID/Email |
Select the ID or email you want to add to the list. The contact must already exist! It is not possible to add a new email to the list.
If the person has no email, the name or contact ID will be displayed in the drop-down menu instead.
|
Remove Contact from List
Removes a contact from the list.
| Connection | Establish a connection to your Autopilot account. |
| List ID | Select or map the list you want to remove the contact from. |
| Contact ID or email | Select whether you want to choose the contact by email or contact ID. |
| Contact ID/Email |
Select the ID or email you want to remove from the list. |
Get Email
Retrieves the data of an email campaign.
| Connection | Establish a connection to your Autopilot account. |
| Email ID | Enter the ID received in the Autopilot Activity Stream. |
Delete Contact Activity Feed
This method was added to help Autopilot customers comply with GDPR deletion requests. Calling this method with the contact ID or email address of the customer will result in their entire activity feed being deleted.
| Connection | Establish a connection to your Autopilot account. |
| Contact ID or email | Select whether you want to choose the contact by email or contact ID. |
| Contact ID/Email |
Select the ID or email of whose activity feed you want to delete. |
| Which activities? |
Select whether you want to delete all activity of the contact, or only the visited pages. |
Add Contact to Journey
Adds a contact to a journey.

| Connection | Establish a connection to your Autopilot account. |
| Trigger ID | Select or map the trigger you want to add a contact to. |
| Contact ID or email | Select whether you want to choose the contact by email or contact ID. |
| Contact ID/Email |
Select the ID or email of the contact you want to add to the journey. |
Create Contact
Creates a new contact.
| Connection | Establish a connection to your Autopilot account. |
| Email address |
Enter an email address for the contact.
This field is the identifying property of a contact. If the email address is already used, this will update an existing contact (using below fields). If it is an unused email address, a new contact will be created. Not filling in an email address will always generate a new contact but allows for duplicates to be made!
|
| First name |
Enter the first name of the contact. |
| Last name |
Enter the last name of the contact. |
| Enter the contact's Twitter account address. | |
| Salutation | Enter the contact salutation. |
| Number of employees | Number of employees of the contact's company. |
| Company | Enter the name of the contact's company. |
| Title | Enter the job title. |
| Industry | Enter the company's industry |
| Phone | Enter the contact's phone number. |
| Mobile phone | Enter the contact's mobile phone number. |
| Fax | Enter the contact's fax number. |
| Website | Enter the contact's website. |
| Mailing address | Enter the mailing street, city, postal code, and country for the contact. |
| Owner name | Enter the owner of the lead. |
| Lead source | Enter the lead source. |
| Status | Enter the status of the contact. |
| Enter the contact's LinkedIn account address. | |
| Unsubscribed | If the Yes option is selected, the email permission will be set to unsubscribed. |
| Session ID | Enter the session ID. If you're using Autopilot's Tracking Code, you can associate a visitor session to a contact with the Session ID contact field. |
| List |
Enter the ID of the list you want to insert the contact to. E.g. If you copy the ID from the URL, add the
contactlist_ before the ID itself (see the example above). |
| Use custom fields? |
Select whether you want to use custom fields. If you select the Yes option, then a custom field appears and you can fill the desired value to the field. The custom fields must be already created using the Autopilot UI in order to display the field in the Integromat module.
|
Searches
List all Contacts
Returns all contacts (with details).
| Connection | Establish a connection to your Autopilot account. |
| Limit |
Set the maximum number of contacts Integromat will return during one cycle. |
List Journeys with API Triggers
Returns all journeys, where the API Trigger is used.
| Connection | Establish a connection to your Autopilot account. |
| Limit |
Set the maximum number of journeys Integromat will return during one cycle. |
List all Lists
Retrieves all lists.
| Connection | Establish a connection to your Autopilot account. |
| Limit |
Set the maximum number of lists Integromat will return during one cycle. |
List Contacts on List
Retrieves contacts that belong to a specified list.
| Connection | Establish a connection to your Autopilot account. |
| Limit |
Set the maximum number of contacts Integromat will return during one cycle. |
| List ID | Select the list you want to retrieve contacts from. |
List Contacts on Smart Segment
Retrieves contacts that belong to a specified segment.
| Connection | Establish a connection to your Autopilot account. |
| Limit |
Set the maximum number of contacts Integromat will return during one cycle. |
| Segment ID | Select the segment you want to retrieve contacts from. |
List Smart Segments
Retrieves all segments.
| Connection | Establish a connection to your Autopilot account. |
| Limit |
Set the maximum number of segments Integromat will return during one cycle. |
Other
Make an API Call
Allows you to perform a custom API call.
| Connection | Establish a connection to your Autopilot account. |
| URL |
Enter a path relative to For the list of available endpoints, refer to the Autopilot REST API Documentation.
|
| Method |
Select the HTTP method you want to use: GET POST PUT PATCH DELETE |
| Headers | Enter the desired request headers. You don't have to add authorization headers; we already did that for you. |
| Query string | Enter the request query string. |
| Body | Enter the body content for your API call. |
Example of Use - List All Contacts
The following API call returns all contacts:

Matches of the search can be found in the module's Output under Bundle > Body > contacts.
In our example, 5 contacts were returned: