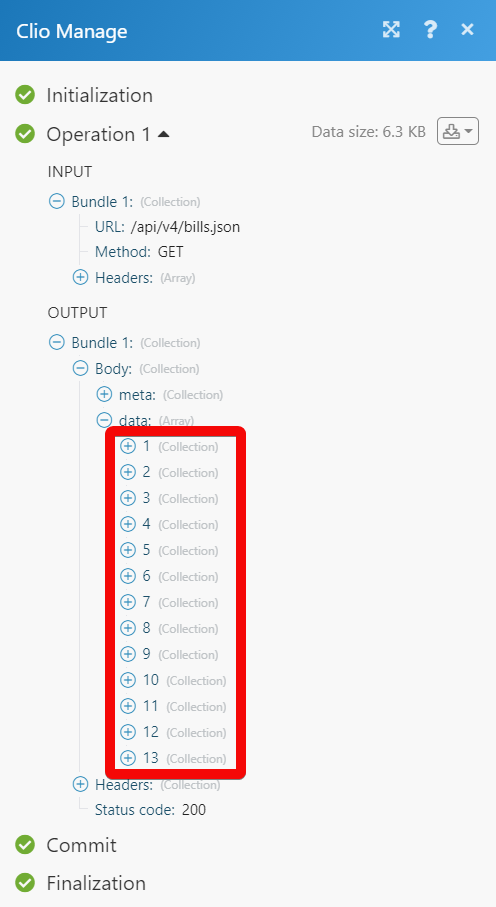Clio Manage
The Clio Manage modules allow you to monitor, create, update, retrieve, and delete the matters, tasks, contacts, Calendar Entries, communications, activities, folders, notes, documents, bills, and users in your Clio Manage account.
Getting Started with Clio Manage
Prerequisites
- A Clio Manage account
In order to use Clio Manage with Integromat, it is necessary to have a Clio Manage account. If you do not have one, you can create a Clio Manage account at clio.com/manage/.
Connecting Clio Manage to Integromat
1. Go to Integromat and open the Clio Manage module's Create a connection dialog.
2. Enter a name for the connection and select your region. Either the US or Europe. Click Continue.
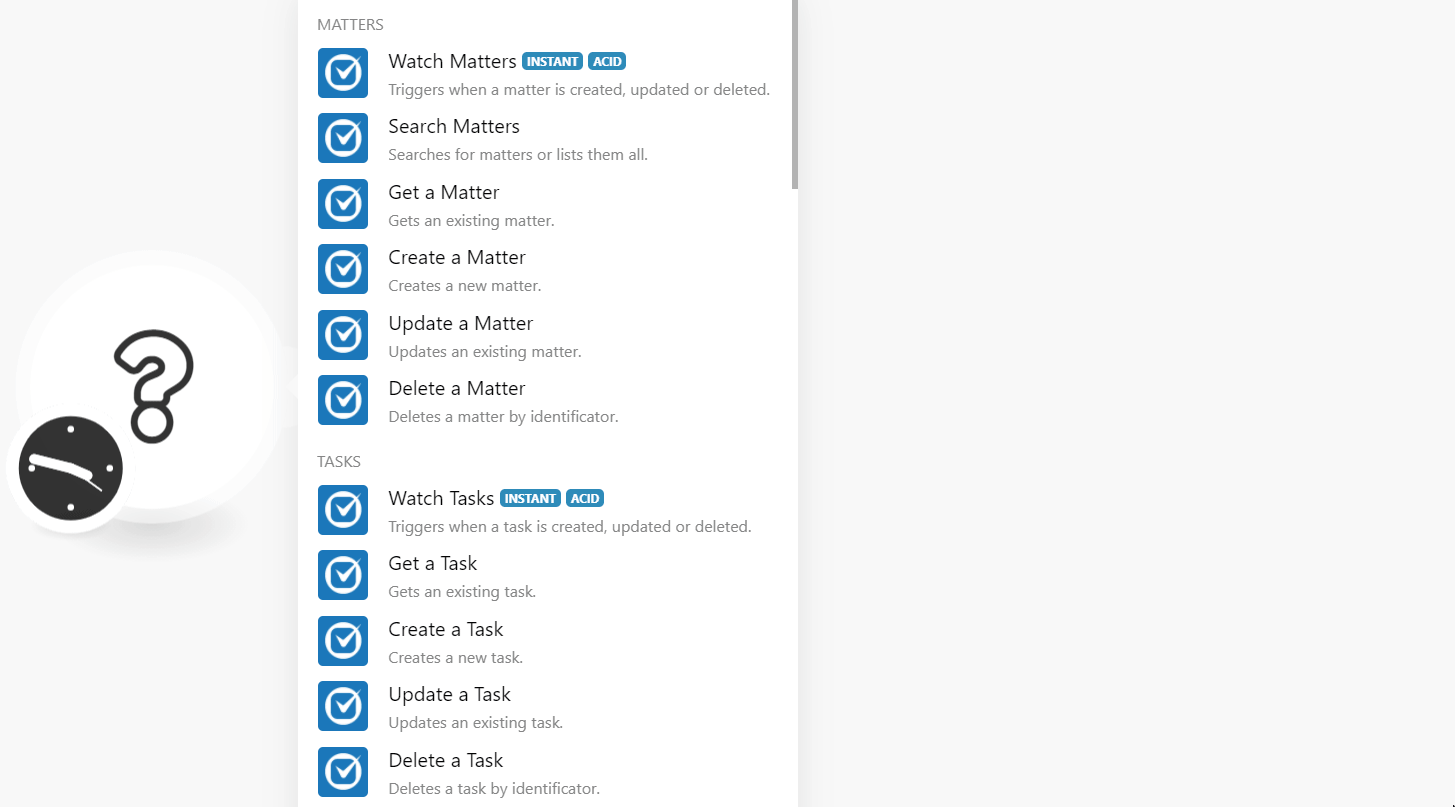
2. Enter your Clio Manage login credentials and click Sign In.
3. Confirm the access by clicking ALLOW ACCESS.
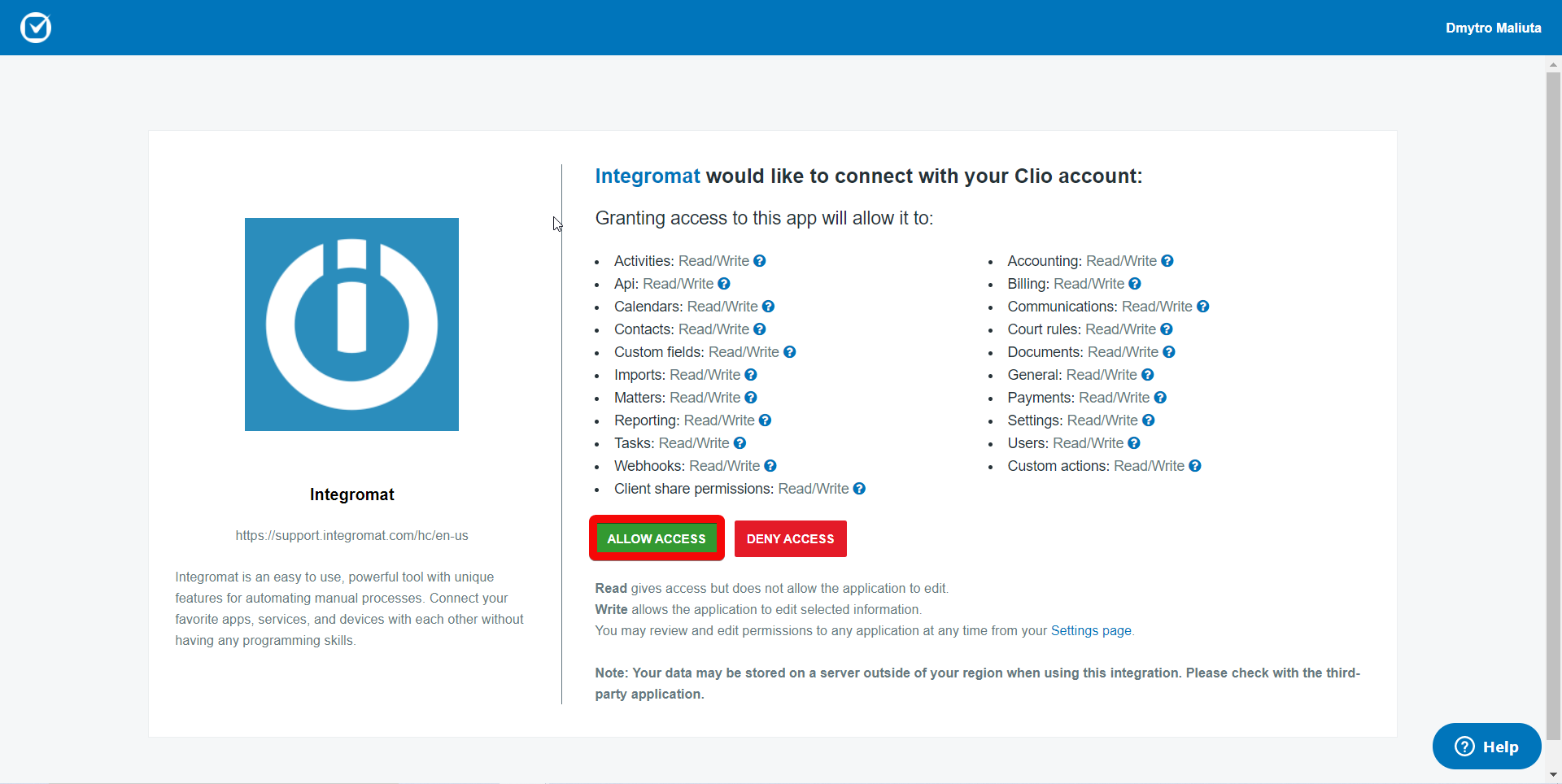
The connection has been established.
Matters
Watch Matters
Triggers when a matter is created, updated, or deleted.
| Webhook Name | Enter a name for the webhook. |
| Connection | Establish a connection to your Clio Manage account. |
| Events | Select or map the events whose matters you want to watch. |
| Expires At | Enter (map) the date to watch the matters that expire on the specified date. |
Search Matters
Searches for matters or lists them all.
| Connection | Establish a connection to your Clio Manage account. |
| Billable | Select whether the matter is billable to search all the billable matters. |
| Client ID | Select or map the Client ID to search all the matters related to the client ID. |
| Close Date | Enter (map) the date to search the matters that are expected to close on the specified date. See the list of supported date and time formats. |
| Created Since | Enter (map) the date to search the matters that are created on or after the specified date. See the list of supported date and time formats. |
| Group ID | Select or map the Group ID whose associated matters you want to search. |
| Matter ID | Select or map the Matter ID to search the matters that match the specified ID. |
| Open Date | Enter (map) the date to search the matters that were open on the specified date. See the list of supported date and time formats. |
| Order | Select or map the order in which you list the matters. For example, ID (asc). |
| Originating Attorney ID | Select or map the Originating Attorney ID to search the matter that matches the specified ID. |
| Pending Due | Select the option to select the pending date of the matter you want to search:
|
| Pending Date Value | Enter (map) the date to search the matters that were pending on the specified date. See the list of supported date and time formats. |
| Practice Area | Select or map the Group ID to search the matters that belong to the specified Group. |
Get a Matter
Gets an existing matter.
| Connection | Establish a connection to your Clio Manage account. |
| Matter ID | Select or map the Matter ID whose details you want to retrieve. |
Create a Matter
Creates a new matter.
| Connection | Establish a connection to your Clio Manage account. | ||||||||||||||
| Contact ID | Select or map the Contact ID associated with the matter. | ||||||||||||||
| Description | Enter (map) the details of the matter. | ||||||||||||||
| Type | Select or map the custom rate type for the matter. For example, Hourly Rate. | ||||||||||||||
| Rates | Add the rates of the matter:
| ||||||||||||||
| Custom Field Set Associations | Add the custom field set associations: Display Order Enter (map) the order to display the custom field set in the contact details. For example, Custom Field Set ID Select or map the custom field set ID. | ||||||||||||||
| Custom Field Values | Add the custom field values: Value Enter the custom field value. Custom Field ID Select or map the Custom Field ID for the value. | ||||||||||||||
| Matter Bill Receipts | Add the matter bill recipients. You can add multiple recipients. | ||||||||||||||
| Relationships | Add the matter relationships: Description Enter the details of the relationship between a contact and a matter. Contact ID Select or map the Contact ID associated with the relationship. | ||||||||||||||
| Status | Select or map the statute of limitations type:
| ||||||||||||||
| Due At | Enter (map) the date on which the statute of limitations. See the list of supported date and time formats. | ||||||||||||||
| Reminders | Add a reminder of the matter:
| ||||||||||||||
| Task Template List Instances | Add the task template list instance for the matter:
| ||||||||||||||
| Billable | Select whether the matter is billable. | ||||||||||||||
| Client Reference | Enter (map) the client reference number for external uses. | ||||||||||||||
| Close Date | Enter (map) the date on which the matter was set to close. | ||||||||||||||
| Create Microsoft Team | Select whether to create an associated Microsoft team. | ||||||||||||||
| Display Number | Enter (map) the matter reference number and label. | ||||||||||||||
| Group ID | Select or map the Group ID associated with the matter. | ||||||||||||||
| Location | Enter (map) the location of the matter. | ||||||||||||||
| Destroy | Select whether the matter budget associated with the matter should be destroyed. | ||||||||||||||
| Budget | Enter (map) the amount allocated for the matter. | ||||||||||||||
| Include Expenses | Select whether the matter budget includes expenses in the calculation. | ||||||||||||||
| Notification Threshold | Enter (map) the percentage of the budget when it starts notifying users. | ||||||||||||||
| Notify Users | Select whether to notify users when the matter reaches the notification threshold. | ||||||||||||||
| Open Date | Enter (map) the date on which the matter was set to open. See the list of supported date and time formats. | ||||||||||||||
| User ID | Select or map the User ID who is the originating attorney of the matter. | ||||||||||||||
| Pending Date | Enter (map) the date on which the matter was set ro pending. See the list of supported date and time formats. | ||||||||||||||
| Practice Area ID | Select or map the Practice Area ID of the matter. For example, Corporate. | ||||||||||||||
| Reset Matter Number | Select whether you want to reset the matter's number based on the account's matter numbering scheme. | ||||||||||||||
| User ID | Select or map the User ID who is the responsible attorney of the matter. | ||||||||||||||
| Status | Select or map the matter status:
|
Update a Matter
Updates an existing matter.
| Connection | Establish a connection to your Clio Manage account. | ||||||||||||||
| Matter ID | Select or map the Matter ID whose details you want to update. | ||||||||||||||
| Contact ID | Select or map the Contact ID associated with the matter. | ||||||||||||||
| Description | Enter (map) the details of the matter. | ||||||||||||||
| Type | Select or map the custom rate type for the matter. For example, Hourly Rate. | ||||||||||||||
| Rates | Add the rates of the matter:
| ||||||||||||||
| Custom Field Set Associations | Add the custom field set associations: Display Order Enter (map) the order to display the custom field set in the contact details. For example, Custom Field Set ID Select or map the custom field set ID. | ||||||||||||||
| Custom Field Values | Add the custom field values: Value Enter the custom field value. Custom Field ID Select or map the Custom Field ID for the value. | ||||||||||||||
| Matter Bill Receipts | Add the matter bill recipients. You can add multiple recipients. | ||||||||||||||
| Relationships | Add the matter relationships: Description Enter (map) the details of the relationship between a contact and a matter. Contact ID Select or map the Contact ID associated with the relationship. | ||||||||||||||
| Status | Select or map the statute of limitations type:
| ||||||||||||||
| Due At | Enter (map) the date on which the statute of limitations. See the list of supported date and time formats. | ||||||||||||||
| Reminders | Add a reminder of the matter:
| ||||||||||||||
| Task Template List Instances | Add the task template list instance for the matter:
| ||||||||||||||
| Billable | Select whether the matter is billable. | ||||||||||||||
| Client Reference | Enter (map) the client reference number for external uses. | ||||||||||||||
| Close Date | Enter (map) the date on which the matter was set to close. | ||||||||||||||
| Create Microsoft Team | Select whether to create an associated Microsoft team. | ||||||||||||||
| Display Number | Enter (map) the matter reference number and label. | ||||||||||||||
| Group ID | Select or map the Group ID associated with the matter. | ||||||||||||||
| Location | Enter (map) the location of the matter. | ||||||||||||||
| Destroy | Select whether the matter budget associated with the matter should be destroyed. | ||||||||||||||
| Budget | Enter (map) the amount allocated for the matter. | ||||||||||||||
| Include Expenses | Select whether the matter budget includes expenses in the calculation. | ||||||||||||||
| Notification Threshold | Enter (map) the percentage of the budget when it starts notifying users. | ||||||||||||||
| Notify Users | Select whether to notify users when the matter reaches the notification threshold. | ||||||||||||||
| Open Date | Enter (map) the date on which the matter was set to open. See the list of supported date and time formats. | ||||||||||||||
| User ID | Select or map the User ID who is the originating attorney of the matter. | ||||||||||||||
| Pending Date | Enter (map) the date on which the matter was set ro pending. See the list of supported date and time formats. | ||||||||||||||
| Practice Area ID | Select or map the Practice Area ID of the matter. For example, Corporate. | ||||||||||||||
| Reset Matter Number | Select whether you want to reset the matter's number based on the account's matter numbering scheme. | ||||||||||||||
| User ID | Select or map the User ID who is the responsible attorney of the matter. | ||||||||||||||
| Status | Select or map the matter status:
|
Delete a Matter
Deletes a matter by identificator.
| Connection | Establish a connection to your Clio Manage account. |
| Matter ID | Select or map the Matter ID you want to delete. |
Tasks
Watch Tasks
Triggers when a task is created, updated or deleted.
| Webhook Name | Enter a name for the webhook. |
| Connection | Establish a connection to your Clio Manage account. |
| Events | Select or map the events whose matters you want to watch. |
| Expires At | Enter (map) the date to watch the matters that expire on the specified date. See the list of supported date and time formats. |
Get a Task
Gets an existing task.
| Connection | Establish a connection to your Clio Manage account. |
| Task ID | Select or map the Task ID whose details you want to retrieve. |
Create a Task
Creates a new task.
| Connection | Establish a connection to your Clio Manage account. |
| Assignee Type | Select or map the assignee type for the task:
|
| User ID | Select or map the User ID to whom the task is assigned. |
| Name | Enter (map) the task name. |
| Description | Enter (map) the details of the task. |
| Due at | Enter (map) the date on which the task is due for completion. |
| Matter ID | Select or map the Matter ID associated with the task. |
| Notify Assignee | Select whether you want to notify the assignee about the task creation. |
| Notify Completion | Select whether you want to notify the assignee on completion of the task. |
| Permission | Select or map the permissions of the task:
|
| Priority | Select or map the priority of the task:
|
| Status | Select or map the status of the task:
|
| Statute of Limitations | Select whether the task should be a statute of limitations. |
| Task Type ID | Select or map the Task Type ID applicable for the task. |
| Time Estimated | Enter (map) the time estimated for the task. Time settings in the account are considered. |
Update a Task
Updates an existing contact.
| Connection | Establish a connection to your Clio Manage account. |
| Task ID | Select or map the Task ID whose details you want to update. |
| Assignee Type | Select or map the assignee type for the task:
|
| User ID | Select or map the User ID to whom the task is assigned. |
| Name | Enter (map) the task name. |
| Description | Enter (map) the details of the task. |
| Due at | Enter (map) the date on which the task is due for completion. See the list of supported date and time formats. |
| Matter ID | Select or map the Matter ID associated with the task. |
| Notify Assignee | Select whether you want to notify the assignee about the task creation. |
| Notify Completion | Select whether you want to notify the assignee on completion of the task. |
| Permission | Select or map the permissions of the task:
|
| Priority | Select or map the priority of the task:
|
| Status | Select or map the status of the task:
|
| Statute of Limitations | Select whether the task should be a statute of limitations. |
| Task Type ID | Select or map the Task Type ID applicable for the task. |
| Time Estimated | Enter (map) the time estimated for the task. Time settings in the account are considered. |
Delete a Task
Deletes a contact by identificator.
| Connection | Establish a connection to your Clio Manage account. |
| Task ID | Select or map the Task ID you want to delete. |
Contacts
Watch Contacts
Triggers when a contact is created, updated, or deleted.
| Webhook Name | Enter a name for the webhook. |
| Connection | Establish a connection to your Clio Manage account. |
| Events | Select or map the events whose matters you want to watch. |
| Expires At | Enter (map) the date to watch the matters that expire on the specified date. See the list of supported date and time formats. |
Search Contacts
Searches for contacts or lists them all.
| Connection | Establish a connection to your Clio Manage account. |
| Client Only | Select whether you want to search only the contacts that are related to the client. |
| Clio Connect Only | Select whether you want to search only the contacts that are Clio connect users. |
| Created Since | Enter (map) the date to search the contacts that were created on or after the specified date. See the list of supported date and time formats. |
| Email Only | Select whether you want to search only the contact with the email address. |
| Exclude ID | Select or map the Exclude ID to search the contact that is not included in the specified ID. |
| Contact ID | Select or map the Contact ID to search for the contact that matches the specified ID. |
| Initial | Select or map the contacts or company initial to list the contacts that match the specified initial. |
| Order | Select or map the order to list the searched contacts:
|
| Query | Enter the keyword or phrase to search the contacts that match the specified query. For example, title, email_address, address, phone_number, web_site, instant_messenger, custom_fields, related_matter_name, or company_name. |
| Shared Resource ID | Select or map the Shared Resource ID to search the contacts that currently have access to a given shared resource. |
| Type | Select or map the option to search the contacts based on the specified contact type:
|
| Updated Since | Enter (map) the date to search the contacts that were updated on or after the specified date. See the list of supported date and time formats. |
| Limit | Set the maximum number of contacts Integromat should return during one scenario execution cycle. |
Get a Contact
Gets an existing contact.
| Connection | Establish a connection to your Clio Manage account. |
| Contact ID | Select or map the Contact ID whose details you want to retrieve. |
Create a Contact
Creates a new contact.
| Connection | Establish a connection to your Clio Manage account. | ||||||||||||
| Type | Select or map the contact type you want to create:
| ||||||||||||
| Name | Enter (map) the company name. | ||||||||||||
| First Name | Enter (map) the contact's first name. | ||||||||||||
| Last Name | Enter (map) the contact's last name. | ||||||||||||
| Middle Name | Enter (map) the contact's middle name. | ||||||||||||
| Prefix | Enter (map) the prefix of the contact. For example, Dr., Mr. | ||||||||||||
| Company ID | Select or map the Company ID the contact is associated with. | ||||||||||||
| Title | Enter (map) the contact's job title. For example, Engineering Manager. | ||||||||||||
| Avatar Image Name | Enter (map) the contact's or company's avatar image name. For example, test.png. The supported format are .jpg, .png, .gif. | ||||||||||||
| Avatar Image Data | Enter (map) the contact's or company's avatar image data. | ||||||||||||
| Destroy Avatar Image | Select whether you want to enable to destroy the avatar image option. | ||||||||||||
| Email Addresses | Add the contact's or company's email addresses:
| ||||||||||||
| Phone Number | Add the contact's or company's phone numbers:
| ||||||||||||
| Websites | Add the contact's or company's web site:
| ||||||||||||
| Instant Messengers | Add the contact's or company's instant messenger details:
| ||||||||||||
| Addresses | Add the contact or company's address:
| ||||||||||||
| Custom Field Set Associations | Add the custom field set association for the contact: Display Order Enter the order to display the custom field set in the contact details. For example, 3. If not specified anything, it is added as the last Custom Field Set of the Contact.Custom Field Set ID Select or map the custom field set ID. | ||||||||||||
| Custom Field Values | Add the custom field set association for the contact: Value Enter the order to display the custom field. Custom Field ID Select or map the custom field ID. | ||||||||||||
| Clio Connect Email | Enter (map) the contact's Clio Connect email address to which notifications will be sent. | ||||||||||||
| Co Counsel Rate | Enter (map) the billing rate if the contact is a co-counsel. | ||||||||||||
| Ledes Client ID | Select or map the Ledes Clio Client ID. |
Update a Contact
Updates an existing contact.
| Connection | Establish a connection to your Clio Manage account. | ||||||||||||
| Contact ID | Select or map the Contact ID whose details you want to update. | ||||||||||||
| Type | Select or map the contact type you want to create:
| ||||||||||||
| Name | Enter (map) the company name. | ||||||||||||
| First Name | Enter (map) the contact's first name. | ||||||||||||
| Last Name | Enter (map) the contact's last name. | ||||||||||||
| Middle Name | Enter (map) the contact's middle name. | ||||||||||||
| Prefix | Enter (map) the prefix of the contact. For example, Dr., Mr.. | ||||||||||||
| Company ID | Select or map the Company ID the contact is associated with. | ||||||||||||
| Title | Enter (map) the contact's job title. For example, Engineering Manager. | ||||||||||||
| Avatar Image Name | Enter (map) the contact's or company's avatar image name. For example, test.png. The supported formats is .jpg, .png, .gif. | ||||||||||||
| Avatar Image Data | Enter (map) the contact's or company's avatar image data. | ||||||||||||
| Destroy Avatar Image | Select whether you want to enable to destroy the avatar image option. | ||||||||||||
| Email Addresses | Add the contact's or company's email addresses:
| ||||||||||||
| Phone Number | Add the contact's or company's phone numbers:
| ||||||||||||
| Websites | Add the contact's or company's website:
| ||||||||||||
| Instant Messengers | Add the contact's or company's instant messenger details:
| ||||||||||||
| Addresses | Add the contact or company's address:
| ||||||||||||
| Custom Field Set Associations | Add the custom field set association for the contact: Display Order Enter the order to display the custom field set in the contact details. For example, 3. If not specified anything, it is added as the last Custom Field Set of the Contact.Custom Field Set ID Select or map the custom field set ID. | ||||||||||||
| Custom Field Values | Add the custom field set association for the contact: Value Enter or map the order to display the custom field. Custom Field ID Select or map the custom field ID. | ||||||||||||
| Clio Connect Email | Enter (map) the contact's Clio Connect email address to which notifications will be sent. | ||||||||||||
| Co Counsel Rate | Enter (map) the billing rate if the contact is a co-counsel. | ||||||||||||
| Ledes Client ID | Select or map the Ledes Clio Client ID. |
Delete a Contact
Deletes a contact by identificator.
| Connection | Establish a connection to your Clio Manage account. |
| Contact ID | Select or map the Contact ID you want to delete. |
Calendar Entries
Watch Calendar Entries
Triggers when a bill is created, updated, or deleted.
| Webhook Name | Enter (map) a name for the webhook. |
| Connection | Establish a connection to your Clio Manage account. |
| Events | Select or map the events whose matters you want to watch. |
| Expires At | Enter (map) the date to watch the matters that expire on the specified date. See the list of supported date and time formats. |
Get a Calendar Entry
Gets an existing calendar entry.
| Connection | Establish a connection to your Clio Manage account. |
| Calendar ID | Select or map the Calendar Entry ID whose details you want to retrieve. |
Create a Calendar Entry
Creates a new calendar entry.
| Connection | Establish a connection to your Clio Manage account. |
| Summary | Enter brief information about the calendar entry. |
| Start At | Enter the time when the calendar entry starts. See the list of supported date and time formats. |
| End At | Enter the time when the calendar entry ends. See the list of supported date and time formats. |
| Calendar ID | Select or map the Calendar ID associated with the calendar entry. |
| All Day | Select whether the calendar entry is for all day. |
| Location | Enter the geographic location of the calendar entry. |
| Conference Meeting | (Optional) Select or map the conference meeting type for the calendar entry. For example, Zoom. |
| Matter ID | (Optional) Select or map the Matter ID associated with the calendar entry. |
| Description | Enter (map) the details of the calendar entry. |
| Attendees | Add the attendees to the calendar entry: Attendee ID Select or map the Attendee ID whom you want to add. Type Select or map the attendee type:
Destroy Select whether you want to delete the attendee. |
| External Properties | Add the external property name and its value. You can add a maximum of five properties. |
| Recurrence Rule | Select or map the recurrence rule for the calendar entry:
|
| Send Email Notification | Select whether you want the calendar entry to send email notifications to attendees. |
| Deleted | Select whether you want to delete the specific instance of the recurring event. |
Update a Calendar Entry
Updates an existing calendar entry.
| Connection | Establish a connection to your Clio Manage account. |
| Calendar Entry ID | Select or map the Calendar Entry ID whose details you want to update. |
| Summary | Enter (map) brief information about the calendar entry. |
| Start At | Enter (map) the time when the calendar entry starts. See the list of supported date and time formats. |
| End At | Enter (map) the time when the calendar entry ends. See the list of supported date and time formats. |
| Calendar ID | Select or map the Calendar ID associated with the calendar entry. |
| All Day | Select whether the calendar entry is for all day. |
| Location | Enter (map) the geographic location of the calendar entry. |
| Conference Meeting | (Optional) Select or map the conference meeting type for the calendar entry. For example, Zoom. |
| Matter ID | (Optional) Select or map the Matter ID associated with the calendar entry. |
| Description | Enter (map) the details of the calendar entry. |
| Attendees | Add the attendees to the calendar entry: Attendee ID Select or map the Attendee ID whom you want to add. Type Select or map the attendee type:
Select whether you want to delete the attendee. |
| External Properties | Add the external property name and its value. You can add a maximum of five properties. |
| Recurrence Rule | Select or map the recurrence rule for the calendar entry:
|
| Interval | Enter (map) the interval of the calendar entry. For example, 30 minutes. |
| End | Select or map the option to end the recurring calendar entries:
|
| Count | Enter (map) the number of recurrences after which you want to end the calendar entry. |
| Until | Enter (map) the date after which you want to end the calendar entry. See the list of supported date and time formats. |
| Send Email Notification | Select whether you want the calendar entry to send email notifications to attendees. |
| Deleted | Select whether you want to delete the specific instance of the recurring event. |
Delete a Calendar Entry
Deletes a calendar entry by identificator.
| Connection | Establish a connection to your Clio Manage account. |
| Calendar Entry ID | Select or map the Calendar Entry ID you want to delete. |
Communications
Watch Communication
Triggers when communication is created, updated or deleted.
| Webhook Name | Enter (map) a name for the webhook. |
| Connection | Establish a connection to your Clio Manage account. |
| Events | Select or map the events whose matters you want to watch. |
| Expires At | Enter (map) the date to watch the matters that expire on the specified date. See the list of supported date and time formats. |
Get a Communication
Gets an existing communication.
| Connection | Establish a connection to your Clio Manage account. |
| Communication ID | Select or map the Matter ID whose details you want to retrieve. |
Create a Communication
Creates a new communication.
| Connection | Establish a connection to your Clio Manage account. |
| Type | Select or map the communication type:
|
| Subject | Enter (map) the communication subject line. |
| Body | Enter (map) the communication body text. |
| Body HTML | Enter (map) the communication body text in HTML format. |
| Date | Enter (map) the date on which you want to send the communication. See the list of supported date and time formats. |
| External Properties | Add the external property name and its value. You can add a maximum of five properties. |
| Matter ID | Select or map the Matter ID associated with the communication. |
| Received At | Enter (map) the date and time for the communication. See the list of supported date and time formats. |
| Receivers | Add the senders: Deleted Select whether you want the senders to be deleted. Type Select or map the sender type:
Select or map the user ID who is receiving the communication. Contact ID Select or map the contact ID who is receiving the communication. |
| Senders | Add the senders: Deleted Select whether you want the senders to be deleted. Type Select or map the sender type:
Select or map the user ID who is sending the communication. Contact ID Select or map the contact ID who is sending the communication. |
Update a Communication
Updates an existing communication.
| Connection | Establish a connection to your Clio Manage account. |
| Type | Select the communication type:
|
| Subject | Enter (map) the communication subject line. |
| Body | Enter (map) the communication body text. |
| Body HTML | Enter (map) the communication body text in HTML format. |
| Date | Enter (map) the date on which you want to send the communication. |
| External Properties | Add the external property name and its value. You can add a maximum of five properties. |
| Matter ID | Select or map the Matter ID associated with the communication. |
| Received At | Enter the date and time for the communication. See the list of supported date and time formats. |
| Receivers | Add the senders: Deleted Select whether you want the senders to be deleted. Type Select or map the sender type:
Select or map the user ID who is receiving the communication. Contact ID Select or map the contact ID who is receiving the communication. |
| Senders | Add the senders: Deleted Select whether you want the senders to be deleted. Type Select or map the sender type:
Select or map the user ID who is sending the communication. Contact ID Select or map the contact ID who is sending the communication. |
Delete a Communication
Deletes a communication by identificator.
| Connection | Establish a connection to your Clio Manage account. |
| Communication ID | Select or map the Communication ID you want to delete. |
Activities
Watch Activities
Triggers when a contact is created, updated, or deleted.
| Webhook Name | Enter a name for the webhook. |
| Connection | Establish a connection to your Clio Manage account. |
| Events | Select or map the events whose matters you want to watch. |
| Expires At | Enter (map) the date to watch the matters that expire on the specified date. See the list of supported date and time formats. |
Get an Activity
Gets an existing activity.
| Connection | Establish a connection to your Clio Manage account. |
| Activity ID | Select or map the Activity ID whose details you want to retrieve. |
Create an Activity
Creates a new activity.
| Connection | Establish a connection to your Clio Manage account. |
| Date | Enter (map) the date on which the activity was performed. See the list of supported date and time formats. |
| Type | Select or map the activity type:
|
| Activity Description ID | Select or map the Activity Description ID. |
| UTBMS Task ID | Select or map the UTBMS Task ID. UTBMS is the Uniform Task-Based Management System codes used by the legal vendor to classify the legal services. |
| UTBMS Activity ID | Select or map the UTBMS Activity ID. UTBMS is the Uniform Task-Based Management System codes used by the legal vendor to classify the legal services. |
| Associated Type | Select or map the activity associated type and its ID:
|
| Note | Enter (map) the information about the activity. |
| Price | Enter the price applicable for the activity. For an ExpenseEntry, HardCostEntry, and SoftCostEntry, it is the expense amount. For a TimeEntry, it is the hourly or flat amount. |
Update an Activity
Updates an existing activity.
| Connection | Establish a connection to your Clio Manage account. |
| Activity ID | Select or map the Activity ID whose details you want to update. |
| Date | Enter (map) the date on which the activity was performed. See the list of supported date and time formats. |
| Type | Select or map the activity type:
|
| Activity Description ID | Select or map the Activity Description ID. |
| UTBMS Task ID | Select or map the UTBMS Task ID. UTBMS is the Uniform Task-Based Management System codes used by the legal vendor to classify the legal services. |
| UTBMS Activity ID | Select or map the UTBMS Activity ID. UTBMS is the Uniform Task-Based Management System codes used by the legal vendor to classify the legal services. |
| Associated Type | Select or map the activity associated type and its ID:
|
| Note | Enter (map) the information about the activity. |
| Price | Enter (map) the price applicable for the activity. For an ExpenseEntry, HardCostEntry, and SoftCostEntry, it is the expense amount. For a TimeEntry, it is the hourly or flat amount. |
Delete an Activity
Deletes an activity by identificator.
| Connection | Establish a connection to your Clio Manage account. |
| Activity ID | Select or map the Activity ID you want to delete. |
Folders
Get a Folder
Gets an existing folder.
| Connection | Establish a connection to your Clio Manage account. |
| Folder ID | Select or map the Folder ID whose details you want to retrieve. |
Create a Folder
Creates a new folder.
| Connection | Establish a connection to your Clio Manage account. |
| Name | Enter a name for the folder. |
| Type | Select or map the Parent type for the folder:
|
| Folder ID | Select or map the Folder ID to which this is a subfolder. |
| Matter ID | Select the Matter ID associated with this folder. |
| Document Category ID | Select or map the Document Category ID associated with the folder. |
| External Properties | Add the external property name and its value. You can add a maximum of five properties. |
| Restore | Select whether you want to restore a trashed folder. |
Update a Folder
Updates an existing folder.
| Connection | Establish a connection to your Clio Manage account. |
| Folder ID | Select or map the Folder ID whose details you want to update. |
| Name | Enter a name for the folder. |
| Type | Select or map the Parent type for the folder:
|
| Folder ID | Select or map the Folder ID to which this is a subfolder. |
| Matter ID | Select the Matter ID associated with this folder. |
| Document Category ID | Select or map the Document Category ID associated with the folder. |
| External Properties | Add (map) the external property name and its value. You can add a maximum of five properties. |
| Restore | Select whether you want to restore a trashed folder. |
Delete a Folder
Deletes a folder by identificator.
| Connection | Establish a connection to your Clio Manage account. |
| Folder ID | Select or map the Folder ID you want to delete. |
Notes
Watch Notes
Triggers when a new note is created.
| Connection | Establish a connection to your Clio Manage account. |
| Type | Select or map the note type you want to watch:
|
| Limit | Set the maximum number of notes Integromat should return during one execution cycle. |
Get a Note
Gets an existing note.
| Connection | Establish a connection to your Clio Manage account. |
| Note ID | Select or map the Note ID whose details you want to retrieve. |
Create a Note
Creates a new note.
| Connection | Establish a connection to your Clio Manage account. |
| Type | Select or map the note type:
|
| Contact ID | Select or map the Contact ID for whom you want to create the note. |
| Matter ID | Select or map the Matter ID associated with the note. |
| Subject | Enter (map) the subject line of the note. |
| Date | Enter (map) the date on which you are creating the note. See the list of supported date and time formats. |
| Detail | Enter the note body text. |
Update a Note
Updates an existing note.
| Connection | Establish a connection to your Clio Manage account. |
| Note Type | Select or map the note type:
|
| Contact Note ID | Select or map the Contact Note ID whose details you want to update. |
| Matter Note ID | Select or map the Matter Note ID whose details you want to update. |
| Subject | Enter (map) the subject line of the note. |
| Date | Enter the date on which you are creating the note. See the list of supported date and time formats. |
| Detail | Enter the note body text. |
Delete a Note
Deletes a note by identificator.
| Connection | Establish a connection to your Clio Manage account. |
| Note ID | Select or map the Note ID you want to delete. |
Documents
Watch Documents
Triggers when a new document is created.
| Webhook Name | Enter a name for the webhook. |
| Connection | Establish a connection to your Clio Manage account. |
| Events | Select or map the events for which matters you want to watch. |
| Expires At | Enter (map) the date to watch the matters that expire on the specified date. See the list of supported date and time formats. |
Upload a Document.
Creates a new document.
| Connection | Establish a connection to your Clio Manage account. |
| Name | Enter the document name. |
| Type | Select or map the parent document type:
|
| Document ID | Select or map the Document ID you want to upload. |
| Folder ID | Select or map the Folder ID whose document you want to upload. |
| Matter ID | Select or map the Matter ID whose document you want to upload. |
| File Data | Enter or map the file data. |
| File Name | Enter the file name with the extension. For example, sample.pdf. |
| Communication ID | Select or map the Communication ID of the document. |
| Content Type | Enter (map) the content type of the document. For example, image. |
| Document Category ID | Select or map the Documentation Category ID of the document you want to upload. |
| External Property | Add the external property name and its value. For example, First post. |
| Received At | Enter (map) the date and time when the document was received. See the list of supported date and time formats. |
Bills
Watch Bills
Triggers when a new bill is created, updated, or deleted.
| Webhook Name | Enter a name for the webhook. |
| Connection | Establish a connection to your Clio Manage account. |
| Events | Select or map the events you want to watch:
|
| Expires At | Enter (map) the date to watch the bills that expire on the specified date. See the list of supported date and time formats. |
Search Bills
Searches for bills or lists them all.
| Connection | Establish a connection to your Clio Manage account. |
| Client ID | Enter (map) the name to search for the users that match the specified name. |
| Created Since | Enter (map) the date to search for the bills that were created on or after the specified date. |
| Custom Field ID | Select or map the Custom Field ID to search for the bills that match the specified ID. |
| Filter Condition | Enter the conditions of the bill to search for the bills that match the specified filter. For example, [<=50, >=45], >=105.4, =40 |
| Due After | Enter the date to search the bills that are due after the specified date. |
| Due At | Enter the date to search the bills that are due on the specified date. See the list of supported date and time formats. |
| Due Before | Enter the date to search the bills that are due before the specified date. See the list of supported date and time formats. |
| Bill ID | Select or map the Bill ID to search for the bills that match the specified ID. |
| Last Sent End Date | Enter the date to search the bills that were sent after the specified end date. See the list of supported date and time formats. |
| Last Sent Start Date | Enter the date to search the bills that were sent after the specified start date. See the list of supported date and time formats. |
| Legal Aid UK Only | Select whether you want to search the bills related only to the legal aid in the UK. |
| Matter ID | Select or map the Matter ID whose bills you want to search. |
| Order | Select or map the Order ID whose bills you want to search. |
| Originating Attorney ID | Select or map the Originating Attorney ID to search the bills that match the specified ID. |
| Overdue Only | Select whether to search only the overdue bills. |
| Query | Enter (map) the invoice number to search for the bills that match the specified number. |
| Responsible Attorney ID | Select or map the Attorney ID who is responsible for the bill to search for the bills that match the specified ID. |
| State | Select or map the bill state you want to search:
|
| Status | Select or map the status of the bills you want to search:
|
| Type | Select or map the bill type you want to search:
|
| Updated Since | Enter (map) the date to search the bills that were updated on or after the specified date. See the list of supported date and time formats. |
| Limit | Set the maximum number of bills Integromat should return during one execution cycle. |
Users
Search Users
Searches for users or lists them all.
| Connection | Establish a connection to your Clio Manage account. |
| Name | Enter (map) the name to search for the users that match the specified name. |
| Created Since | Enter (map) the date to search the users created on or after the specified date. See the list of supported date and time formats. |
| Enabled | Select whether to search the active enabled users. |
| User ID | Select or map the User ID that matches the specified IDs. |
| Include Co Counsel | Select whether to include co-counsel users. |
| Order | Select or map the order in which you want to list the users. |
| Pending Setup | Select the users based on whether or not they are still being set up. |
| Role | Select or map the role of the users you want to search:
|
| Subscription Type | Select or map the subscription type of the users you want to search:
|
| Updated Since | Enter (map) the date to search the users updated on or after the specified date. See the list of supported date and time formats. |
| Limit | Set the maximum number of users Integromat should return during one execution cycle. |
Other
Make an API Call
Performs an arbitrary authorized API call.
| Connection | Establish a connection to your Clio Manage account. |
| URL | Enter a path relative to For the list of available endpoints, refer to the Clio Manage API Documentation. |
| Method | Select the HTTP method you want to use: GET POST PUT PATCH DELETE |
| Headers | Enter the desired request headers. You don't have to add authorization headers; we already did that for you. |
| Query String | Enter the request query string. |
| Body | Enter the body content for your API call. |
Example of Use - List Bills
The following API call returns all the bills from your Clio Manage account:
URL:/api/v4/bills.json
Method:GET
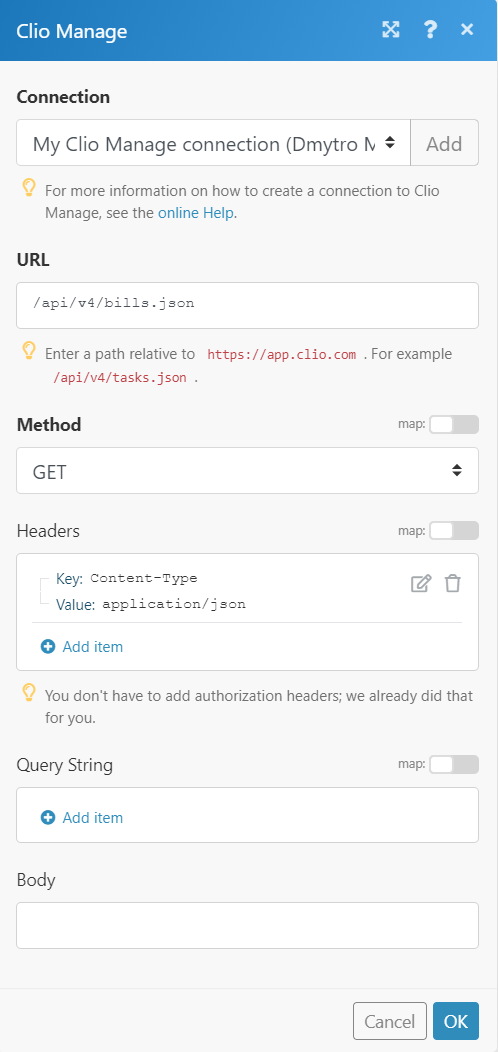
Matches of the search can be found in the module's Output under Bundle > Body > data.
In our example, 13 bills were returned: