CommCare
The Commcare modules allow you to watch the forms, and cases in your Commcare account.
Getting Started with Commcare
Prerequisites
- A Commcare account
In order to use Commcare with Integromat, it is necessary to have a CommCare account. If you do not have one, you can create a Commcare account at dimagi.com/commcare.
Connecting Commcare to Integromat
To connect your Commcare account to Integromat you need to obtain the API Key from your CommCare account and insert it in the Create a connection dialog in the Integromat module.
1. Log in to your CommCare account.
2. Click Settings (the cog-wheel) > My Account Settings > API Keys.
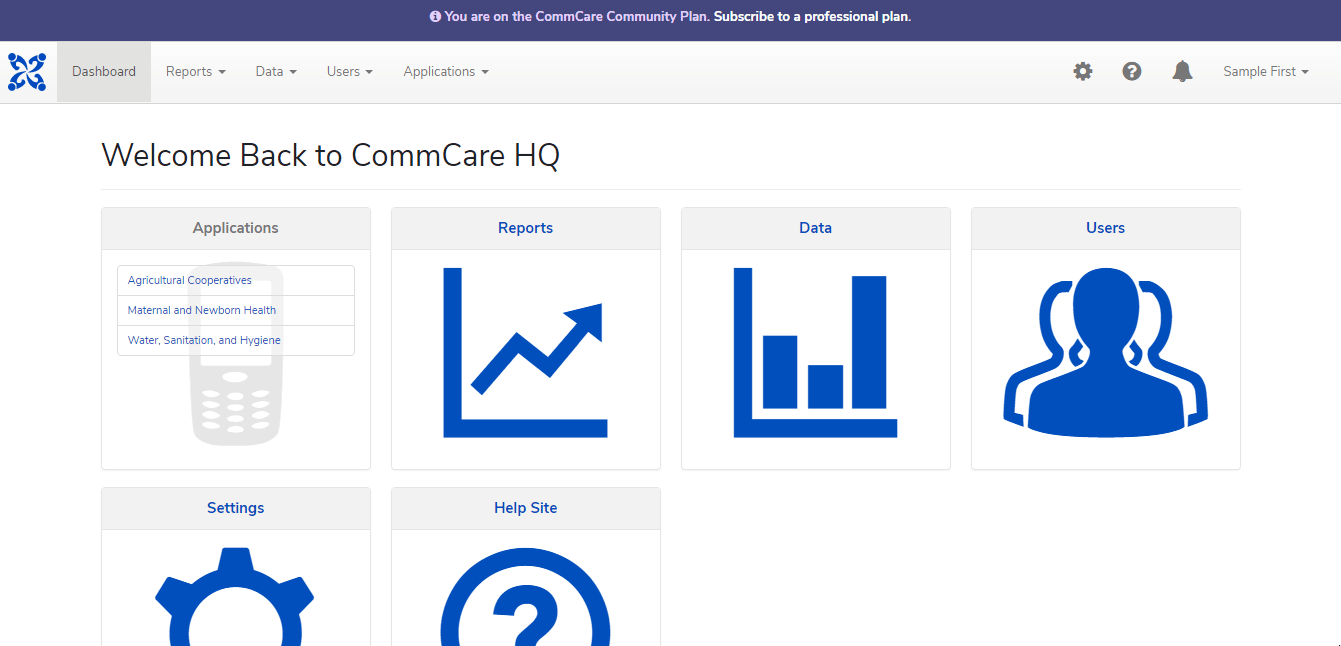
3. Enter a name for the API Key, select the permissions, and click Generate API Key.
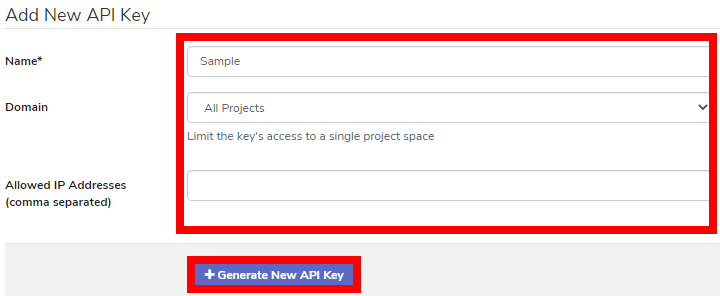
4. Copy the API key to your clipboard.

5. Go to Integromat and open the CommCare module's Create a connection dialog.

6. In the Connection name field, enter a name for the connection.
7. In the Username field, enter your account's username.
8. In the API Key field, enter the API details copied in step 4 and Continue.
The connection has been established.
Forms
To trigger the watch modules, see the Setting Up the CommCare Webhooks.
Watch New Form Submissions
Triggers when a new form is submitted.
| Webhook Name | Enter a name for the webhook. |
| Connection | Establish a connection to your CommCare account. |
Cases
To trigger the watch modules, see the Setting Up the CommCare Webhooks.
Watch New Cases
Triggers when a new case is created.
| Webhook Name | Enter a name for the webhook. |
| Connection | Establish a connection to your CommCare account. |
Watch New or Updated Case
Triggers when a new case is created or an existing case is modified.
| Webhook Name | Enter a name for the webhook. |
| Connection | Establish a connection to your CommCare account. |
Watch Updated Case
Triggers when an existing case is modified.
| Webhook Name | Enter a name for the webhook. |
| Connection | Establish a connection to your CommCare account. |
Other
Make an API Call
Performs an arbitrary authorized API call.
| Connection | Establish a connection to your CommCare account. |
| URL |
Enter a path relative to For the list of available endpoints, refer to the CommCare API Documentation.
|
| Method |
Select the HTTP method you want to use: GET POST PUT PATCH DELETE |
| Headers | Enter the desired request headers. You don't have to add authorization headers; we already did that for you. |
| Query String | Enter the request query string. |
| Body | Enter the body content for your API call. |
Example of Use - Get Users
The following API call returns users of the specified project from your CommCare account:
URL:/a/telecommute/api/v0.5/web-user/
Method:GET
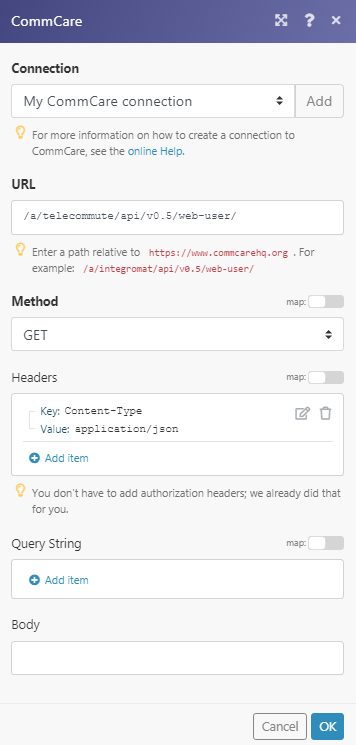
Matches of the search can be found in the module's Output under Bundle > Body > objects.
In our example, 1 user details were returned:
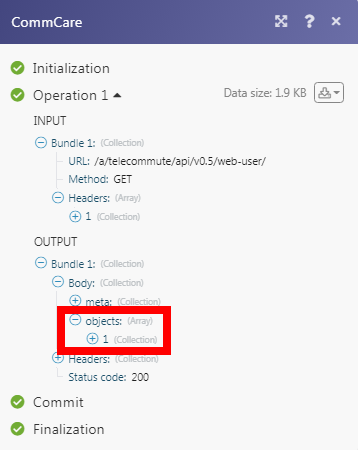
Setting Up the CommCare Webhooks
1. Open any Watch module, establish a connection, click Save, and copy the URL address to your clipboard. Click OK and save the trigger.
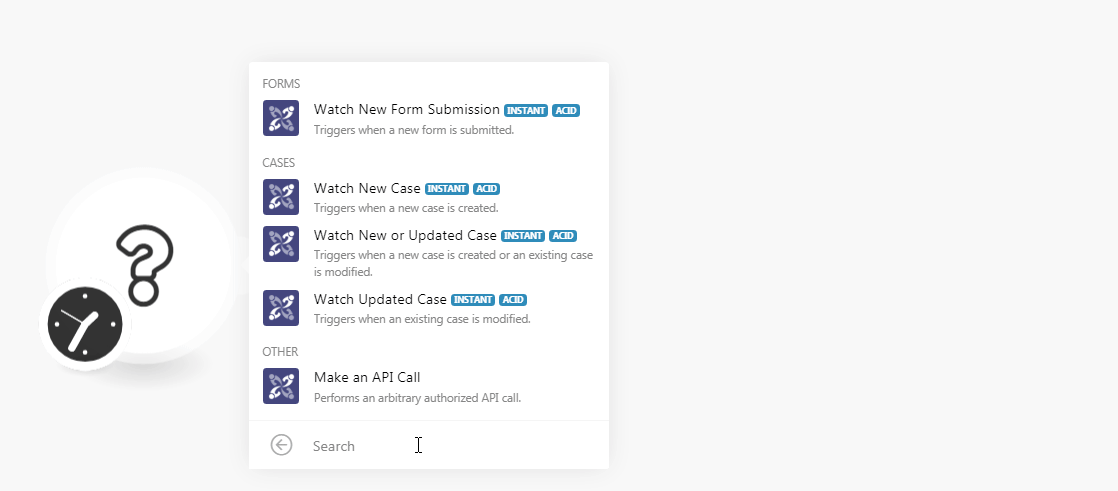
2. Log in to your CommCare account. From the Dashboard, click Settings > Connection Settings > Add Connection Settings.
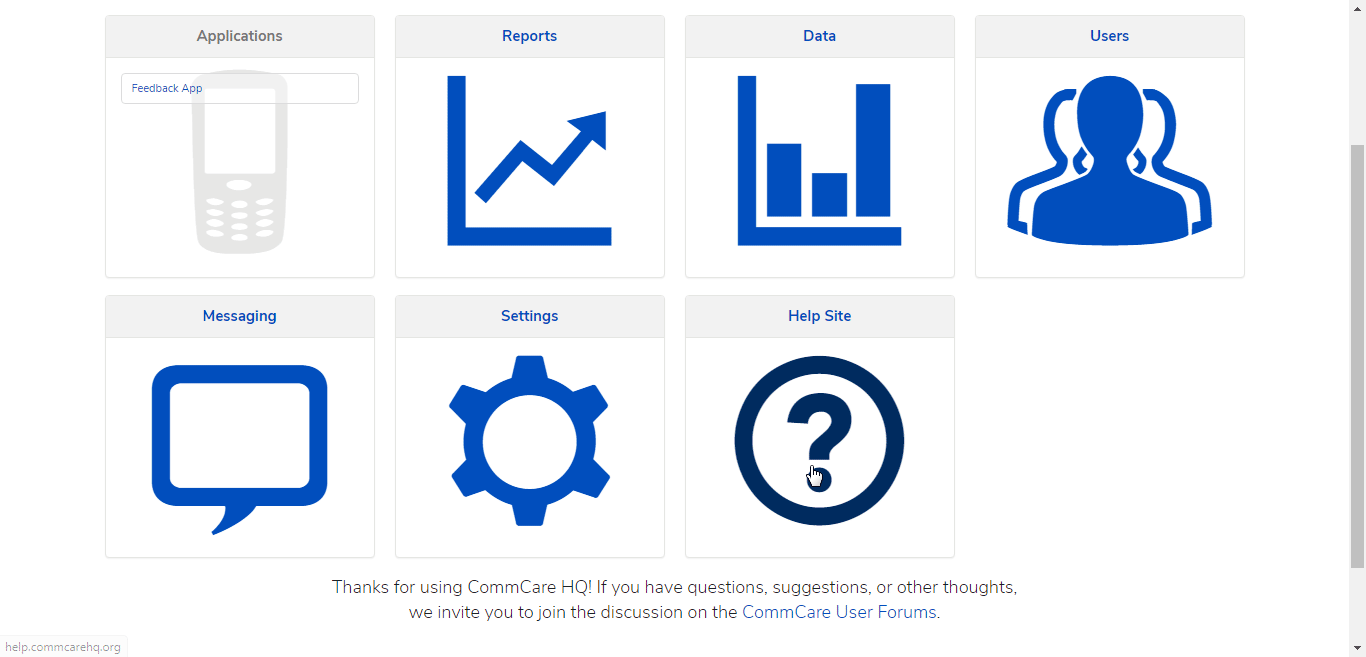
3. Enter the details for the connection and click Save.
| Name | Enter a name for the webhook. |
| Address to send notifications | Enter the email address to which you want to send the trigger notifications. |
| URL | Enter the URL address copied in step 1. |
| Auth Type |
Select the authentication type and enter the details:
|
| Skip Certificate Verification | Select the checkbox to skip the certificate verification. |
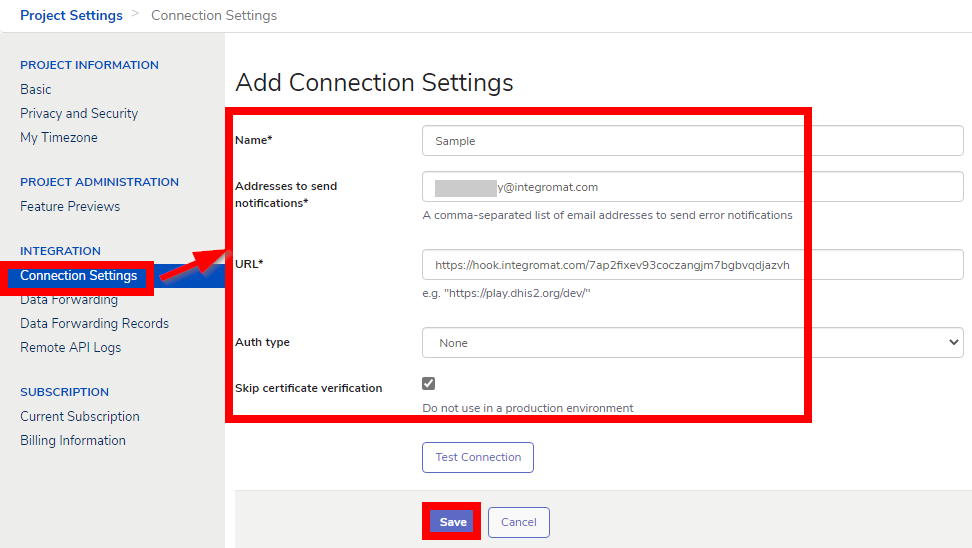
You have created the connection successfully.

Once you have created the webhook connection, setup the required data forwarding as mentioned here.









