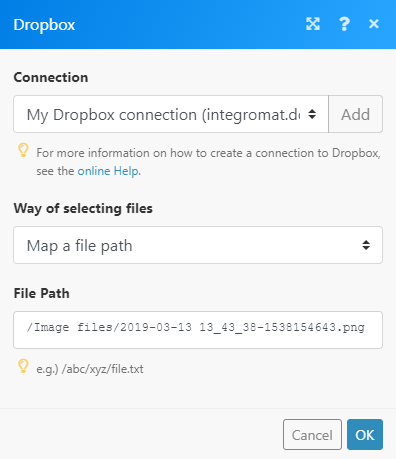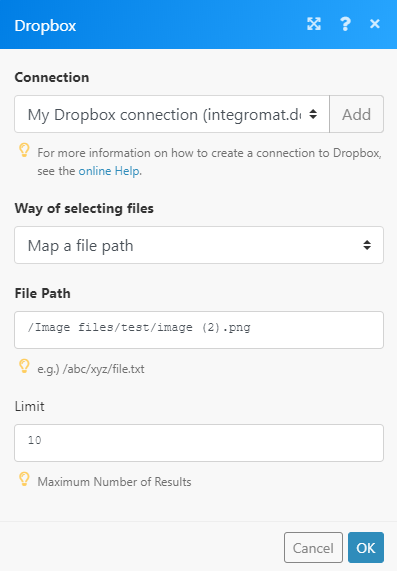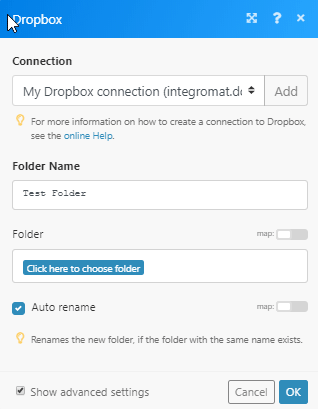Dropbox
The Dropbox modules enable you to monitor, search, retrieve, or list files and create and edit files and folders in your Dropbox account.
Getting Started with Dropbox
Prerequisites
- A Dropbox account
In order to use Dropbox with Integromat, it is necessary to have a Dropbox account. If you do not have one, you can create a Dropbox account at www.dropbox.com/register.
Connecting Dropbox to Integromat
To connect your Dropbox account to Integromat follow the general instructions for Connecting to services.
After you click the Continue button, Integromat will redirect you to the Dropbox website where you will be prompted to grant Integromat access to your account.

Confirm the dialog by clicking the Allow button.
Or (for Dropbox Business) allow access by selecting the account you want to connect Integromat to:
.png)
Trigger Files
Watch Files
Returns file details when the file in a specified folder is modified.
| Connection | Establish a connection to your Dropbox account. |
| Folder | Select the folder you want to watch for changes. |
| Watch also subfolders | Enable this option to monitor also subfolders for modified files. |
| Limit | Set the maximum number of files Integromat will return during one execution cycle. |
Get Files/Folders
Search Files/Folders
Searches for the files or folders by the specified search term and filter settings.
| Connection | Establish a connection to your Dropbox account. |
| Search | Enter the search term. |
| Folder | Select the folder you want to search. Searches the entire Dropbox if not specified. |
| File Status | Select the file status to restrict the search to the selected file status. |
| File Categories | Select the file categories to restrict the search to the selected categories. |
| File extensions | Specify the file extensions you want to search for. |
| Limit | Set the maximum number of results Integromat will return during one execution cycle. |
Get a File
Downloads a file from the specified folder.
| Connection | Establish a connection to your Dropbox account. |
| Way of selecting files | Select whether you want to map/specify the file path or select the file manually. |
| File Path / File | File Path File |
Get a Folder Metadata
Retrieves shared folder details.
| Connection | Establish a connection to your Dropbox account. |
| Shared Folder ID | Enter (map) the ID of the folder you want to retrieve details about. |
List All Files/Subfolders in a Folder
Returns files or folders in the specified folder.
| Connection | Establish a connection to your Dropbox account. |
| List | Select whether you want to retrieve files or folders. |
| Show Only Downloadable Files | Enable this option to return only downloadable files. Non-downloadable files can be, for example, Google Docs. |
| Folder | Specify the folder you want to retrieve files or folders from. |
| Limit | Set the maximum number of results Integromat will return during one execution cycle. |
List File Revisions
Retrieves all file revisions, a version history, of the specified file.
| Connection | Establish a connection to your Dropbox account. |
| Way of selecting files | Select whether you want to map/specify the file path or select the file manually. |
| File Path / File | File Path File |
| Limit | Set the maximum number of revisions Integromat will return during one execution cycle. |
Create & Edit File/Folder
Upload a File
Uploads a provided file to the selected folder.
| Connection | Establish a connection to your Dropbox account. |
| Folder | Select the folder of your Dropbox you want to upload the file to. |
| Source File | Specify the file you want to add to the Dropbox folder selected above. File name File data The maximum size of the uploaded file is 150 MB. |
| Overwrite an existing file | Enable this option to replace the existing file with the new file. If this option is left disabled, the uploaded file will be renamed. |
Create a Folder
Creates a new folder in the specified path.
| Connection | Establish a connection to your Dropbox account. |
| Folder Name | Enter the name for the new folder. |
| Folder | Specify the path where you want to create a new folder. In case you are using a Dropbox Business account (with team spaces) remove the slash
If the slash is not removed an error |
| Auto rename | Enable this option to rename the new folder, if the folder with the same name already exists in the target location. |
Create/Overwrite a Text File
Creates a DOC file or overwrites the content of an existing one.
| Connection | Establish a connection to your Dropbox account. |
| Select to | Select whether you want to Create or Overwrite a DOC file. |
| Folder | Select the target location you want to create a file at. |
| Source File | Specify the file you want to add to the Dropbox folder. File name File Content |
Create a Share Link
Creates a public link to the file that allows you to share the file with anyone.
| Connection | Establish a connection to your Dropbox account. |
| Way of selecting files | Select whether you want to map/specify the file path or select the file manually. |
| File Path / File | File Path File |
| Requested Visibility | Select whether the link will be public, for team, or password restricted. Team only and Access with password options are only available to users who have Dropbox Pro or higher version. |
| Link's Expiration Date | Enter the date and time when the link will expire and will be no longer accessible. If left empty, the link will not expire. The list of supported date and time formats. Team only and Access with password options are only available to users who have Dropbox Pro or higher versions. |
| Link's Access Level | Set the permission for the link recipient. Viewer Users who use the link can view and comment on the content. |
Restore a File
Restores a previous version of the file.
| Connection | Establish a connection to your Dropbox account. |
| Way of selecting files | Select whether you want to map/specify the file path or select the file manually. |
| File Path / File | File Path File |
| Revision | Enter or map the revision number of the revision you want to restore. |
Move a File/Folder
Moves a file or folder to a different location in your Dropbox.
| Connection | Establish a connection to your Dropbox account. |
| Way of selecting files | Select whether you want to map/specify the file path or select the file manually. |
| File/Folder Path / File/Folder | File/Folder Path File/Folder |
| To Folder | Specify the target location for the file/folder. |
| New Name | Enter the new name for the file/folder in the new location. |
| Auto Rename | Renames the new file/folder, if the file/folder with the same name exists. Adds (NUMBER) after the file/folder name. Otherwise the file/folder in the target location will be overwritten. |
| Allow ownership transfer | Enable this option to allow moves by owner even if it would result in an ownership transfer for the content being moved. |
Rename a File/Folder
Renames a file or folder.
| Connection | Establish a connection to your Dropbox account. |
| Way of selecting files | Select whether you want to map/specify the file path or select the file manually. |
| File/Folder Path / File/Folder | File/Folder Path File/Folder |
| Rename | Enter the target name for the file, including the file extension. |
Delete a File/Folder
Deletes a file from your Dropbox.
| Connection | Establish a connection to your Dropbox account. |
| Way of selecting files | Select whether you want to map/specify the file path or select the file manually. |
| File Path / File | File Path |
Make an API Call
Allows you to perform a custom API call.
| Connection | Establish a connection to your Dropbox account. |
| URL | Enter a path relative to Enter a path relative to For the list of available endpoints, refer to the Dropbox API v2 Documentation. |
| Method | Select the HTTP method you want to use: GET POST PUT PATCH DELETE |
| Headers | Enter the desired request headers. You don't have to add authorization headers; we already did that for you. |
| Query String | Enter the request query string. |
| Body | Enter the body content for your API call. |
Example of Use - List From the Folder
The following API call returns the first 10 files from the /Text files folder in your Dropbox account:
URL: /2/files/list_folder
Body: { "path": "/Text files", "limit": 10, "recursive": false, "include_deleted": false }
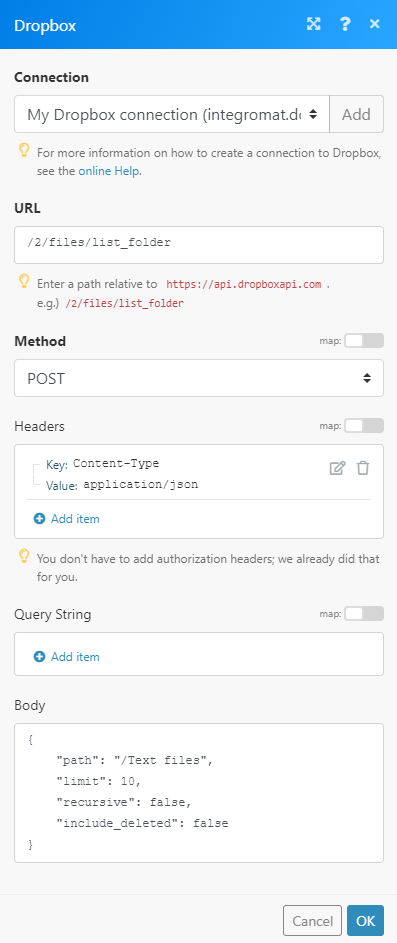
Matches of the search can be found in the module's Output under Bundle > Body > entries.
In our example, 10 tickets were returned:
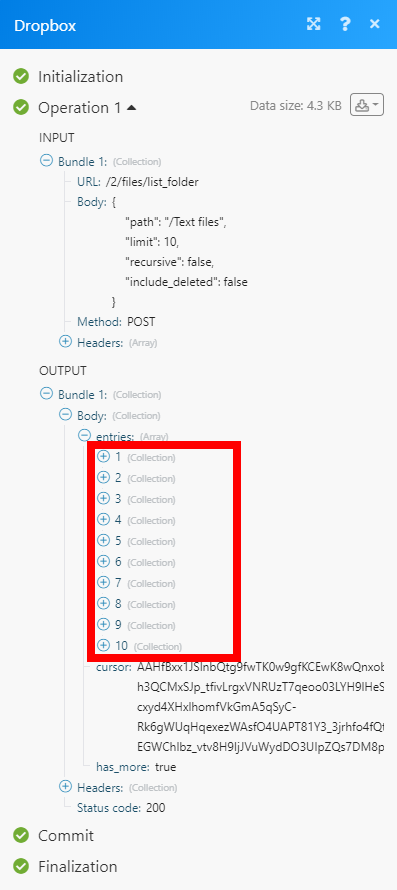
Common problems
Unable to upload or update a file
There are several situations when uploading or updating a file fails:
The uploaded file is too big and exceeds the maximum file size allowed for your Dropbox plan or you have used all of your Dropbox account's storage quota. You will either need to delete existing files from your Dropbox account or upgrade your plan.
The previously selected folder, to which the file is being uploaded to, no longer exists. The scenario gets stopped and you will need to select the target folder again.
Image referenced via a shared link does not render
The URL returned by the Dropbox > Create a shared link does not link directly to an image, but to a Dropbox page - see https://www.dropbox.com/help/desktop-web/force-download for further details. To force the image to download, replace the trailing ?dl=0 with ?dl=1. To force the image to render (e.g. in a Web browser or in Facebook Messenger), append &raw=1 to the URL.
If you need to get the direct/raw link of your image which you can use for your website or for other Integromat modules you need to modify the initial shared URL in the following way:
Let's say your initial URL is:
https://www.dropbox.com/s/ia8qtvs20f3a5ux/Screen%20Shot%202018-10-15%20at%204.21.11%20PM.png?dl=0
1. replace www with dl
2. remove ?dl=0
Your final URL should be:
https://dl.dropbox.com/s/ia8qtvs20f3a5ux/Screen%20Shot%202018-10-15%20at%204.21.11%20PM.png
To do it automatically, use the replace() function twice:
to replace www with dl
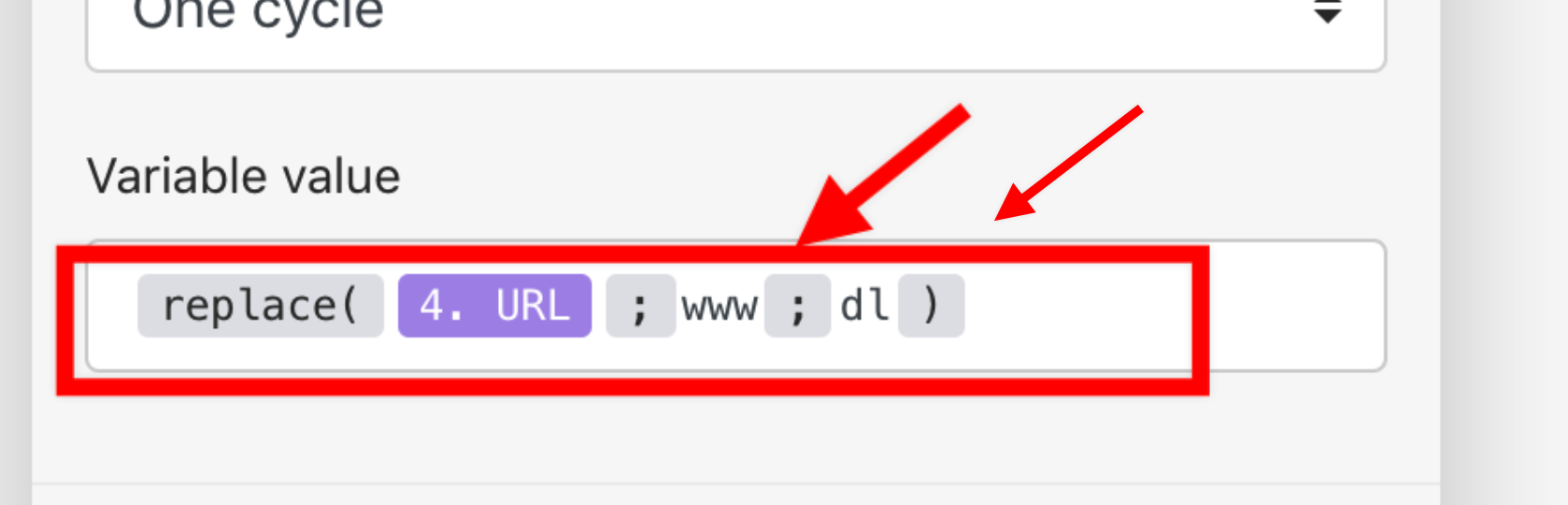
and
to remove ?dl=0
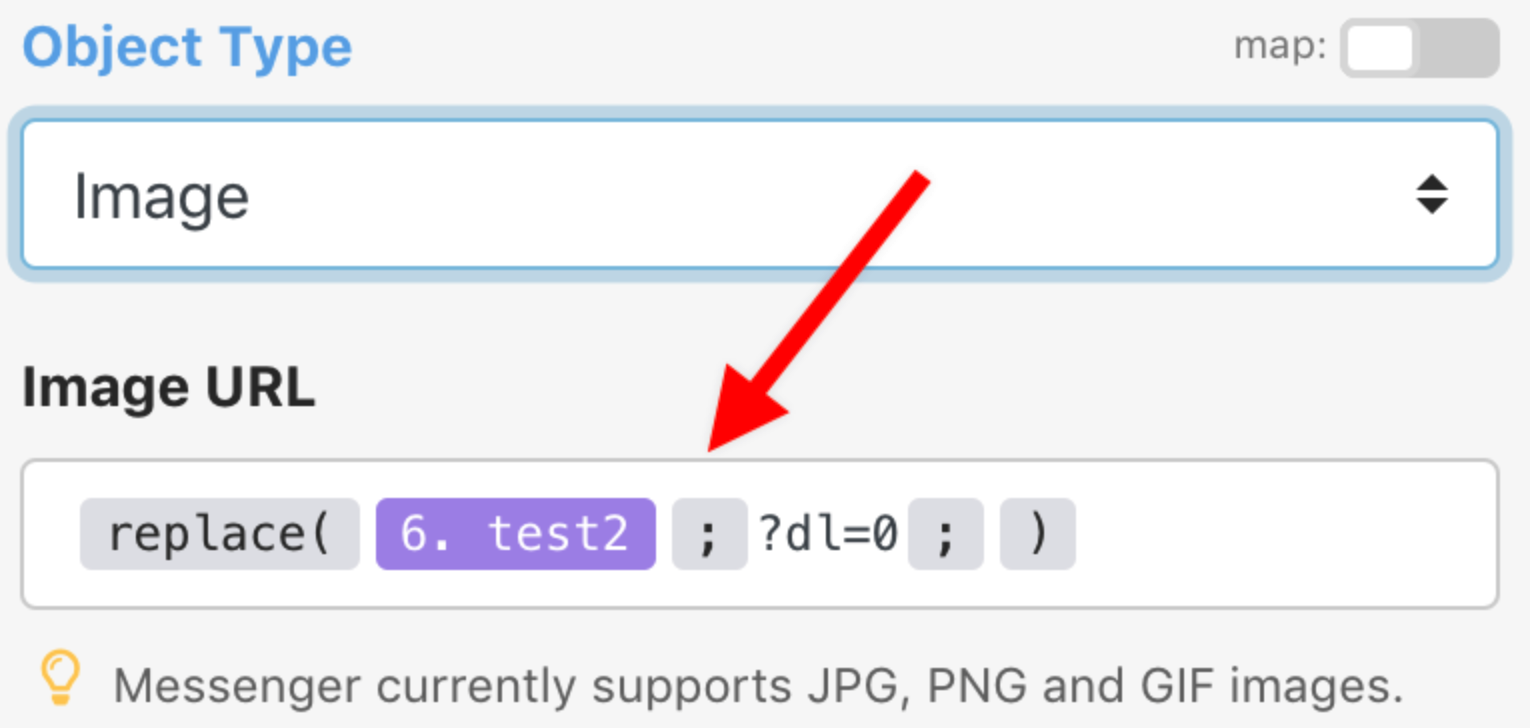
To do it in one step, combine these functions:
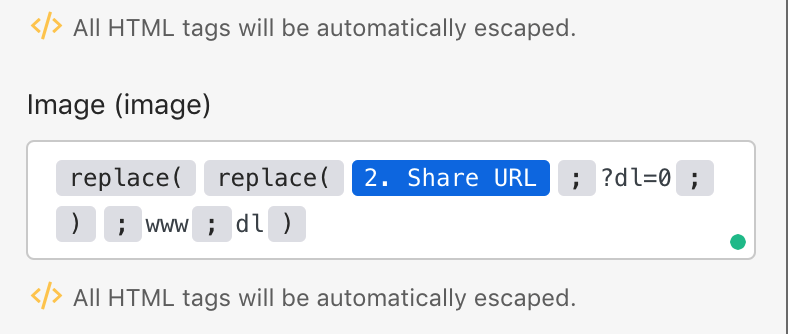
You can use this code. Just copy it and paste it into the field and replace variable with the URL.
{{replace(replace(1.url; "?dl=0"; ""); "www"; "dl")}}