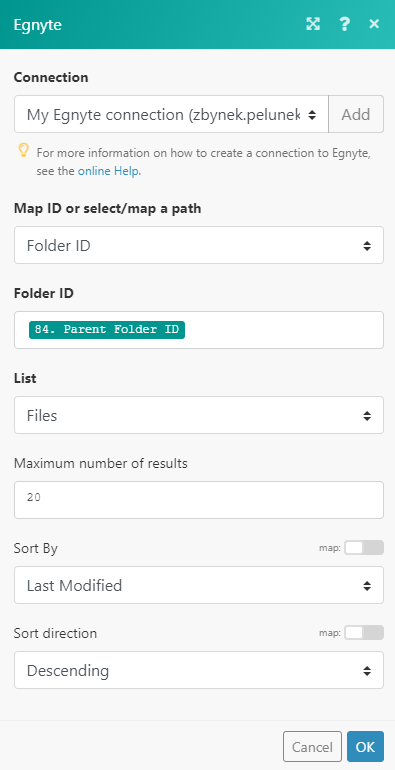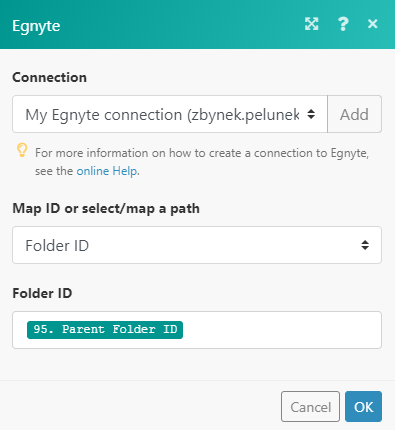Egnyte
Getting Started with Egnyte
The Egnyte modules allow you to monitor, list, retrieve, upload, download, move, copy, lock&unlock, and delete files and folders, as well as create and manage links, or watch events in your Egnyte account.
Prerequisites
- An Egnyte account
In order to use Egnyte with Integromat, it is necessary to have an Egnyte account. If you do not have one, you can create an Egnyte account on the Egnyte website.
Connecting Egnyte to Integromat
To connect your Egnyte account to Integromat enter your Egnyte account URL and click the Continue button.
Integromat will redirect you to the Egnyte website where you will be prompted to log in and grant access to your Egnyte account.
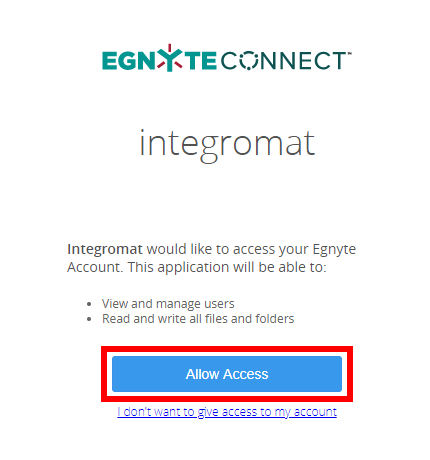
Confirm the dialog by clicking the Allow Access button.
Filesystem
Watch Files
Retrieves file details when a new file is added to the specified folder or modified in the specified folder.
| Connection | Establish a connection to your Egnyte account. |
| Folder | Click on the Click here to choose folder button in order to select the folder you want to watch for new and changed files. |
| Limit | Set the maximum number of files Integromat will return during one execution cycle. |
List Files/Subfolders in a Folder
Retrieves files and/or subfolders from the specified folder.
| Connection | Establish a connection to your Egnyte account. |
| Map ID or select/map a path |
Select whether you want to map the Folder ID or select the path manually. Folder ID
Path
|
| List | Select whether you want to return files of subfolders. |
| Maximum number of results | Enter the maximum number of returned files/folders Integromat will return during one execution cycle. |
| Sort By | Select whether you want to sort results by name, last modified, uploaded by, or custom metadata. |
| Sort direction | Select the ascending or descending order of results. |
Get File Info
Retrieves details of the specified file.
| Connection | Establish a connection to your Egnyte account. |
| Map ID or select/map a path |
Select whether you want to map the File ID or select the path manually. File ID
Path |
Upload a File
Creates or overwrites a file in the target folder.
| Connection | Establish a connection to your Egnyte account. |
| Destination folder | Select or map the folder you want to upload a file to. |
| Source file |
Map the file from the previous module (e.g. Dropbox > Get a File) or enter the file name and file data. If the file with the entered file name already exists, the file data will be overwritten.
|
Download File
Downloads specified file.
| Connection | Establish a connection to your Egnyte account. |
| Full path to file | Enter or select the file path to the file you want to download from Egnyte. |
Move File
Moves a file from the source path to the target location.
| Connection | Establish a connection to your Egnyte account. |
| Map ID or select a path |
Select whether you want to map the File ID or select the path manually. File ID Path |
| Destination | Select the target location you want to move the file to. |
| New name | Enter the new name of the file (including the file extension) if needed. Leave the field empty to keep the same file name. |
Copy File
Allows you to copy a file from the source path to the target location.
| Connection | Establish a connection to your Egnyte account. |
| Map ID or select a path |
Select whether you want to map the File ID or select the Path manually. File ID Path |
| Destination | Select the target location you want to copy the file to. |
| New name | Enter the new name of the file (including the file extension) if needed. Leave the field empty to keep the same file name. |
Lock a File
Locks a file.
| Connection | Establish a connection to your Egnyte account. |
| Map ID or select a path |
Select whether you want to map the File ID or select the Path manually. File ID Path |
| Lock token | Enter the token that will be used to lock the file. Leave the field empty to generate a random token. |
| Lock timeout | Enter the time in seconds that the file should be locked for. Leave empty to use the default timeout (1 hour). |
Unlock a File
Unlocks a file.
| Connection | Establish a connection to your Egnyte account. |
| Map ID or select a path |
Select whether you want to map the File ID or select the Path manually. File ID Path |
| Lock token | Enter the token that will be used to unlock the file. |
Delete a File
Deletes a file.
| Connection | Establish a connection to your Egnyte account. |
| Map ID or select a path |
Select whether you want to map the File ID or select the Path manually. File ID Path |
| Entry ID | Enter (map) the Entry ID of the file to delete a specific file version. |
Get Folder Info
Retrieves folder details.
| Connection | Establish a connection to your Egnyte account. |
| Map ID or select a path |
Select whether you want to map the Folder ID or select the Path manually. Folder ID
Folder Path |
Create a Folder
Creates a folder.
| Connection | Establish a connection to your Egnyte account. |
| Full path to the folder | Select the folder you want to create a new folder in. |
| New folder name | Enter the name for the new folder. |
Move Folder
Moves a folder.
| Connection | Establish a connection to your Egnyte account. |
| Map ID or select a path |
Select whether you want to map the Folder ID or select the Path manually. Folder ID Path |
| Destination | Select the target location you want to move the folder to. |
| New name | Enter the new name of the folder, if needed. Leave the field empty to keep the same name. |
| Permissions | Select whether you want to keep the original folder's permissions or inherit permissions from the parent folder in the target location. |
Copy Folder
Copies a folder.
| Connection | Establish a connection to your Egnyte account. |
| Map ID or select a path |
Select whether you want to map the Folder ID or select the Path manually. Folder ID Path |
| Destination | Select the target location you want to copy the folder to. |
| New name | Enter the new name of the folder if needed. Leave the field empty to keep the same name. |
| Permissions |
Select whether you want to keep original folder's permissions or inherit permissions from the parent folder in the target location. If the no option is selected, default settings from the workgroup settings configuration will be used, (Configuration -> Security & Authentication -> Keep permissions on folder move & copy).
|
Delete a Folder
Deletes a folder.
| Connection | Establish a connection to your Egnyte account. |
| Map ID or select a path |
Select whether you want to map the Folder ID or select the Path manually. Folder ID Path |
Links
List Links
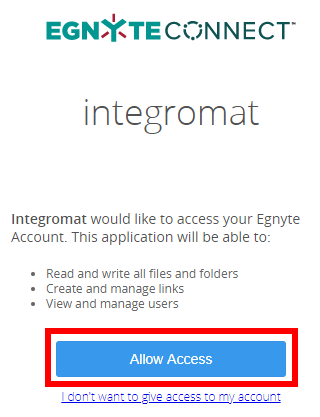
| Connection | Establish a connection to your Egnyte account. |
| Maximum number of results | Enter the maximum number of links Integromat will return during one execution cycle. |
| File or Folder | Select whether to retrieve links to the file or to the folder and select the full file/folder path in the field below. |
| Username | Enter the username to list only links created by the corresponding user. |
| Created before | Enter the date in the YYYY-MM-DD format to list links created before this date. The list of supported date and time formats. |
| Created after | Enter the date in the YYYY-MM-DD format to list links created after this date. The list of supported date and time formats. |
| Type | Select whether to retrieve links to files or to folders only. |
| Accessibility | Returns only links with selected accessibility properties. |
Get a Link
Retrieves link details.
| Connection | Establish a connection to your Egnyte account. |
| Link ID | Enter (map) the Link ID of the link you want to retrieve information about. |
Create a File Link
Creates a public file link.
| Connection | Establish a connection to your Egnyte account. |
| File | Select the file path. |
| Accessibility | Select who can access the file via the created link. For more information about accessibility, please refer to the Egnyte Helpdesk. |
| Link to current | Select the Yes option to make the link always refer to the current version of the file. |
| Add file name | Select the Yes option to append the filename to the end of the link. |
| View only | Enable this option to create only PREVIEW file link. |
| Expiry date | Set the date in the YYYY-MM-DD format when the link will expire.
If the expiry date is specified, expiry clicks field (below) cannot be set.
|
| Expire Clicks | The number of clicks the link is valid for.
If expiry clicks are specified, expiry date field (above) cannot be set.
|
| Send email | If this option is enabled then the link will be sent via email from Egnyte. |
| Notify | If this option is enabled, the one who created the link will be notified by email when the link is accessed. |
Create a Folder Link
Creates a public folder link.
| Connection | Establish a connection to your Egnyte account. |
| Folder | Select the path to the folder. |
| Accessibility | Select who can access the folder via the created link. For more information about accessibility please refer to the Egnyte Helpdesk. |
| Expiry date | Set the date in the YYYY-MM-DD format when the link will expire.
If the expiry date is specified, expiry clicks field (below) cannot be set.
|
| Expire Clicks | The number of clicks the link is valid for.
If expiry clicks are specified, expiry date field (above) cannot be set.
|
| Send email | If this option is enabled then the link will be sent via email from Egnyte. |
| Notify | If this option is enabled, the one who created the link will be notified by email when the link is accessed. |
Delete a Link
Deletes a specified link.
| Connection | Establish a connection to your Egnyte account. |
| Link ID | Enter (map) the Link ID of the link you want to delete. |
Permissions
Get Folder Permission
Retrieves permission of a specified folder.
| Connection | Establish a connection to your Egnyte account. |
| Folder Path | Select or enter the folder whose permissions you want to retrieve. |
Set Folder Permissions
Allows you to set user and group permissions of the specified folder.
| Connection | Establish a connection to your Egnyte account. | ||||||||
| Folder Path | Select or enter the folder whose permissions you want to set. | ||||||||
| User permissions |
Set user permissions for the folder. Username Permission If the user has NONE permissions that were set through Integromat, the group permissions will override the NONE user permission.
|
||||||||
| Group permissions |
Set group permissions for the folder. Group name Permission
|
||||||||
| Inherit Parent Permissions |
Select whether permissions should be inherited from the parent folder. |
||||||||
| Keep Parent Permissions |
When the Inherit Parent Permissions (above) is disabled, this option determines whether previously inherited permissions from parent folders should be copied to this folder. |
Other
Watch Events
Triggers when an event occurs.
| Connection | Establish a connection to your Egnyte account. |
| Type | Select the type of event that triggers the module. |
| Limit | Enter the maximum number of events Integromat will return during one execution cycle. |
| Suppress | Select whether to return only events generated by the current application or current user. |
Make an API Call
Allows you to perform a custom API call.
| Connection | Establish a connection to your Egnyte account. |
| URL |
Enter a path relative to For the list of available endpoints, refer to the Egnyte API Documentation.
|
| Method |
Select the HTTP method you want to use: GET POST PUT PATCH DELETE |
| Headers | Enter the desired request headers. You don't have to add authorization headers; we already did that for you. |
| Query String | Enter the request query string. |
| Body | Enter the body content for your API call. |
Example of Use - List Links
The following API call returns the list of all Link IDs in your Egnyte account:
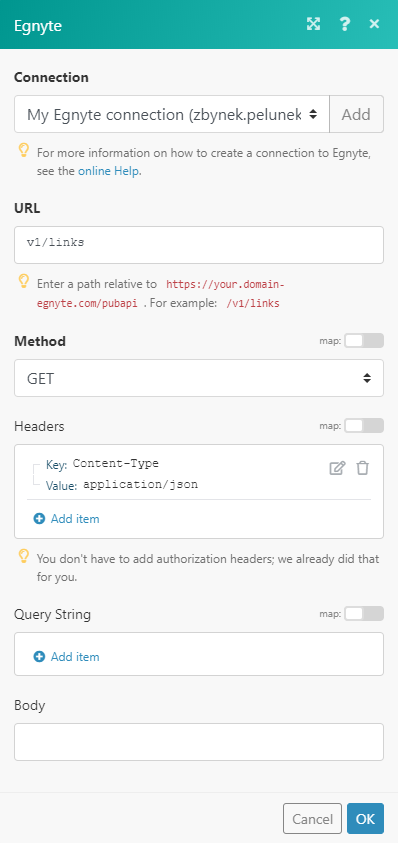
Matches of the search can be found in the module's Output under Bundle > Body > ids.
In our example, 12 Link IDs were returned: