Facebook Lead Ads
Getting Started With Facebook Lead Ads
The Facebook Lead Ads modules allow you to monitor form filling and retrieve form data from your Facebook Lead Ads.
Prerequisites
- A Facebook account
- A Facebook Page (and a Lead Ad Form created)
- A Facebook Business Manager account
In order to use Facebook Lead Ads with Integromat, it is necessary to have a Facebook account. If you do not have a Facebook account, you can create one at facebook.com.
You also need a Facebook Business Manager account. Create one at business.facebook.com.
Connecting Your Facebook Account to Integromat
To connect Facebook Lead Ads to Integromat, you must first connect your Facebook account to Integromat. To do so, follow the general instructions for Connecting to services.
After you click the Continue button, Integromat will redirect you to the Facebook website, where you will be prompted to grant Integromat access to your account and permission to manage your Facebook Page(s).
Proceed as described in the following screenshots:
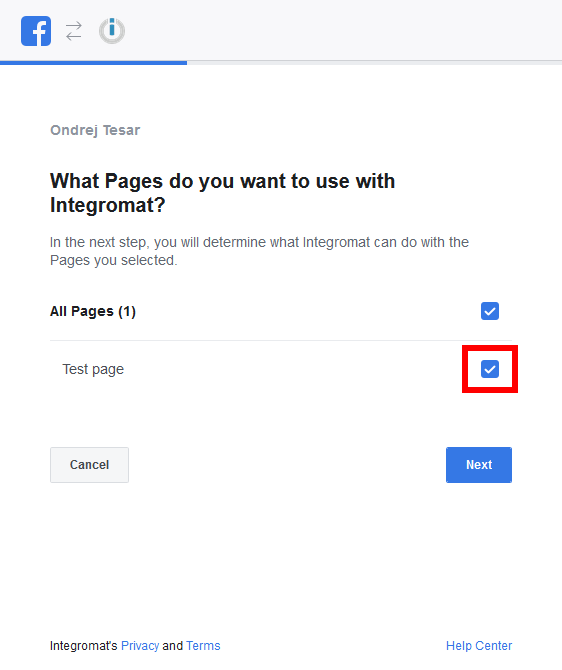

After the last dialog is confirmed, the connection to your Facebook account is established.
Scenario Template:
You can start with the prebuilt template or build your scenario from scratch. It's up to you. If you'd like to use the template, here is the link: FB Lead Ads to Google Sheets Template.Assigning Access to Integromat in the Facebook Business Manager
In order to work with Facebook Leads Ads, it is necessary to grant access to the Integromat integration in your Facebook Business Manager account.
1. Log in to your Facebook Business Manager account.
2. Open the Business Settings.
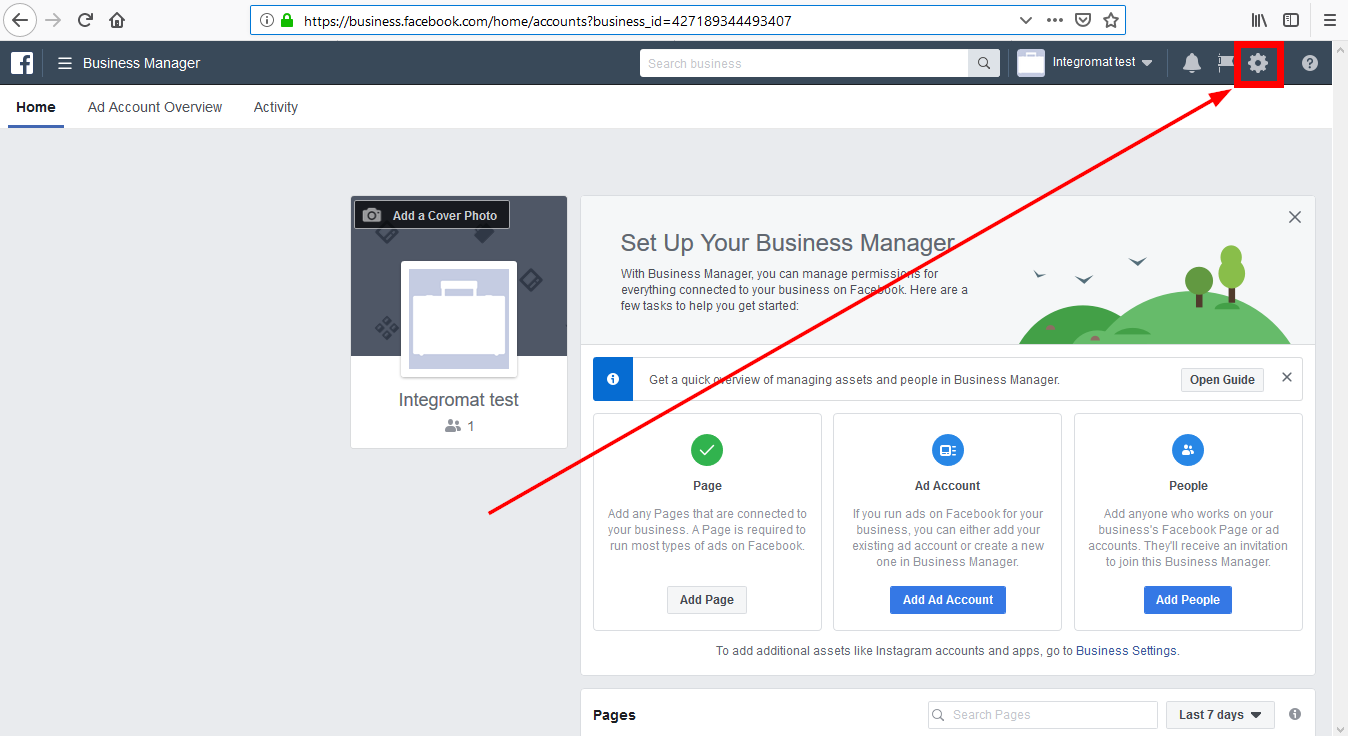
3. Go to Integrations > Leads Access.
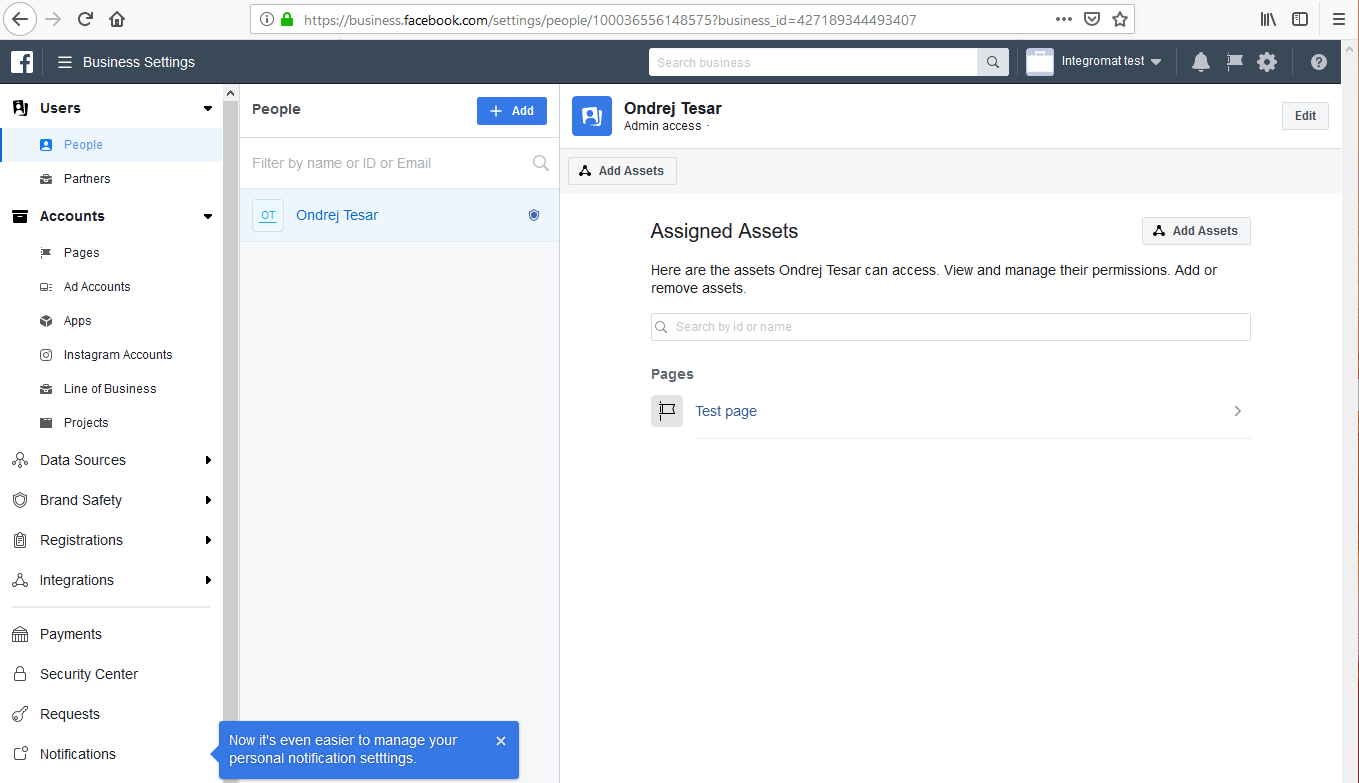
4. Go to CRMs, and select Integromat by clicking the checkbox.
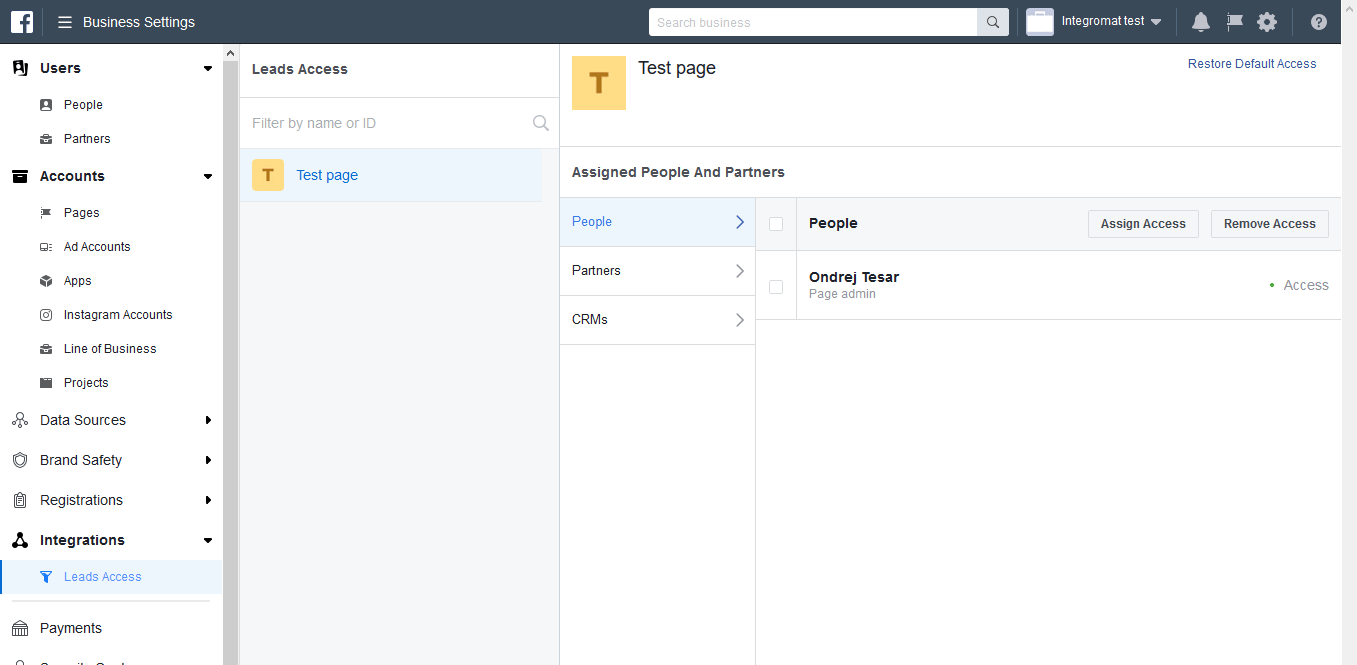
5. Click on the Assign Access button.
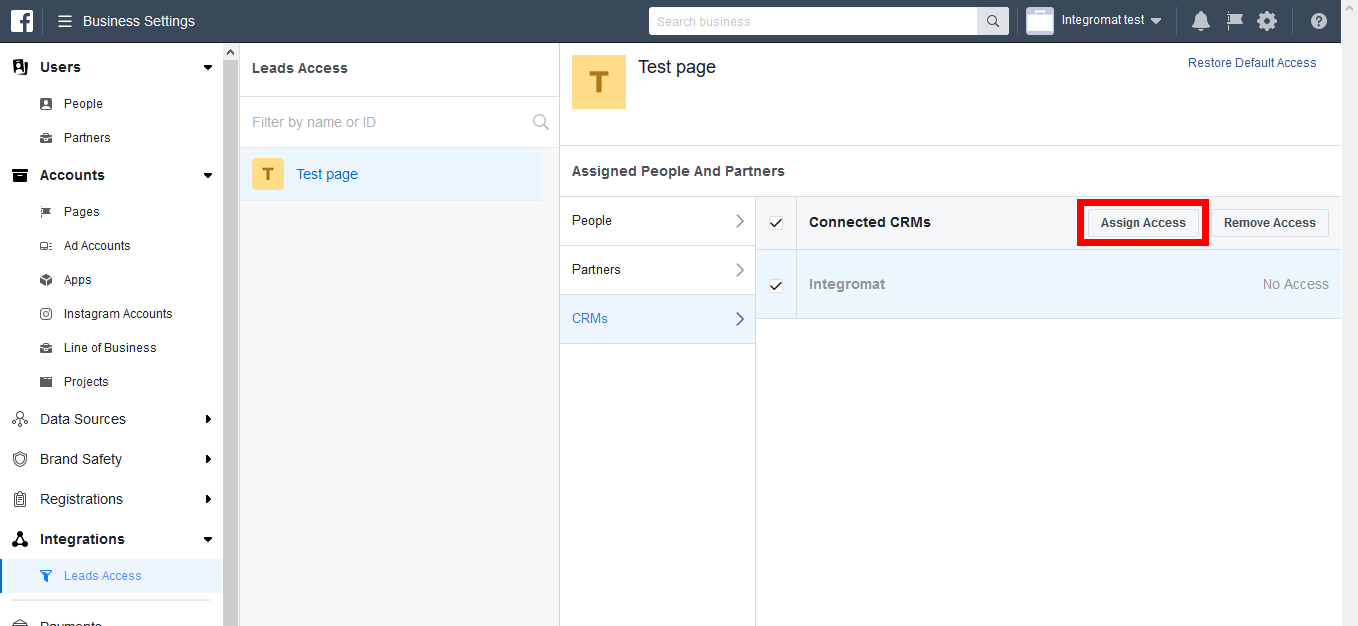
Leads
New Lead
Triggers when a new lead is created and retrieves the form values.
| Account | Establish a connection to your Facebook account. |
| Page | Select the page that contains the form you want to watch. |
| Form | Select the form you want to watch for new submissions. If the field is left empty, all form submissions from the selected page are retrieved. |
Get Lead Details
Retrieves the filled-in values of the form that the user has submitted.
| Account | Establish a connection to your Facebook account. |
| Page | Select the page that contains the form you want to retrieve the information from. |
| Form | Select the form you want to get data from. The form you want to retrieve the data from has to have been submitted at least once before, otherwise the form won't load in the Integromat module. |
| Lead ID | Enter the ID of the desired form. |
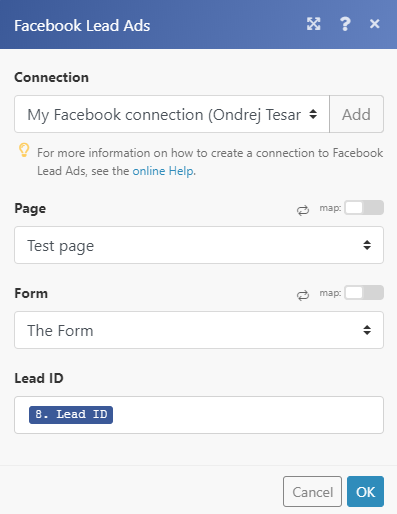
Utility
Get a Form
Retrieves the form information.
| Account | Establish a connection to your Facebook account. |
| Page | Select the page that contains the form you want to retrieve the details about. |
| Form ID | Select or map the ID of the form you want to retrieve the details about. |
Unsubscribe a Webhook
Use this module to stop subscribing to event notifications.
Running the Unsubscribe a Webhook module once will unsubscribe all your scenarios that contain the Watch Form Filling trigger from receiving webhook events.
Troubleshooting
The New Lead Module Does Not Trigger
If the module does not trigger when the data has been sent to it, try the following steps:
1. Open your Facebook settings > Business Integrations, and remove the Integromat app.
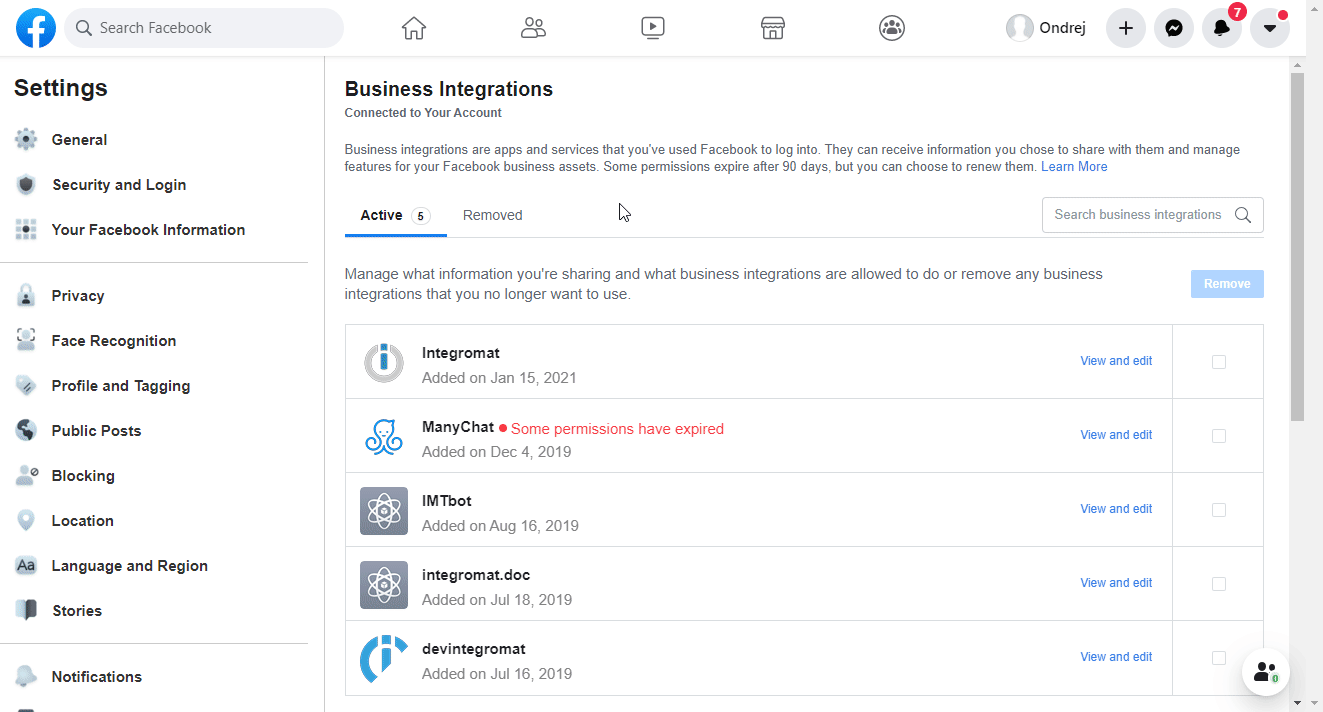
2. Go to Integromat, and remove the connection you use for the Facebook Lead Ads trigger from Integromat.

3. Create the connection again by following the steps in the Connecting Facebook Account to Integromat section.
4. Go to the People Business Settings if you are an individual, or to the Partner Business Settings if you are a partner.
5. Select Integromat (in case of Partner settings), or your name (in case of People settings), and enable the following permissions:
- Manage Page permission for the Pages asset
- Manage Ad Account for the Ad Accounts asset.
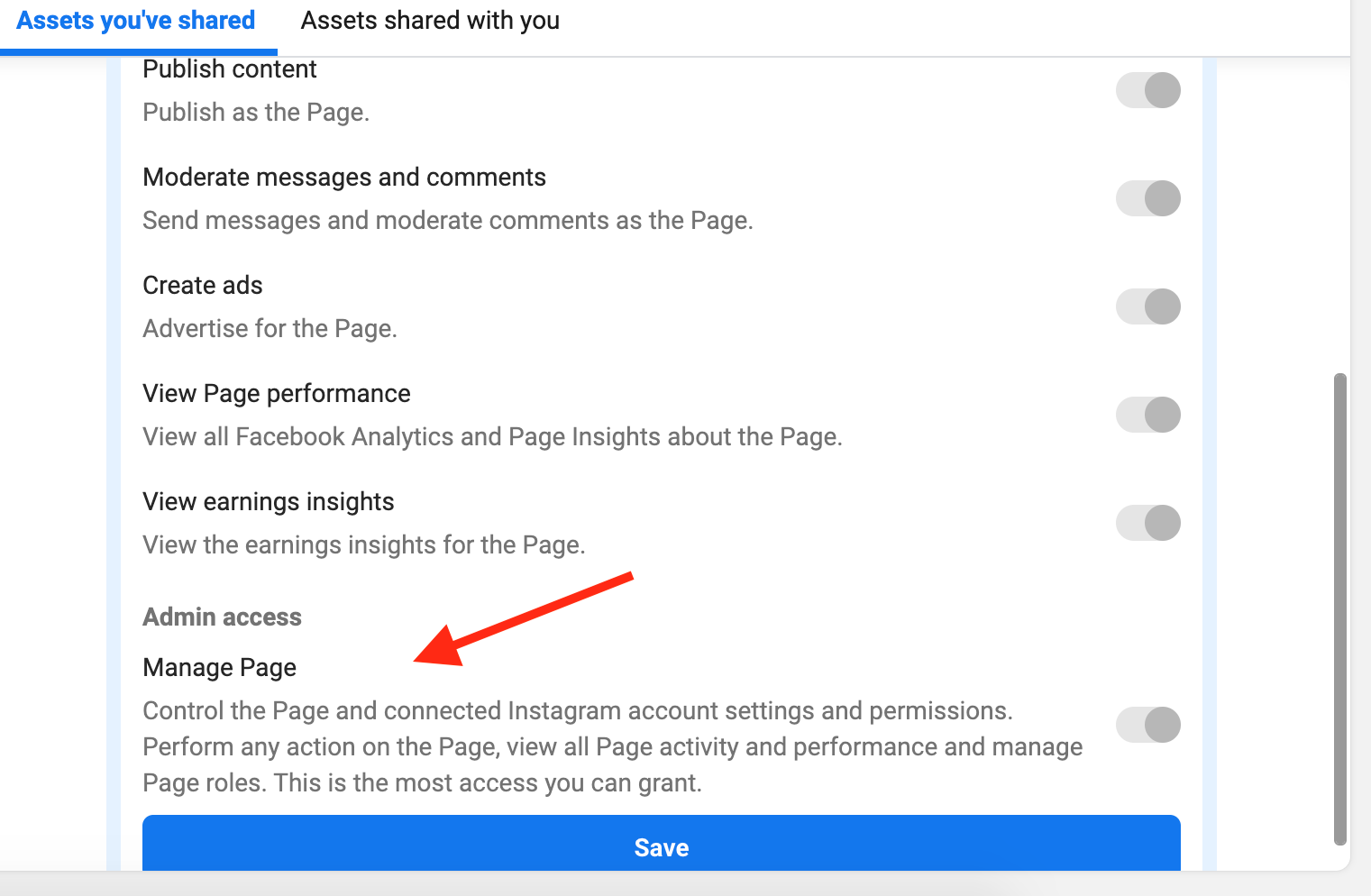
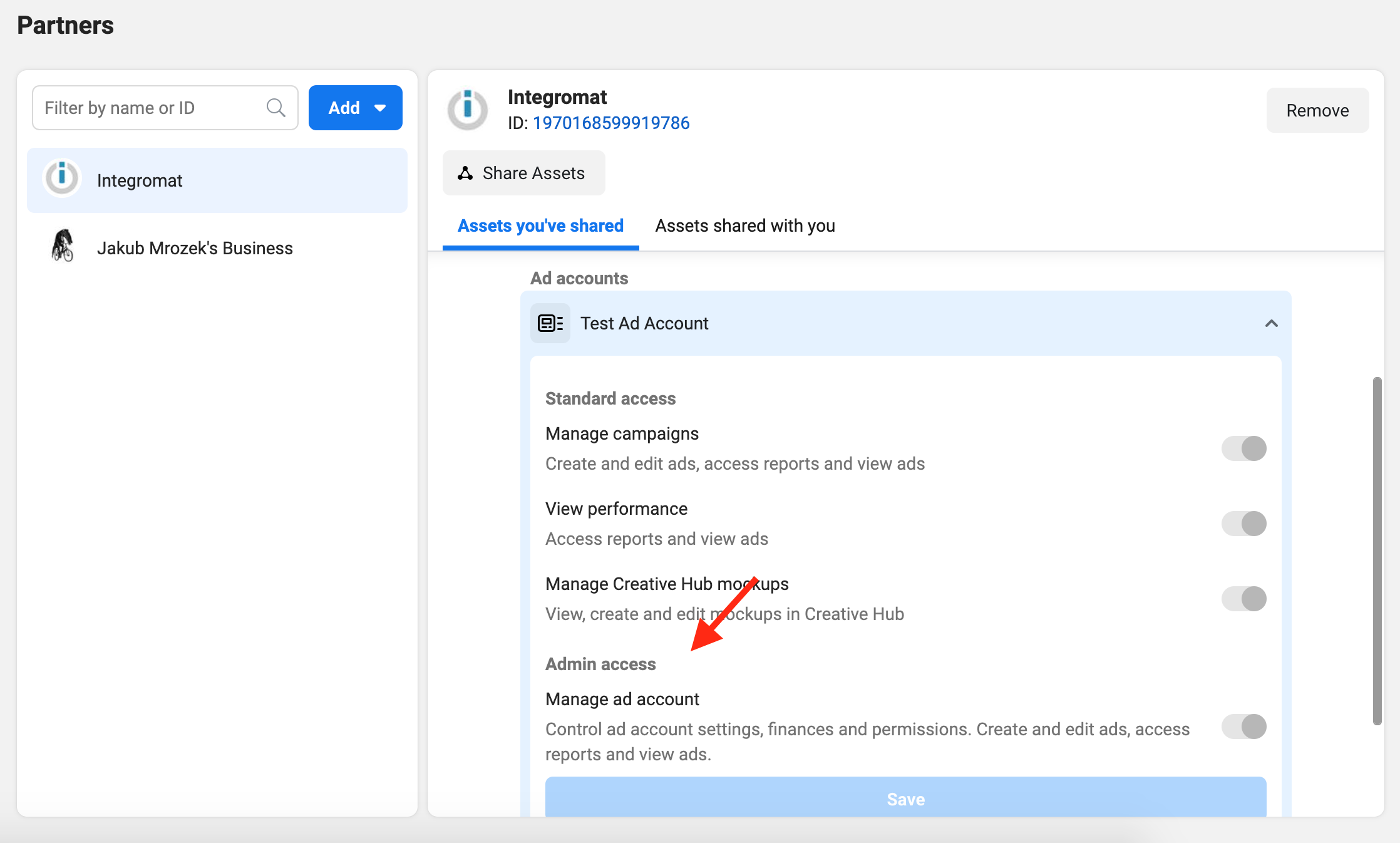
6. Navigate to Integrations > Leads Access, and check that Integromat (for Partners) or you (for People) have access to your page.
-business-settings.png)
The Integromat Dropdown Doesn't Show Some Facebook Pages:
If some of your pages are not available in the Integromat modules, please follow the steps below:
1. Open the Facebook Settings, and click on Business Integrations, or use this link: https://www.facebook.com/settings?tab=business_tools
2. Open the Integromat app.
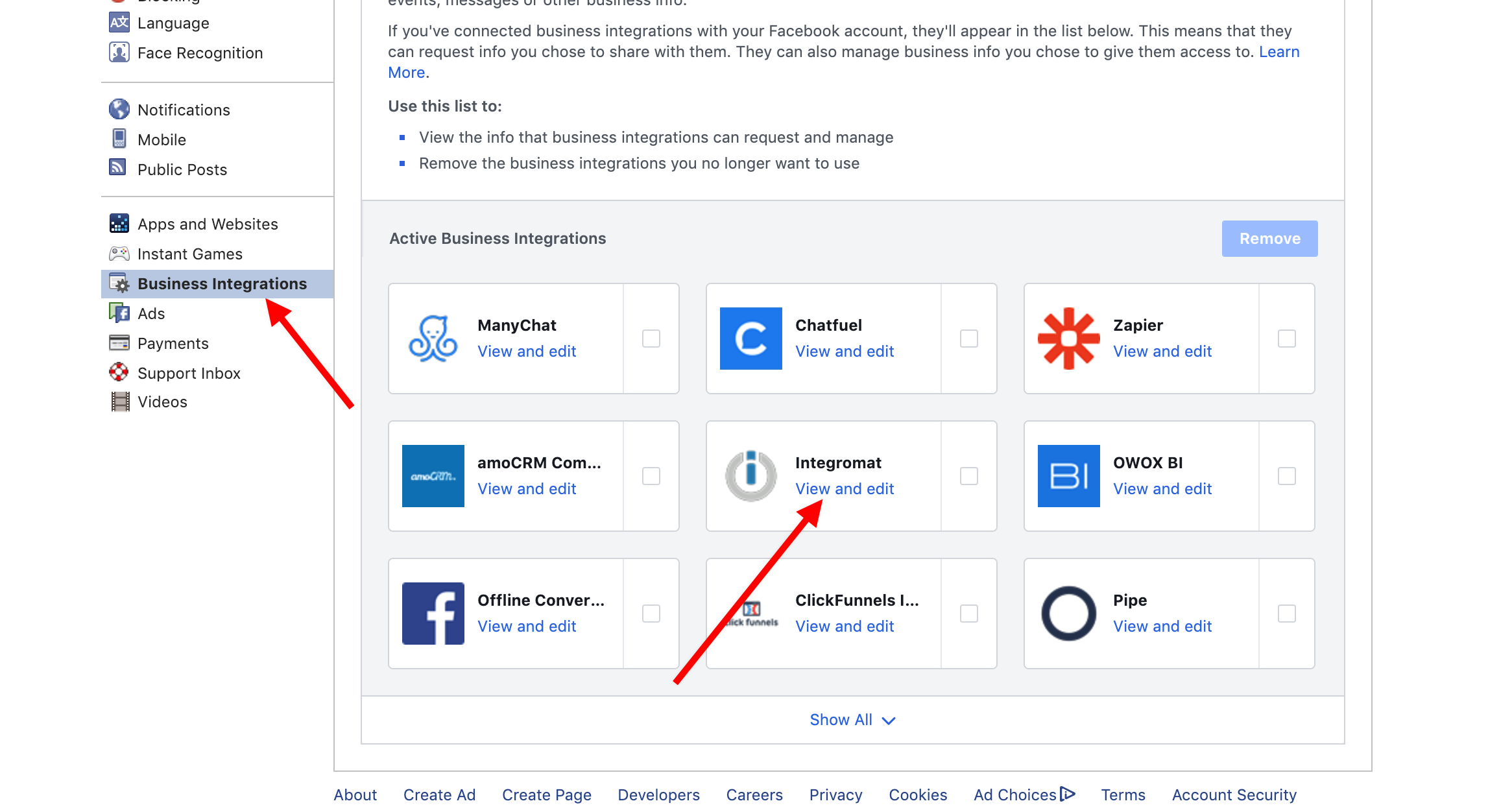
3. Check off all of the pages you want to see in the Integromat modules.
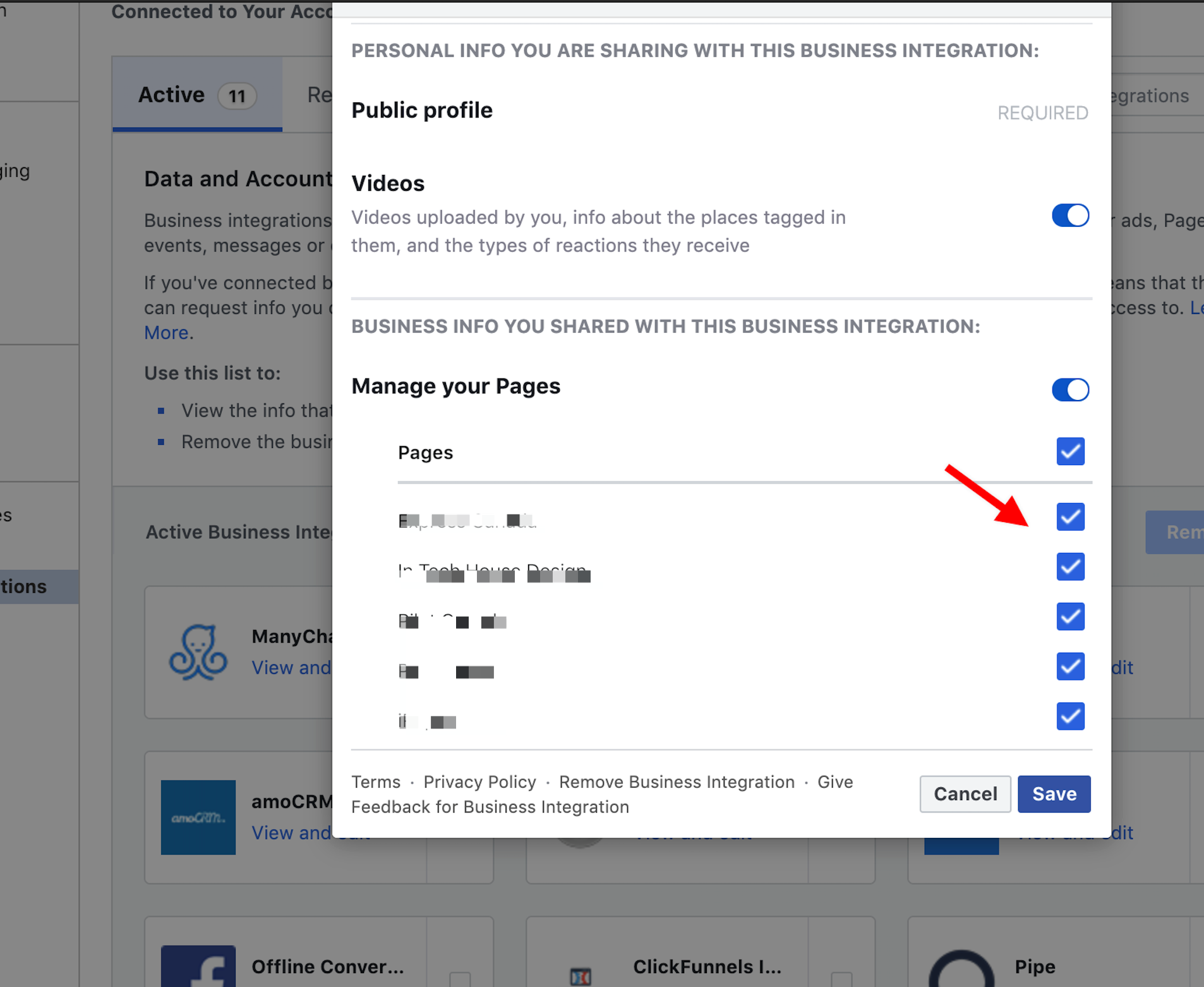
4. Save the changes by clicking the Save button.
The Scenario Does Not Start After Submitting a Form
1. Check whether the Integromat app is subscribed to your page by checking the Lead Ads Testing Tool: https://developers.facebook.com/tools/lead-ads-testing/
Once the webhook is correctly connected to your page, you should see the WEBHOOK SUBSCRIPTION FOR THE SELECTED PAGE area as shown in the picture below: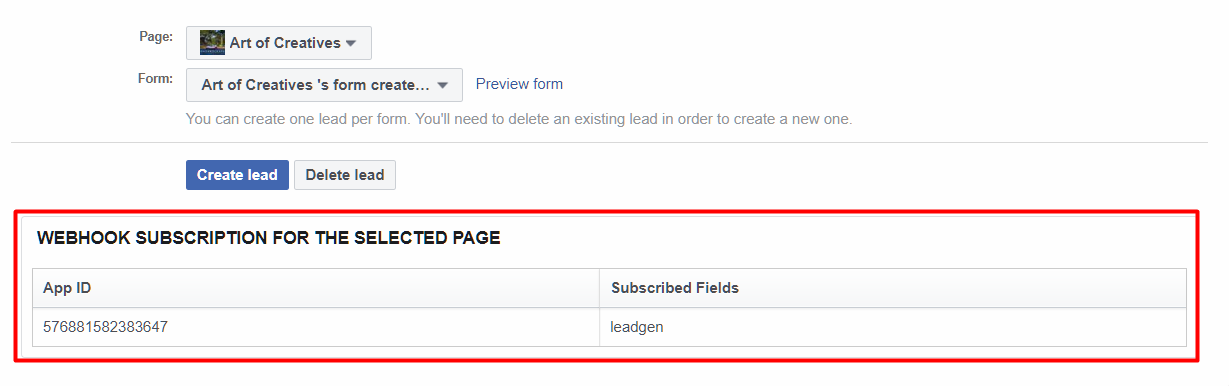
2. If your scenario is set up correctly but does not start after submitting a form, please check in the Facebook Business manager to make sure that Integromat has access to your page.
To do so, click on the Leads Access tab, select a page, and click on the CRM to assign access for Integromat (if it is not already allowed).
If you still see an issue, open the Business Manager, and assign access to Integromat: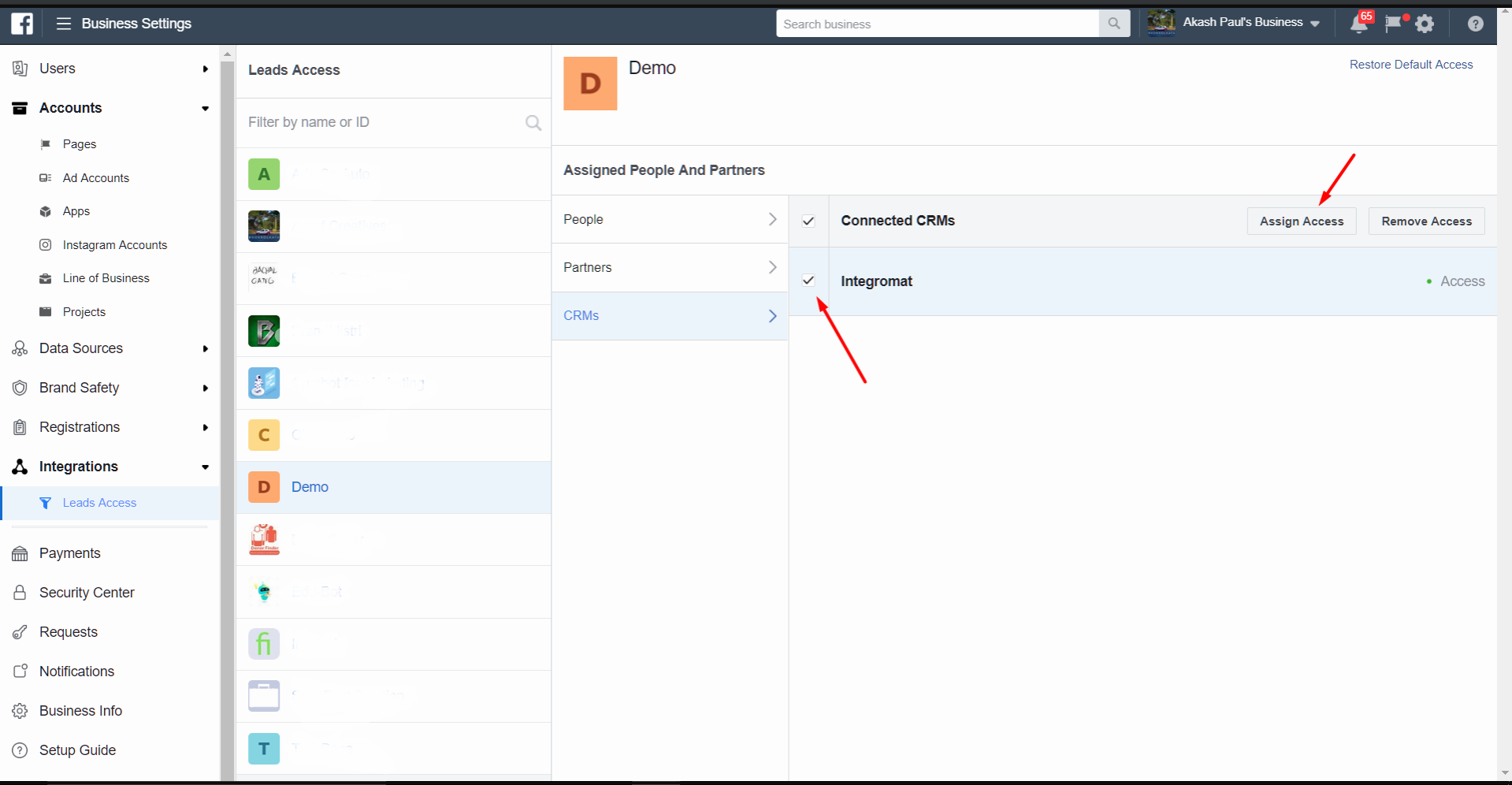
If none of this works, please try to add a new Facebook connection, and follow the same steps.
400: GraphMethodException (100): Unsupported Get Request.
This error may occur for some users:
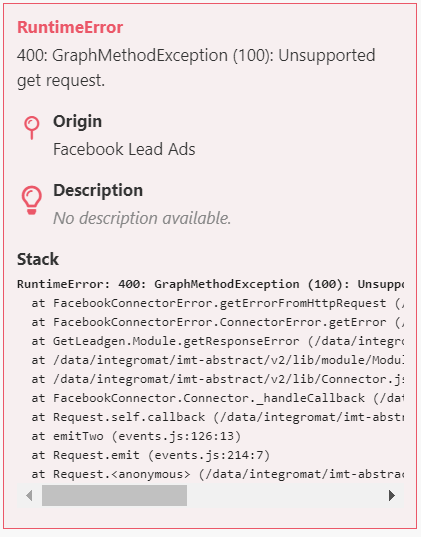
Please use the Ignore error handler option (under advanced settings) to fix this error. 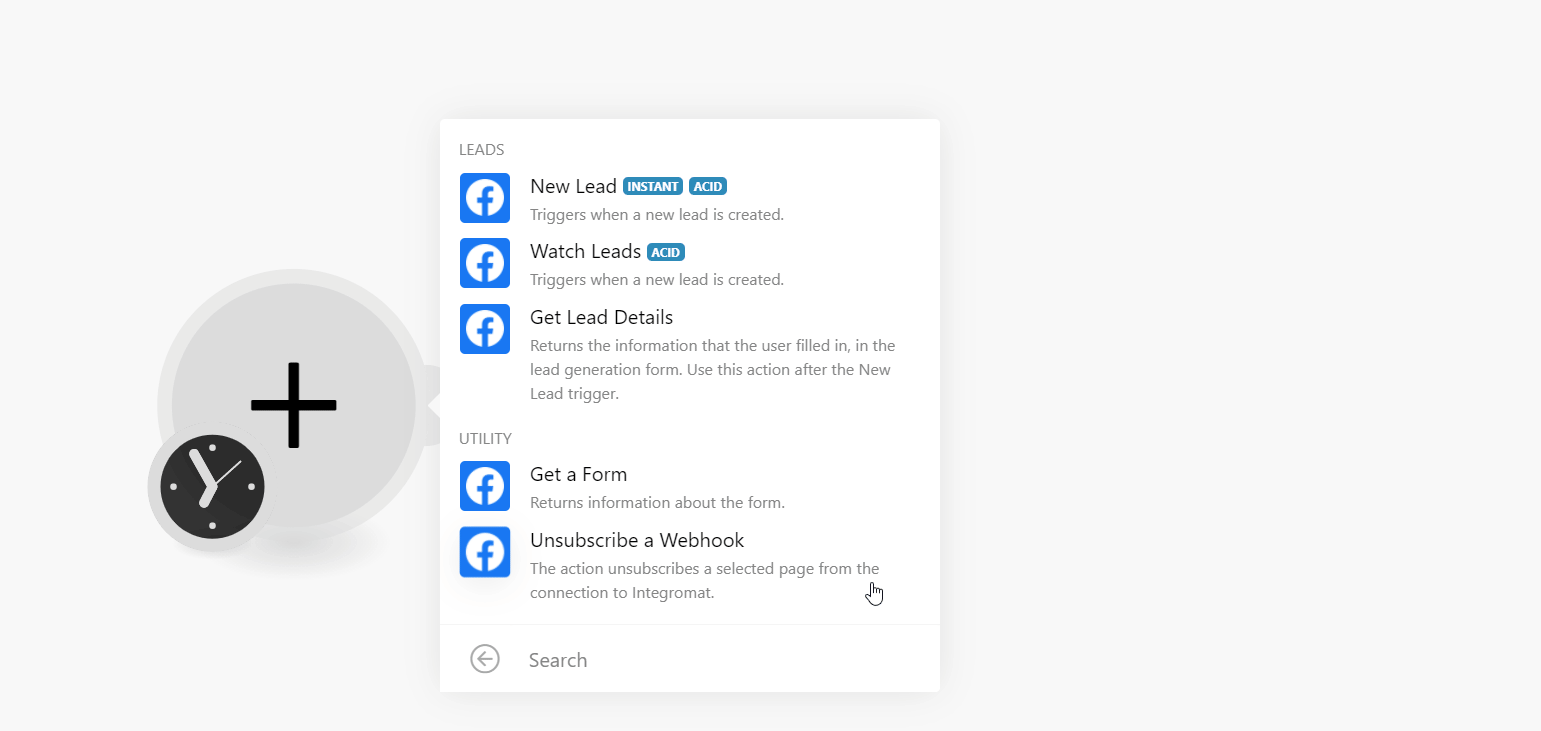
For example, when we collect the ad and campaign ID instead of the module throwing an error and stopping the scenario the ignore error handler will take care of it.
OAuthException (200)
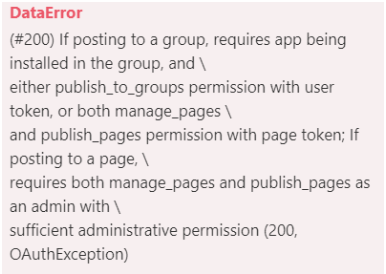
You may see this error message if your role on the page is Advertiser or Analyst.
To solve this issue and use the module, you must be an Admin, Moderator, or Editor of the page from which you are trying to get leads ads.










