Feedier
The Feedier modules allow you to create and retrieve the emails, feedback, tags, and SMS in your Feedier account.
Getting Started with Feedier
Prerequisites
- A Feedier account
In order to use Feedier with Integromat, it is necessary to have a Feedier account. You can create a Feedier account at feedier.com/register.
Connecting Feedier to Integromat
To connect your Feedier account to Integromat you need to obtain the API Key from your Feedier account and insert it in the Create a connection dialog in the Integromat module.
1. Login to your Feedier account.
2. From the left menu, click Integrations > API Keys.
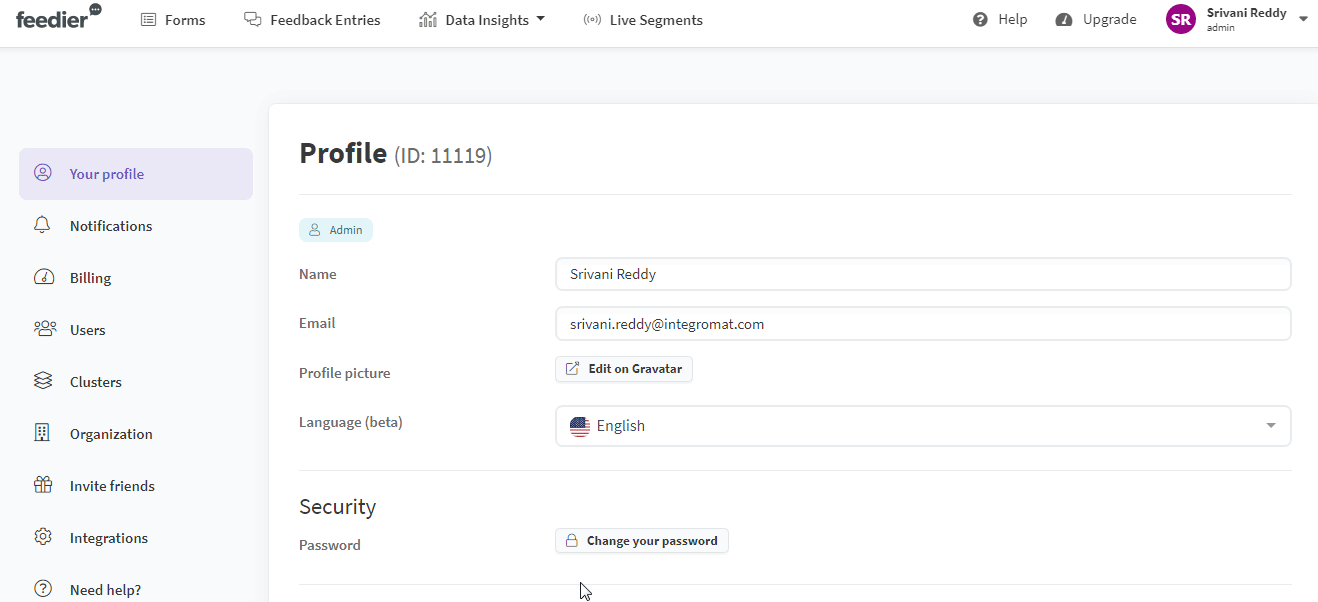
3. Copy the required API Private Key to your clipboard.
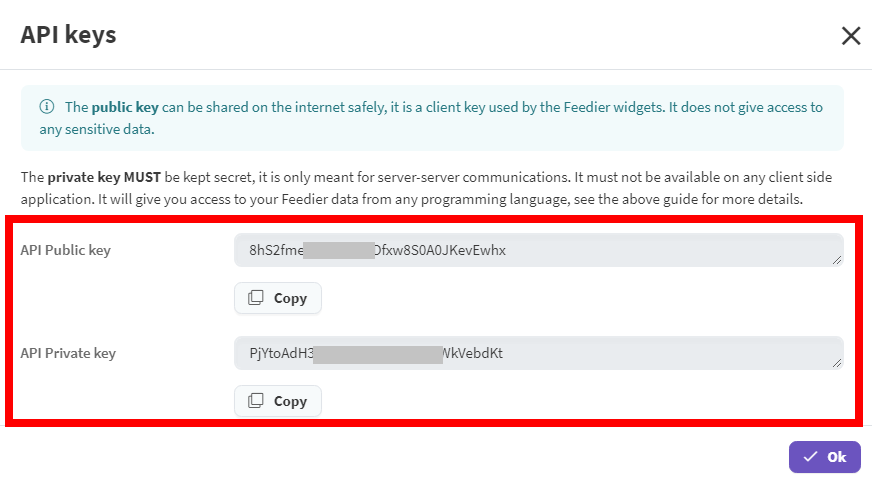
4. Go to Integromat and open the Feedier module's Create a connection dialog.

5. In the Connection name field, enter a name for the connection.
6. In the API Private Key field, enter the API key copied in step 3, and click Continue.
The connection has been established.
Triggers
Watch New Feedback
Triggers when new feedback is received.
| Webhook Name | Enter a name for the webhook. |
| Connection | Establish a connection to your Feedier account. |
See the Connecting to Feedier Webhook using Integromat to add the webhook in your Feedier account.
Watch New Tagged Item
Triggers when a new item is tagged.
| Webhook Name | Enter a name for the webhook. |
| Connection | Establish a connection to your Feedier account. |
See the Connecting to Feedier Webhook using Integromat to add the webhook in your Feedier account.
Actions
Create an Email
Creates a new email.
| Connection | Establish a connection to your Feedier account. |
| Carrier | Select the object type from which you want to create an email. |
| Enter the email address. | |
| Message | Enter the email body message text of the email. |
| Name | Enter the name of the person. |
Create an SMS
Creates a new SMS.
| Connection | Establish a connection to your Feedier account. |
| Carrier | Select the carrier from which you are sending the SMS. |
| Phone Number | Enter the phone number to which you want to send the SMS. |
| Message | Enter the message text. |
Searches
List Feedback
Returns a list of feedback.
| Connection | Establish a connection to your Feedier account. |
| Feedbacks | Select the feedbacks you want to list. |
| Filter | Select the filter to list the feedback based on the specified criteria. |
| Limit | Set the maximum number of feedbacks Integromat should return during one scenario execution cycle. |
List Tags
Returns a list of tags.
| Connection | Establish a connection to your Feedier account. |
| Limit | Set the maximum number of tags Integromat should return during one scenario execution cycle. |
Other
Make an API call
Performs an arbitrary authorized API call.
| Connection | Establish a connection to your Feedier account. |
| URL |
Enter a path relative to For the list of available endpoints, refer to the Feedier API Documentation.
|
| Method |
Select the HTTP method you want to use: GET POST PUT PATCH DELETE |
| Headers | Enter the desired request headers. You don't have to add authorization headers; we already did that for you. |
| Query String | Enter the request query string. |
| Body | Enter the body content for your API call. |
Example of Use - List Tags
The following API call returns all the tags from your Feedier account:
URL:
/v1/tags
Method:
GET
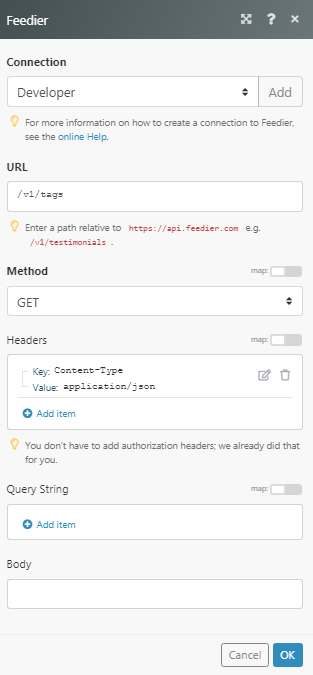
Matches of the search can be found in the module's Output under Bundle > Body > data.
In our example, 9 tags were returned:
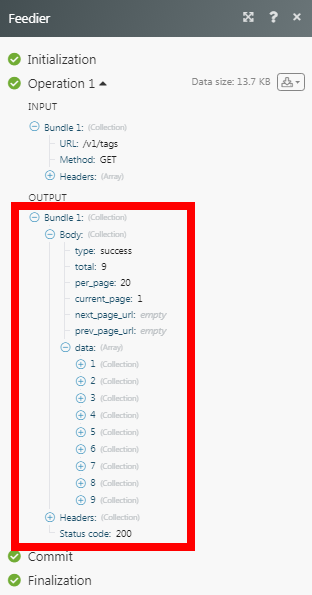
Connecting to a Feedier Webhook using Integromat
1. Open the Webhook module for which you want to add the webhook in Feedier, enter the details, establish the connection as mentioned in the respective module description, and copy the address to your clipboard.
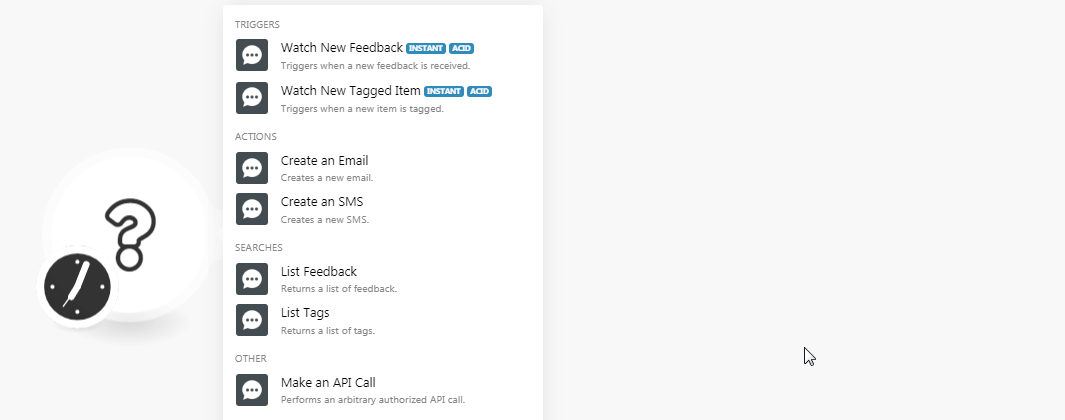
2. Login to your Feedier account, click Your User Name Icon > Integrations > Webhooks.
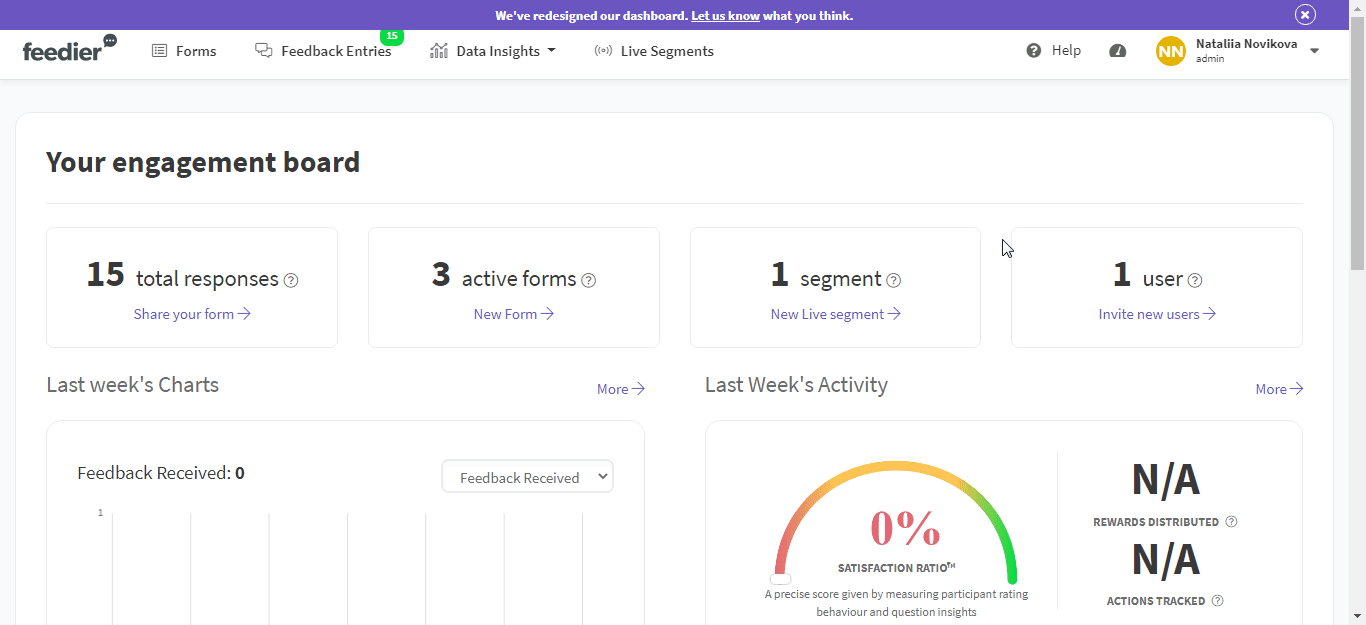
3. In the URL field, remove the sample URL address, enter the webhook URL address copied in step 1, and click Save.
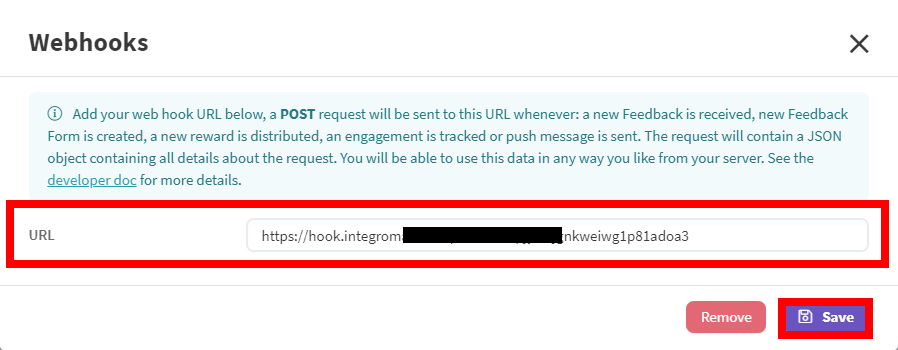
The webhook is added successfully.









