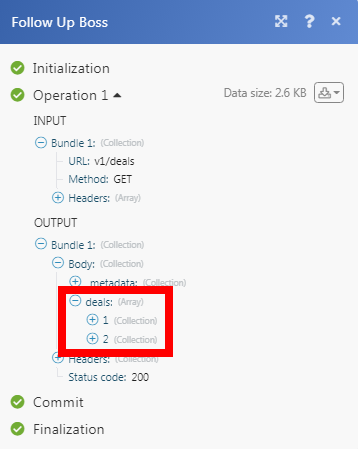Follow Up Boss
The Follow Up Boss modules allow you to watch, create, update, list, retrieve, and delete the contacts, tasks, calls, deals, notes, and appointments in your Follow Up Boss account.
Getting Started with Follow Up Boss
Prerequisites
- A Follow Up Boss account
In order to use Follow Up Boss with Integromat, it is necessary to have a Follow Up Boss account. If you do not have one, you can create a Follow Up Boss account at app.followupboss.com/signup/v2.
Connecting Follow Up Boss to Integromat
To connect your Follow Up Boss account to Integromat you need to obtain the API Key from your Follow Up Boss account and insert it in the Create a connection dialog in the Integromat module.
1. Log in to your Follow Up Boss account and open your Dashboard.
2. Click Admin > More > API.
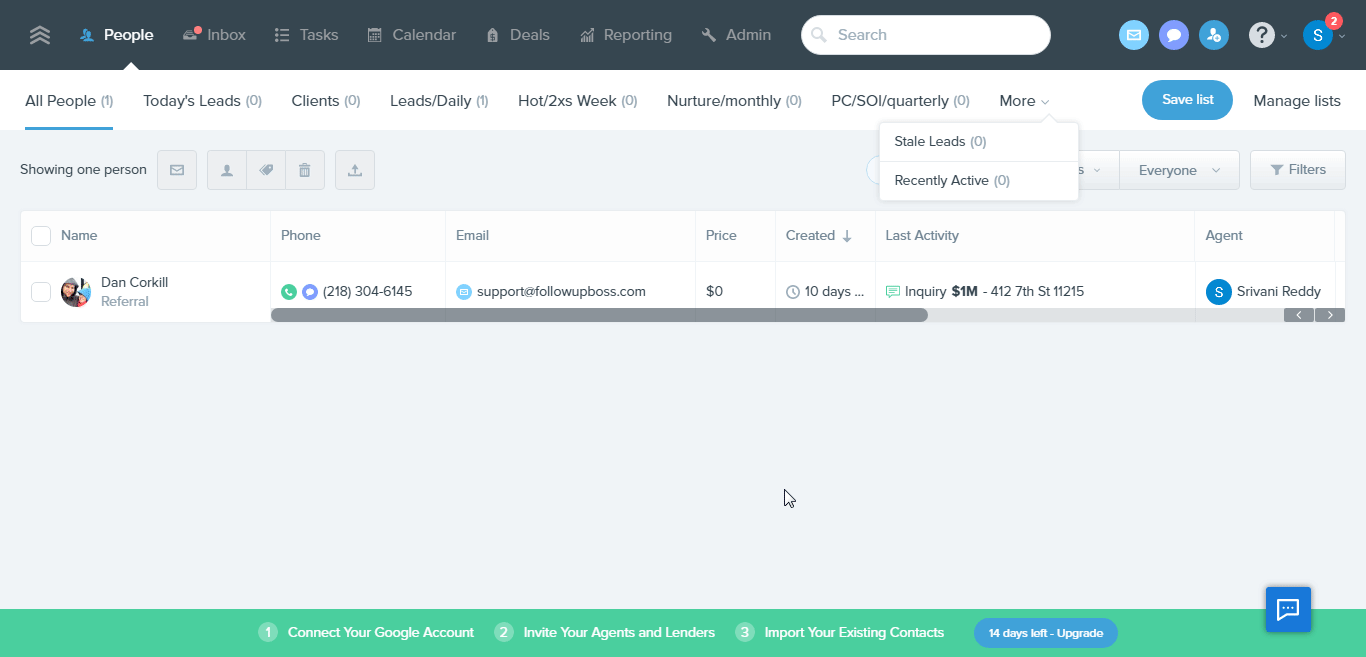
3. Click Show and Copy the API Key to your clipboard.
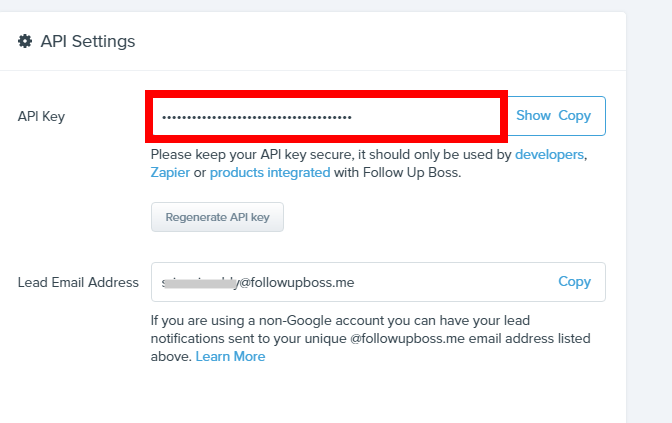
4. Go to Integromat and open the Follow Up Boss module's Create a connection dialog.
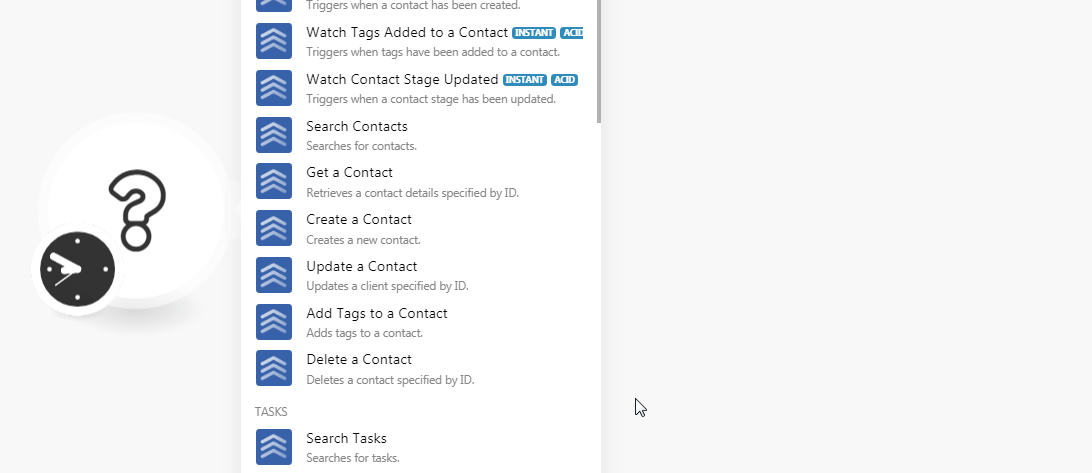
5. In the Connection name field, enter a name for the connection.
6. In the API Key field, enter the API key copied in step 3, and click Continue.
The connection has been established.
Contacts
Watch New Contact
Triggers when a contact has been created.
| Webhook Name | Enter a name for the webhook. |
| Connection | Establish a connection to your Follow Up Boss account. |
Watch Tags Added to a Contact
Triggers when tags have been added to a contact.
| Webhook Name | Enter a name for the webhook. |
| Connection | Establish a connection to your Follow Up Boss account. |
Watch Contact Stage Updated
Triggers when a contact stage has been updated.
| Webhook Name | Enter a name for the webhook. |
| Connection | Establish a connection to your Follow Up Boss account. |
Search Contacts
Searches for contacts.
| Connection | Establish a connection to your Follow Up Boss account. |
| Last Activity After | Enter the date and time to search the contacts whose last activity is on or after the specified time. |
| Last Activity Before | Enter the date and time to search the contacts whose last activity is on or before the specified time. |
| Name | Enter the contact's name to search the contacts with the specified name. |
| First Name | Enter the contact's first name to search the contacts with the specified name. |
| Last Name | Enter the contact's last name to search the contacts with the specified name. |
| Enter the contact's email address whose details you are searching for. | |
| Phone | Enter the phone number to search the contacts with the specified phone number. |
| Stage | Select the contact status whose details you are searching for. For example, lead, pending, closed. |
| Source | Enter the source details to search the contacts received from the specified source. |
| Assigned To | Select the user to search the contacts assigned to the specified user. |
| Assigned User ID | Select the User ID to search the contacts assigned to the specified user. |
| Assigned Lender Name | Select the lender name to search the contacts associated with the specified lender. |
| Assigned Lender ID | Select the Lender ID to search the contacts associated with the specified ID. |
| Contacted | Select whether to search the contacts that were contacted. |
| Price Above | Enter the price to search the contacts that have given a price above the specified price. |
| Price Below | Enter the price to search the contacts that have given a price below the specified price. |
| Smart List ID | Select the List ID to search the contacts in the selected list. |
| Trash | Select whether to search the contacts in the trash or deleted them. |
| Tags | Enter the tags or keywords to search contacts with the specified tags. |
| Sort By | Select the option to filter the contacts based on the specified field. For example, calls incoming, created date. |
| Limit | Set the maximum number of contacts Integromat should return during one scenario execution cycle. |
| Fields | Add the fields to search the contacts based on the specified fields. For example, firstName, lastName. The field, allFields returns contacts with allFields including custom fields. |
Get a Contact
Retrieves contact details specified by ID.
| Connection | Establish a connection to your Follow Up Boss account. |
| Contact ID | Select the Contact ID whose details you want to retrieve. |
Create a Contact
Creates a contact.
| Connection | Establish a connection to your Follow Up Boss account. |
| Deduplicate | Select the Contact ID whose details you want to retrieve. |
| Created At | Enter the date and time when the contact is created. See the list of supported date and time formats. |
| First Name | Enter the contact's first name. |
| Last Name | Enter the contact's last name. |
| Stage | Enter the contact's status. For example, closed, pending. |
| Source | Enter the source from where you received the contact details. This can only be set once and cannot be updated later via an API call. For example, Tech Show. |
| Source URL | Enter the source URL address from where you received the contact details. This can only be set once and cannot be updated later via an API call. |
| Contacted | Select whether the contact has been contacted. |
| Price | Enter the price for which contact wants to buy or sell. |
| Assigned To | Select the user to which the contact is assigned. |
| Assigned User ID | Select the User ID to which the contact is assigned. |
| Assigned Lender Name | Select the lender name with which the contact is associated with. |
| Assigned Lender ID | Select the Lender ID with which the contacts are associated with. |
| Emails | Add the email address of the contact. You can multiple emails but the first email address in the list will be the primary email address. |
| Phones | Add the phone numbers of the contact. You can multiple phone numbers but the first one on the list will be the primary phone number. |
| Tags | Add the tags for the contact. |
| Background Information | Enter the background details of the contact. |
| Collaborators | Select the users who will collaborate with the contact. |
| Spouse Name | Enter the contact's spouse's name. |
| Commission | Enter the commission applicable for the contact. |
| Close Date | Enter the contact's deal closing date. See the list of supported date and time formats. |
| Birthday | Enter the contact's date of birth. See the list of supported date and time formats. |
| Website | Enter the contact's or the contact's company's website URL address. |
Update a Contact
Updates a client specified by ID.
| Connection | Establish a connection to your Follow Up Boss account. |
| Contact ID | Select the Contact ID whose details you want to update. |
See the Create a Contact for field descriptions.
Add Tags to a Contact
Adds tags to a contact.
| Connection | Establish a connection to your Follow Up Boss account. |
| Contact ID | Select the Contact ID to which you want to add the tags. |
| Tags | Add the tags for the contact. |
Delete a Contact
Deletes a contact specified by ID.
| Connection | Establish a connection to your Follow Up Boss account. |
| Contact ID | Select the Contact ID you want to delete. |
Tasks
Search Tasks
Searches for tasks.
| Connection | Establish a connection to your Follow Up Boss account. |
| Person ID | Select the Person ID whose tasks you want to search. |
| Assigned To | Select the user to search the tasks assigned to the specified user. |
| Assigned User ID | Select the User ID to search the tasks assigned to the specified ID. |
| Name | Enter the task name to search for the tasks which match the specified name. |
| Task Type | Select the task type you want to search:
|
| Is Completed | Select whether the task you are searching for is completed. |
| Due | Enter the date when the task is due to complete. See the list of supported date and time formats. |
| Due Start | Enter the date when the task starts. See the list of supported date and time formats. |
| Due End | Enter the date when the task ends. See the list of supported date and time formats. |
| Limit | Set the maximum number of tasks Integromat should return during one scenario execution cycle. |
Get a Task
Retrieves task details specified by ID.
| Connection | Establish a connection to your Follow Up Boss account. |
| Task ID | Select the Task ID whose details you want to retrieve. |
Create a Task
Create a task for a contact.
| Connection | Establish a connection to your Follow Up Boss account. |
| Person ID | Select the Person ID to whom the task is related to. |
| Assigned To | Select the user to whom you want to assign this task. |
| Assigned User ID | Select the User ID to whom you want to assign this task. |
| Name | Enter the task name. |
| Task Type | Select the task type:
|
| Is Completed | Select whether the task is completed. |
| Due Date | Enter the date by when the task must be completed. See the list of supported date and time formats. |
| Remind Seconds Before | Enter the seconds before which a reminder for the task to be sent via email and desktop notification to the assigned user. This is only available for tasks with a due time set. |
Update a Task
Updates a task specified by ID.
| Connection | Establish a connection to your Follow Up Boss account. |
| Task ID | Select the Task ID whose details you want to update. |
| Person ID | Select the Person ID to whom the task is related. |
| Assigned To | Select the user to whom you want to assign this task. |
| Assigned User ID | Select the User ID to whom you want to assign this task. |
| Name | Enter the task name. |
| Task Type | Select the task type:
|
| Is Completed | Select whether the task is completed. |
| Due Date | Enter the date by when the task must be completed. See the list of supported date and time formats. |
| Remind Seconds Before | Enter the seconds before which a reminder for the task to be sent via email and desktop notification to the assigned user. This is only available for tasks with a due time set. |
Delete a Task
Deletes a task specified by ID.
| Connection | Establish a connection to your Follow Up Boss account. |
| Task ID | Select the Task ID you want to delete. |
Action Plans
Apply an Action Plan to a Contact
Applies a selected action plan to contact.
| Connection | Establish a connection to your Follow Up Boss account. |
| Contact ID | Select the Contact ID to whom you want to apply an action plan. |
| Action Plan ID | Select the Action Plan ID which you want to apply to the contact. |
Update an Action Plan for a Contact
Allows to resume or to pause an action plan for a specific contact.
| Connection | Establish a connection to your Follow Up Boss account. |
| Action Plan Person ID | Select the Person ID to whose action plan you want to update. |
| Action Plan Status | Select the status of the action plan:
|
Calls
Search Calls
Searches for calls.
| Connection | Establish a connection to your Follow Up Boss account. |
| Person ID | Select the Person ID whose calls you want to search. |
| Limit | Set the maximum number of calls Integromat should return during one scenario execution cycle. |
Get a Call
Retrieves call details specified by ID.
| Connection | Establish a connection to your Follow Up Boss account. |
| Call ID | Select the Call ID whose details you want to retrieve. |
Log a Call
Logs a call on a contact.
| Connection | Establish a connection to your Follow Up Boss account. |
| Person ID | Select the Person ID whose calls you want to log. |
| Is Coming | Select whether you want to log an incoming call. |
| Phone Number | Enter the phone number whose calls you want to log. |
| Note | Enter the log message entered for this call. |
| Outcome | Select the outcome of the call:
|
| Duration | Enter the call duration of the call in seconds you want to log. |
Deals
Watch New Deal
Triggers when a new deal has been created.
| Webhook Name | Enter a name for the webhook. |
| Connection | Establish a connection to your Follow Up Boss account. |
Watch Deal Stage Updated
Triggers when a deal stage has been updated.
| Webhook Name | Enter a name for the webhook. |
| Connection | Establish a connection to your Follow Up Boss account. |
Search Deals
Searches for deals.
| Connection | Establish a connection to your Follow Up Boss account. |
| Pipeline ID | Select the Pipeline ID of the deals you are searching for:
|
| User ID | Select the User ID whose deals you want to search. |
| Person ID | Select the Person ID whose deals you want to search. |
| Include Deleted | Select whether you want to include the deleted deals in search results. |
| Include Archived | Select whether you want to include the archived deals in search results. |
| Status | Select the status of the deal you want to search:
|
Limit | Set the maximum number of deals Integromat should return during one scenario execution cycle. |
Get a Deal
Retrieves details of a deal specified by ID.
| Connection | Establish a connection to your Follow Up Boss account. |
| Deal ID | Select the Deal ID whose details you want to retrieve. |
Create a Deal
Creates a new deal.
| Connection | Establish a connection to your Follow Up Boss account. |
| Name | Enter the name of the deal. |
| Pipeline ID | Select the Pipeline ID for the deal:
|
| Description | Enter the details of the deal. |
| People IDs | Add the People IDs associated with this deal. |
| User IDs | Add the User IDs who are part of this deal. |
| Price | Enter the amount associated with this deal. |
| Project Close Date | Enter the date by when this deal should be closed. |
| Order Weight | Enter the deal order details. |
| Commission Value | Enter the commission applicable for this deal. |
Update a Deal
Updates a deal specified by ID.
| Connection | Establish a connection to your Follow Up Boss account. |
| Name | Enter the name of the deal. |
| Pipeline ID | Select the Pipeline ID for the deal:
|
| Pipeline Stage ID | Select the Pipeline Stage ID of the deal. For example, listed, offer. |
| Description | Enter the details of the deal. |
| People IDs | Add the People IDs associated with this deal. |
| User IDs | Add the User IDs who are part of this deal. |
| Price | Enter the amount associated with this deal. |
| Project Close Date | Enter the date by when this deal should be closed. |
| Order Weight | Enter the deal order details. |
| Commission Value | Enter the commission applicable for this deal. |
Delete a Deal
Deletes a deal specified by ID.
| Connection | Establish a connection to your Follow Up Boss account. |
| Deal ID | Select the Deal ID you want to delete. |
Notes
Search Notes
Searches for notes.
| Connection | Establish a connection to your Follow Up Boss account. |
| Person ID | Select the Person ID whose notes you want to search. |
| Limit | Set the maximum number of notes Integromat should return during one scenario execution cycle. |
Get a Note
Retrieves details of a note specified by ID.
| Connection | Establish a connection to your Follow Up Boss account. |
| Note ID | Select the Note ID whose details you want to retrieve. |
Create a Note
Creates a note on a contact.
| Connection | Establish a connection to your Follow Up Boss account. |
| Note ID | Select the Note ID whose details you want to update. |
| Person ID | Select the Person ID associated with the note. |
| Subject | Enter the title or subject line of the note. |
| Body | Enter the note text. |
| Is HTML | Select whether the note is in HTML format. |
Update a Note
Updates a note specified by ID.
| Connection | Establish a connection to your Follow Up Boss account. |
| Person ID | Select the Person ID associated with the note. |
| Subject | Enter the title or subject line of the note. |
| Body | Enter the note text. |
| Is HTML | Select whether the note is in HTML format. |
Delete a Note
Deletes a note specified by ID.
| Connection | Establish a connection to your Follow Up Boss account. |
| Note ID | Select the Note ID you want to delete. |
Appointments
Watch Appointment Created
Triggers when an appointment has been created.
| Webhook Name | Enter a name for the webhook. |
| Connection | Establish a connection to your Follow Up Boss account. |
Create an Inquiry or a Website Event
Sends in a lead or event related to a lead.
| Connection | Establish a connection to your Follow Up Boss account. |
| Source Name | Enter the source details of the lead. |
| System Name | Enter the system name used in providing leads. For example, Zillow. |
| Event Type | Select the event type. For example, registration, seller inquiry. |
| Message | Enter the message text about the inquiry. |
| First Name | Enter the contact's first name who is making this inquiry. |
| Last Name | Enter the contact's last name who is making this inquiry. |
| Stage | Select the contact's status. For example, lead, pending. |
| Source | Enter the source from where you received the lead. For example, conference. |
| Source URL | Enter the source URL address from where you received the lead. For example, conference. |
| Contacted | Select whether the contact has been contacted. |
| Price | Enter the price for which contact wants to buy or sell. |
| Assigned To | Select the user to which the contact is assigned. |
| Assigned User ID | Select the User ID to which the contact is assigned. |
| Assigned Lender Name | Select the lender name with which the contact is associated with. |
| Assigned Lender ID | Select the Lender ID with which the contact is associated with. |
| Emails | Add the email address of the contact. You can multiple emails but the first email address in the list will be the primary email address. |
| Phones | Add the phone numbers of the contact. You can multiple phone numbers but the first one on the list will be the primary phone number. |
| Addresses | Add the contact's address. For example, home address, work address. |
| Tags | Add the tags for the contact. |
| Spouse Name | Enter the contact's spouse's name. |
| Commission | Enter the commission applicable for this contact. |
| Close Date | Enter the contact's deal closing date. See the list of supported date and time formats. |
| Birthday | Enter the contact's date of birth. See the list of supported date and time formats. |
| Website | Enter the contact's or the contact's company's website URL address. |
| Street Address | Enter the contact's property's street address. |
| City | Enter the city name. |
| State | Enter the state name. |
| ZIP Code | Enter the area ZIP code. |
| MLS Number | Enter the property's MLS number. |
| Price | Enter the property's estimated price. |
| For Rent | Select whether this property is available for rent. |
| URL | Enter the property's URL address provided by the lead. |
| Type | Enter the property type. For example, Bungalow, Apartment. |
| Bedrooms | Enter the number of bedrooms in the property. |
| Bathrooms | Enter the number of bathrooms on the property. |
| Area | Enter the property area in Sq. Ft. |
| Lot | Enter the area of the land or LOT in acres. |
| Type | Enter the type of property the contact is searching for. For example, Apartment. |
| Neighborhood | Enter the neighborhood places in which the contact is looking for the property. |
| City | Enter the city name in which the contact is looking for the property. |
| State | Enter the state name in which the contact is looking for the property. |
| ZIP Code | Enter the area ZIP code in which the contact is looking for the property. |
| Min Price | Enter the minimum price range the contact is looking for the property. |
| Max Price | Enter the maximum price range the contact is looking for the property. |
| Medium | Enter the medium of the campaign. For example, for an organic search, the medium is organic. |
| Term | Enter the search terms entered by the contact for the property. |
| Content | Enter the campaign content for searching the properties. |
| Campaign | Enter the campaign name. |
| Page Title | Enter the name of the page viewed. For example, contact us. This field is to be used with the viewed page. |
| Page URL | Enter the URL address of the page viewed. For example, http://www.cltrealestate.com/contactus.This field is to be used with the viewed page. |
| Page Duration | Enter the duration of the visitor on the page viewed given in seconds. This field is to be used with the viewed page. |
Other
Make an API Call
Performs an arbitrary API call.
| Connection | Establish a connection to your Follow Up Boss account. |
| URL | Enter a path relative to For the list of available endpoints, refer to the Follow Up Boss API Documentation. |
| Method | Select the HTTP method you want to use: GET POST PUT PATCH DELETE |
| Headers | Enter the desired request headers. You don't have to add authorization headers; we already did that for you. |
| Query String | Enter the request query string. |
| Body | Enter the body content for your API call. |
Example of Use - List Deals
The following API call returns all the deals from your Follow Up Boss account:
URL:v1/deals
Method:GET
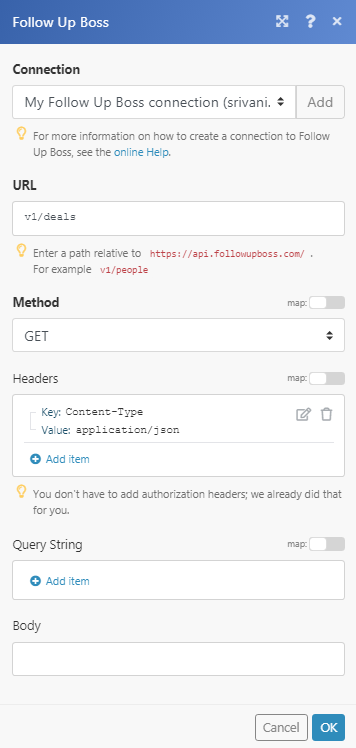
Matches of the search can be found in the module's Output under Bundle > Body > deals.
In our example, 2 deals were returned: