Freshdesk
The Freshdesk modules allow you to watch, create, update, list, and/or delete events, tickets, contacts, companies, forums, and time entries in your Freshdesk account.
Prerequisites
- A Freshdesk account
In order to use Freshdesk with Integromat, it is necessary to have a Freshdesk account. If you do not have one, you can create a Freshdesk account at https://freshdesk.com/signup.
Connecting Freshdesk to Integromat
To connect your Freshdesk account to Integromat, you need to obtain your API Key and Company name.
1. Log into your Freshdesk account.
2. Open your profile menu in the top-right corner, click your profile icon and select Profile Settings.
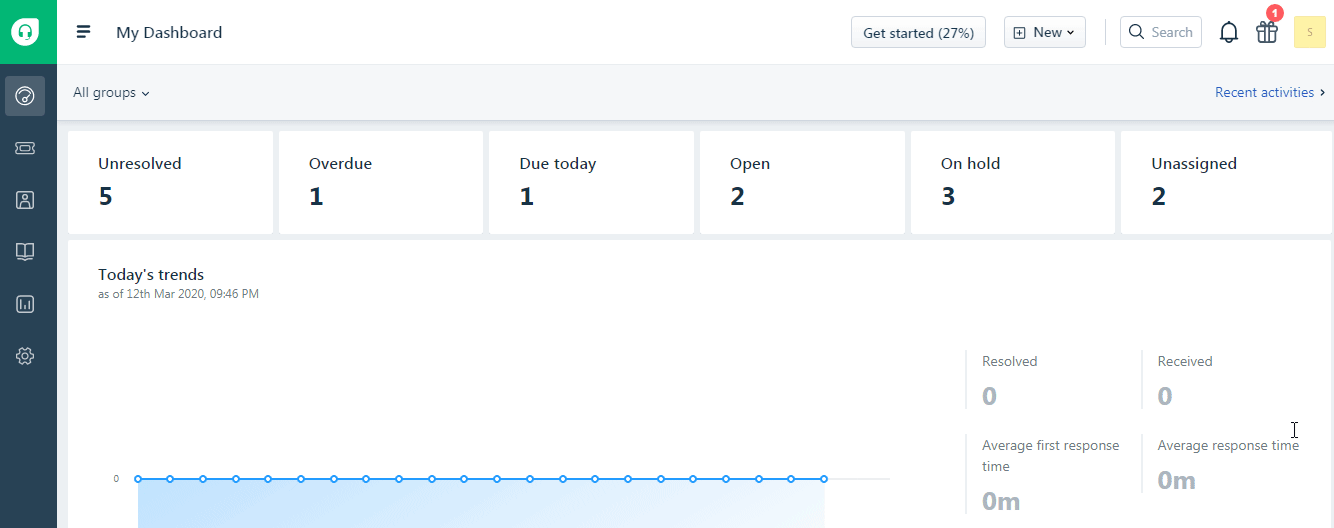
3. Copy the API Key to your clipboard.
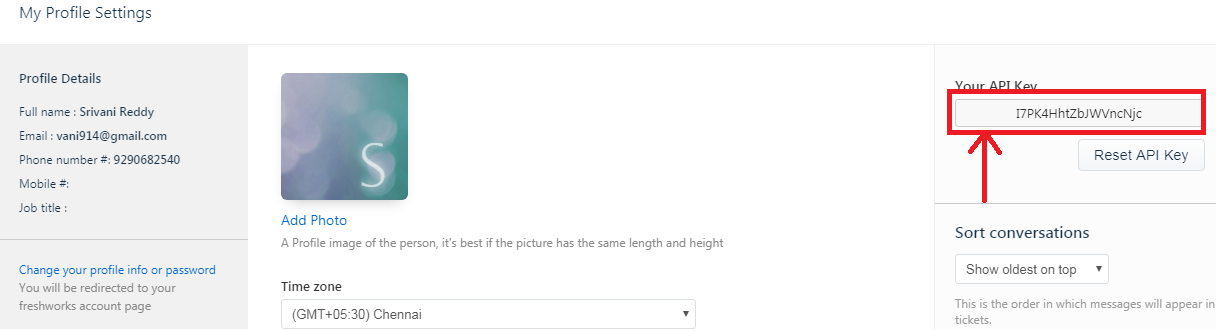
4. Go to Integromat and open the Freshdesk module's Create a connection dialog.

6. In the Connection name field, enter a connection name.
7. In the API Key field, enter the API Key you have copied in step 3.
8. In the Company name field, enter the first word in the URL that appears when you log into the Freshdesk. For example, if the URL is, https://abc.freshdesk.com then the company name is abc.
9. Click the Continue button.
The connection has been established.
Event
Watch Events
Triggers when a new event occurs to a ticket.
| Connection | Establish a connection to your Freshdesk account. |
To create a webhook event:
1. Go to Integromat and open the Freshdesk Watch Events module.

2. After connecting in the Once you connect, copy the URL to your clipboard.

3. Log into Freshdesk and navigate to Admin--> Automations.
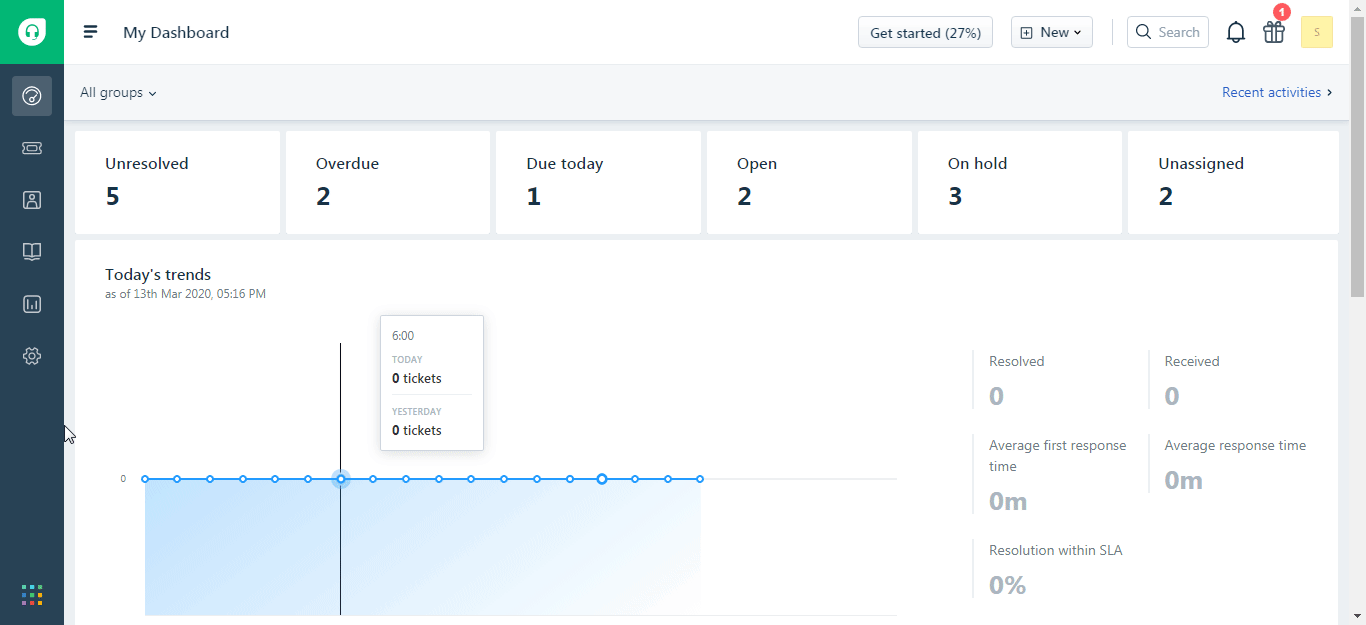
4. Select one out of the three options available for which you want to create the webhook.
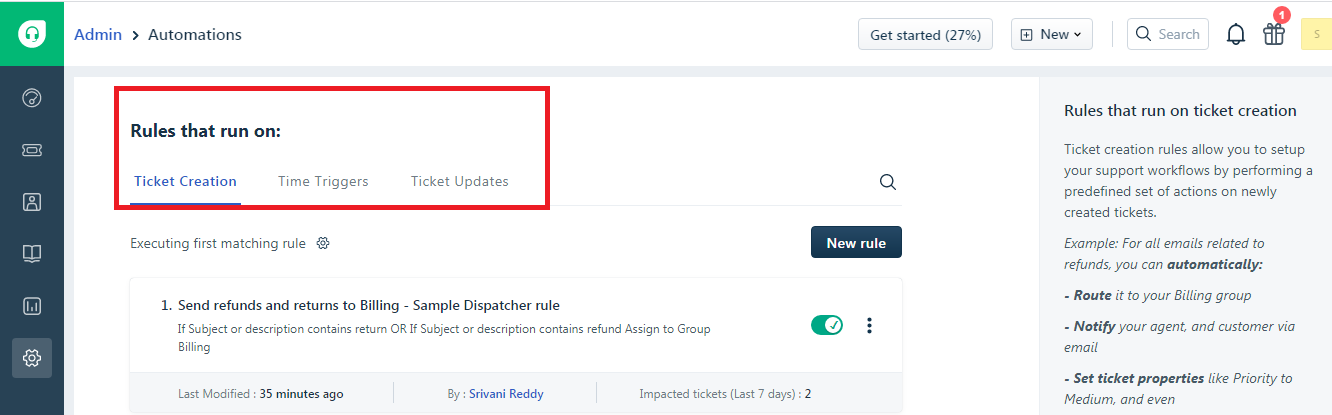
5. Create the new webhook and enter the URL copied in step 2.
.png)
After creating the rule, the scenario returns results for the event.
Ticket
Watch Tickets
Triggers when a new ticket is created or updated.
| Connection | Establish a connection to your Freshdesk account. |
| Watch Contacts |
Select the option for which to watch the contacts:
|
| Filter |
Select an option to filter the contacts:
|
| Requester's ID | Enter the Requester's ID details. |
| Company ID | Enter the Company ID whose tickets you want to watch. |
| Updated since | Enter the date to watch only tickets that are updated on or after the specified date. |
| Limit | The maximum number of tickets Integromat should return during one scenario execution cycle. |
List Tickets
Retrieves a list of all tickets.
| Connection | Establish a connection to your Freshdesk account. |
| Filter |
Select the option to filter the contacts:
|
| Requester(Agent) ID | Enter the Requester ID. |
| Company ID | Enter the Company ID whose tickets you want to list. |
| Updated since | Enter the date from to list only tickets that are updated on or after that date. |
| Order by |
Select the order in which you want to list the tickets:
|
| Limit | The maximum number of tickets Integromat should return during one scenario execution cycle. |
List Conversations
Retrieves a list of conversations on a ticket.
| Connection | Establish a connection to your Freshdesk account. |
| Ticket | Select the ticket whose conversations you want to list. |
| Limit | The maximum number of conversations Integromat should return during one scenario execution cycle. |
Find Tickets
Gets a list of tickets matching the specified ticket fields.
| Connection | Establish a connection to your Freshdesk account. |
| Filter | Select the option to filter the tickets:
|
| Limit | The maximum number of tickets Integromat should return during one scenario execution cycle. |
Create a Ticket
Creates a new ticket.
| Connection | Establish a connection to your Freshdesk account. |
| Select | Select the contact type for creating the ticket:
|
| Contact ID | Select the Contact ID if creating a ticket for an existing contact. |
| Name of the requester | Enter the name of the requester for the ticket. |
| Requester Email | Enter the email address of the requester. |
| Subject | Enter the subject line of the ticket. |
| Description | Enter the details of the ticket. |
| Status | Select the status of the ticket:
|
| Source | Select the source from which you are creating the ticket. |
| Priority | Select the priority of the ticket. |
| Responder(Agent) ID | Select the User ID to whom you want to assign the ticket. |
| CC emails | Add the email address to whom you want to notify about the ticket. |
| Type | Select the category to which the ticket belongs to. |
| Due by | Enter the date by when the ticket should be resolved. |
| First response due by | Enter the date by when the ticket's first reply must be sent. |
| Email config ID | Select the Email Config ID used for the ticket. For example, support@abc.com
|
| Group ID | Select the Group ID to which the ticket is assigned to. |
| Product ID | Select the Product ID associated with the ticket. |
| Tags | Add the text to filter the tickets when searching among the several tickets. |
Get a Ticket
Gets the details of a ticket.
| Connection> | Establish a connection to your Freshdesk account. |
| Ticket ID | Select the Ticket ID whose ticket details you want to retrieve. |
Update a Ticket
Updates an existing ticket with entered information.
| Connection | Establish a connection to your Freshdesk account. |
| Ticket | Select the ticket you want to update. |
| Name of the requester | Enter the name of the requester for the ticket. |
| Requester ID | Enter the Requester ID. |
| Requester's email | Enter the email address of the requester. |
| Subject | Enter the subject line of the ticket. |
| Description | Enter the details of the ticket. |
| Type | Select the category to which the ticket belongs. |
| Responder ID | Select the User ID to whom you want to assign the ticket. |
| Status | Select the status of the ticket:
|
| Priority | Select the priority of the ticket. |
| Due by | Enter the date by when the ticket should be resolved. |
| Email config ID | Select the Email Config ID used for the ticket. For example, support@abc.com. |
| First response due by | Enter the date by when the ticket's first reply must be send. |
| Product ID | Select the Product ID associated with the ticket. |
| Source | Select the source from which you are creating the ticket. |
| Tags | Add the text to filter the tickets when searching among the several tickets. |
| Company ID | Enter the Company ID of the requester. |
Delete a Ticket
Deletes a ticket.
| Connection | Establish a connection to your Freshdesk account. |
| Ticket ID | Select the Ticket ID you want to delete. |
Contact
Watch Contacts
Triggers when a new contact is created or updated.
| Connection | Establish a connection to your Freshdesk account. |
| Watch Contacts | Select the options to watch the contacts:
|
| Limit | The maximum number of contacts Integromat should return during one scenario execution cycle. |
List Contacts
Retrieves a list of all contacts.
| Connection | Establish a connection to your Freshdesk account. |
| Limit | The maximum number of contacts Integromat should return during one scenario execution cycle. |
Find Contacts (Beta)
Gets a list of contacts matching the specified contact fields.
| Connection | Establish a connection to your Freshdesk account. |
| Filter | Select the option to filter the contacts:
|
| Limit | The maximum number of contacts Integromat should return during one scenario execution cycle. |
Create a Contact
Creates a new contact.
| Connection | Establish a connection to your Freshdesk account. |
| Name | Enter the name of the contact. |
| Enter the email address of the contact. | |
| Phone | Enter the phone number of the contact. |
| Mobile | Enter the mobile number of the contact. |
| Twitter ID | Enter the Twitter ID of the contact. |
| Unique External ID | Enter the External ID of the contact. |
| Other emails | Add the additional email address associated with the contact. |
| Company ID | Select the Company ID to which the contact belongs to. |
| Can see all tickets | Select if the contact can access all the tickets. |
| Address | Enter the address of the contact. |
| Description | Enter any additional information about the contact. |
| Job title | Enter the position of the contact. |
| Language | Select the language for the contact. |
| Tags | Add the text as a tag to filter the contact when searching. |
Get a Contact
Gets the details of a contact.
| Connection | Establish a connection to your Freshdesk account. |
| Contact | Select the contact whose details you want to retrieve. |
Update a Contact
Updates an existing contact.
| Connection | Establish a connection to your Freshdesk account. |
| Contact | Select the contact you want to update. |
| Name | Enter a new name for the contact. |
| Enter the email address of the contact. | |
| Phone | Enter the phone number of the contact. |
| Mobile | Enter the mobile number of the contact. |
| Twitter ID | Enter the Twitter ID of the contact. |
| Unique External ID | Enter the External ID of the contact. |
| Other emails | Add any other additional email address if it exist for the contact. |
| Company ID | Select the Company ID to which the contact belongs to. |
| Can see all tickets | Select if the contact can see all the tickets. |
| Address | Enter the address of the contact. |
| Description | Enter the details of the contact. |
| Job title | Enter the position of the contact. |
| Language | Select the language preferences of the contact. |
| Tags | Enter the text as tags to filter the contact when searching. |
Delete a Contact
Deletes a contact.
| Connection | Establish a connection to your Freshdesk account. |
| Contact | Select the contact you want to delete. |
Create a Reply
Creates a new reply to a specific ticket.
| Connection | Establish a connection to your Freshdesk account. |
| Ticket | Select the ticket for which you want to create a reply. |
| Body | Enter the content of the reply in the HTML format. |
| From email | Enter the email address from which you want to send the reply. |
| Agent ID | Select the Agent ID who is adding the note. |
| CC emails | Add the email address you want to notify about the reply. |
| BCC emails | Add the email address of the members whom you want to notify about the reply but do not want them to be seen in them in the sent email. |
Create a Note
Creates a new note.
| Connection | Establish a connection to your Freshdesk account. |
| Ticket | Select the ticket for which you want to create the note. |
| Body | Enter the HTML content of the note. |
| Incoming | Select if you indicate that the note appears as it has come from an external source. |
| Notify emails | Select the email address or members whom you want to notify about the note. |
| Private | Select if this note is private. |
| Agent ID | Select the Agent ID who is adding the note. |
Company
Find Companies (Beta)
Gets a list of companies matching the specified company fields.
| Connection | Establish a connection to your Freshdesk account. |
| Filter | Select the option to filter the companies that you are looking for:
|
| Limit | The maximum number of companies Integromat should return during one scenario execution cycle. |
Create a Company
Creates a new company.
| Connection | Establish a connection to your Freshdesk account. |
| Company Name | Enter the company name. |
| Description | Enter the details of the company. |
| Notes | Enter any additional information that you want to specify about the company. |
| Domains for this company | Add the domains of the company. |
| Health score | Select your relationship with the company. |
| Account tier | Select the option for the value of business the company would bring to you. |
| Renewal date | Enter the date when your contract with the company is due. |
| Industry | Select the industry the company serves. |
Get a Company
Gets the details of a company.
| Connection | Establish a connection to your Freshdesk account. |
| Company ID | Select the Company ID whose details you want to retrieve. |
Update a Company
Updates an existing company.
| Connection | Establish a connection to your Freshdesk account. |
| Company ID | Select the Company ID you want to update. |
| Company Name | Enter the company name. |
| Description | Enter the details of the company. |
| Notes | Enter any additional information that you want to specify about the company. |
| Domains for this company | Add the domains of the company. |
| Health score | Select your relationship with the company. |
| Account tier | Select the option for the value of business the company would bring to you. |
| Renewal date | Enter the date when your contract with the company is due. |
| Industry | Select the industry the company serves in. |
Forum
Create a Forum
Creates a new forum.
| Connection | Establish a connection to your Freshdesk account. |
| Forum Category ID | Select the Category ID for the forum. |
| Name | Enter a name for the forum. |
| Forum visibility | Select the visibility of the forum. |
| Forum type | Select the type of forum you want to create. |
| Description | Enter the details of the forum. |
Create a Forum Category
Creates a forum category.
| Connection | Establish a connection to your Freshdesk account. |
| Name | Enter the name of the forum category. |
| Description | Enter the details of the forum category. |
Create a Forum Topic
Creates a new forum topic.
| Connection | Establish a connection to your Freshdesk account. |
| Find Forum |
Select the option to find the forum:
|
| Forum ID | Enter the Forum ID whose topic you want to create. |
| Title | Enter the name of the topic. |
| Message | Enter the details of the topic. |
| Mark as a sticky topic |
Select whether the topic appears at the top in the forum:
|
| Lock topic and prevent users from posting replies. |
Select whether the topic should be locked so that no posts can be added to the topic:
|
Other
Create an Outbound Email
Creates a new outbound email.
| Connection | Establish a connection to your Freshdesk account. |
| Name of the requester | Enter the name of the requester. |
| Requester's email | Enter the email address of the requester. |
| Subject | Enter the subject line of the request. |
| Description | Enter the HTML content of the ticket. |
| Type | Enter the ticket type. |
| Status |
Select the status of the ticket:
|
| Priority |
Select the priority of the ticket:
|
| Due by | Enter the date by when the ticket should be resolved. |
| Email config ID | Select the Email Config ID used for this ticket. |
| First response due by | Enter the date by which the ticket first response must be sent. |
| Group ID | Select the Group ID to which the ticket is assigned. |
| Company ID | Select the company to which the ticket belongs. |
List Satisfaction Ratings
Retrieves a list of all satisfaction ratings of a ticket.
| Connection | Establish a connection to your Freshdesk account. |
| Ticket | Select the ticket whose satisfaction ratings you want to list. |
| Limit | The maximum number of ratings Integromat should return during one scenario execution cycle. |
List Time Entries
Retrieves a list of all-time entries of a ticket.
| Connection | Establish a connection to your Freshdesk account. |
| Ticket | Select the ticket whose time entries you want to retrieve. |
| Limit | The maximum number of time entries Integromat should return during one scenario execution cycle. |
Get an Agent
Gets the details of an agent.
| Connection | Establish a connection to your Freshdesk account. |
| Agent ID | Select the Agent ID whose details you want to retrieve. |
Make an API Call
Performs an arbitrary authorized API call.
| Connection | Establish a connection to your Freshdesk account. |
| URL |
Enter a path relative to https://[domain].freshdesk.com/api. For example, For the list of available endpoints, refer to the Freshdesk API Documentation.
|
| Method |
Select the HTTP method you want to use: GET POST PUT PATCH DELETE |
| Headers | Enter the desired request headers. You don't have to add authorization headers; we already did that for you. |
| Query String | Enter the request query string. |
| Body | Enter the body content for your API call. |
Example - List Contacts
Following API call returns all contacts:

Matches of the search can be found in the module's Output under Bundle > Body > contacts.
In our example, 15 contacts were returned:











