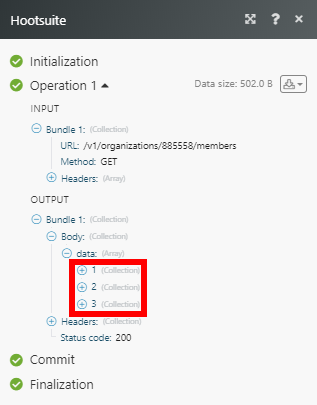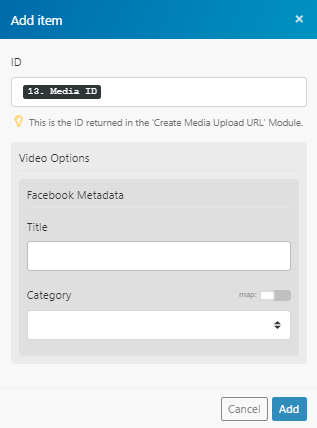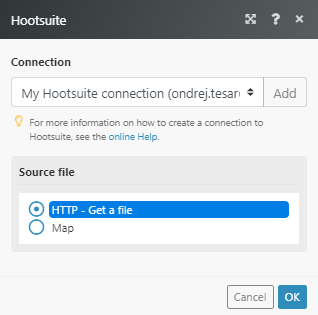Hootsuite
The Hootsuite modules enable you to manage your social network profiles in your Hootsuite account.
Getting Started with Hootsuite
Prerequisites
- A Hootsuite account
In order to use Hootsuite with Integromat, it is necessary to have a Hootsuite account. If you do not have one, you can create a Hootsuite account at hootsuite.com/plans.
Connecting Hootsuite to Integromat
To connect your Hootsuite account to Integromat follow the general instructions for Connecting to services.
After you click the Continue button, Integromat will redirect you to the Hootsuite website where you will be prompted to grant Integromat access to your account.
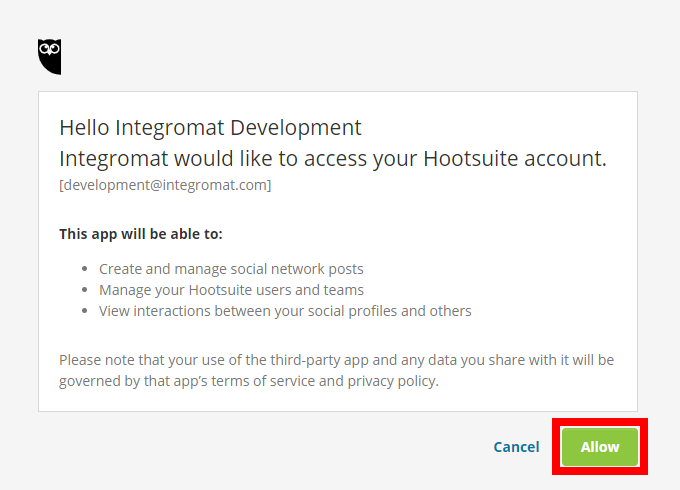
Confirm the dialog by clicking the Allow button.
My Account
List My Social Profiles
Returns the ID of user's social profiles in your Hootsuite account.
| Connection | Establish a connection to your Hootsuite account. |
| Limit | Set the maximum number of social profiles Integromat will return during one execution cycle. |
List My Organizations
Retrieves all organizations in your account.
| Connection | Establish a connection to your Hootsuite account. |
| Limit | Set the maximum number of organizations Integromat will return during one execution cycle. |
Social Profiles
Retrieves the social profiles that you have access to.
| Connection | Establish a connection to your Hootsuite account. |
| Limit | Set the maximum number of social profiles Integromat will return during one execution cycle. |
Get a Social Profile
Retrieves social profile details.
| Connection | Establish a connection to your Hootsuite account. |
| Social Profile | Enter (map) the ID or select the social profile you want to retrieve details about. |
List Social Profile Teams
Retrieves a list of Team IDs with access to a social profile.
| Connection | Establish a connection to your Hootsuite account. |
| Social Profile | Enter (map) the ID or select the social profile you want to list teams from. |
| Limit | Set the maximum number of teams Integromat will return during one execution cycle. |
Messages
Watch Messages
Triggers when a message status has been changed.
| Webhook name | Enter the name for the webhook. E.g. Sent Twitter Message |
| Connection | Establish a connection to your Hootsuite account. |
After you add the webhook to the scenario, copy the webhook URL and insert it to the corresponding field in the Schedule a Message module.

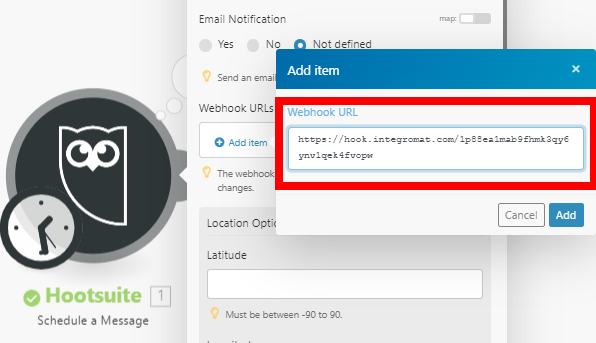
List Outbound Messages
Retrieves messages that are scheduled or were previously sent. Messages pending approval, including those created by and/or actionable by the given user, will also be returned by this module.
| Connection | Establish a connection to your Hootsuite account. |
| Start time | Enter the start date range of messages to be returned in ISO-8601 format. E.g. 2020-01-01T00:00:00Z
|
| End time | Enter the start date range of messages to be returned in ISO-8601 format. E.g. 2020-01-01T00:00:00Z. Must not be later than 4 weeks from Start Time. |
| Filter by State | Select the state of returned messages. |
| Filter by Social Profile IDs | Select social profiles you want to return outbound messages for. |
| Include Unscheduled Review Messages | Select Yes to retrieve unscheduled (Send Now) review messages on top of scheduled ones retrieved from time range query. |
| Limit | Set the maximum number of messages Integromat will return during one execution cycle. |
Schedule a Message
Schedules a message to send on one or more social profiles (except Pinterest).
| Connection | Establish a connection to your Hootsuite account. | ||||||||||||||||
| Social Profile IDs |
Select social profiles that the message will be posted to. Scheduling a message to Pinterest can not be bundled with any other social profiles.
|
||||||||||||||||
| Message Text | Enter the message text you want to publish. | ||||||||||||||||
| Message Scheduled Send Time |
Enter the time the message is scheduled to be sent in UTC time, ISO-8601 format. Missing or different timezones will not be accepted, to ensure there is no ambiguity about scheduled time. Dates must end with 'Z' to be accepted. E.g. The send time must be at least 5 minutes in the future. For videos, it must be 15 minutes in the future. For larger videos, an hour is recommended. |
||||||||||||||||
| Message Media |
Add the media you want to attach to the message.
|
||||||||||||||||
| Ow.ly Media URLs | The ow.ly media to attach to the message. | ||||||||||||||||
| Pinterest Specific Fields |
Add information needed for Pinterest messages.
|
||||||||||||||||
| Tags |
Add Tags to be applied to the message. The social media profile must belong to an organization. Tags are case sensitive. Limited permission members can only use the existing tags for the organization and cannot create new ones. Not supported by Pinterest. |
||||||||||||||||
| Email Notification |
Select the Yes option to send an email notification when the message is published. |
||||||||||||||||
| Webhooks URLs |
Add the webhook URL generated by the Watch Messages module to trigger the webhook when the message status is changed (SENT, SCHEDULED, etc). |
||||||||||||||||
| Location Options |
The message’s geolocation in decimal degrees for latitude and longitude. Twitter allows users to set the location for a post manually. Not supported by Pinterest.
|
||||||||||||||||
| Privacy Options |
Facebook/LinkedIn visibility |
||||||||||||||||
| Targeting Options - Facebook |
Specify social network targeting options to be applied when publishing the message.
|
||||||||||||||||
| Targeting Options - LinkedIn |
Specify social network targeting options to be applied when publishing the message.
|
Get a Message
Retrieves a message associated with a single social profile.
Messages might be unavailable for a brief time during upload to social networks.
| Connection | Establish a connection to your Hootsuite account. |
| Message ID | Enter (map) the ID or select the message you want to retrieve details about. |
Delete a Message
Deletes a scheduled message.
| Connection | Establish a connection to your Hootsuite account. |
| Message ID | Enter (map) the ID or select the message you want to delete. |
Organizations
List Organization Members
Retrieves IDs of members of an organization.
| Connection | Establish a connection to your Hootsuite account. |
| Organization ID | Enter (map) the ID or select the organization you want to retrieve members from. |
Get an Organization Member
Retrieves member details.
| Connection | Establish a connection to your Hootsuite account. |
| Organization ID | Switch to the selecting mode using the map button ( ) to select the organization from the drop-down menu. ) to select the organization from the drop-down menu. |
| Member ID | Enter (map) or select the ID of the member you want to retrieve details about. |
Create an Organization Member
Invites a member to a Hootsuite organization.
| Connection | Establish a connection to your Hootsuite account. |
| Member Full Name | Enter the name of the member you want to create. |
| Member Email | Enter the member's email address. |
| Array of Organization IDs | Select the organization you want to add the user to. |
| Company Name | Enter the member’s company name. |
| Bio | Enter the member’s bio. |
| Timezone | The member's time zone. If not provided it will default to “America/Vancouver”. Valid values are defined at http://php.net/manual/en/timezones.php. |
Remove an Organization Member
Removes a member from an organization.
| Connection | Establish a connection to your Hootsuite account. |
| Organization ID | Switch to the selecting mode using the map button ( ) to select the organization from the drop-down menu or enter (map) the Organization ID. ) to select the organization from the drop-down menu or enter (map) the Organization ID. |
| Member ID | Enter (map) or select the ID of the member you want to remove from the organization. |
List Member's Teams
Retrieves the teams an organization member is in.
| Connection | Establish a connection to your Hootsuite account. |
| Organization ID | Switch to the selecting mode using the map button ( ) to select the organization from the drop-down menu or enter (map) the Organization ID. ) to select the organization from the drop-down menu or enter (map) the Organization ID. |
| Member ID | Enter (map) or select the ID of the member whose teams you want to retrieve. |
| Limit | Set the maximum number of teams Integromat will return during one execution cycle. |
List Member's Organizations
Retrieves the organizations a member is in.
| Connection | Establish a connection to your Hootsuite account. |
| Organization ID | Switch to the selecting mode using the map button ( ) to select the organization from the drop-down menu or enter (map) the Organization ID. ) to select the organization from the drop-down menu or enter (map) the Organization ID. |
| Member ID | Enter (map) or select the ID of the member whose organizations you want to retrieve. |
| Limit | Set the maximum number of organizations Integromat will return during one execution cycle. |
Get Member's Organization Permissions
Retrieves an organization member’s permissions for the organization.
| Connection | Establish a connection to your Hootsuite account. |
| Organization ID | Switch to the selecting mode using the map button ( ) to select the organization from the drop-down menu or enter (map) the Organization ID. ) to select the organization from the drop-down menu or enter (map) the Organization ID. |
| Member ID | Enter (map) or select the ID of the member whose permissions for the organizations you want to retrieve. |
| Limit | Set the maximum number of member's permissions Integromat will return during one execution cycle. |
List Member's Social Profiles
Retrieves the organization's social profiles that a member can access.
| Connection | Establish a connection to your Hootsuite account. |
| Organization ID | Switch to the selecting mode using the map button ( ) to select the organization from the drop-down menu or enter (map) the Organization ID. ) to select the organization from the drop-down menu or enter (map) the Organization ID. |
| Member ID | Enter (map) or select the ID of the member whose social profiles you want to retrieve. |
| Limit | Set the maximum number of social profiles Integromat will return during one execution cycle. |
Get Member's Social Profile Permissions
Retrieves an organization member’s permissions for a social profile.
| Connection | Establish a connection to your Hootsuite account. |
| Organization ID | Switch to the selecting mode using the map button ( ) to select the organization from the drop-down menu or enter (map) the Organization ID. ) to select the organization from the drop-down menu or enter (map) the Organization ID. |
| Member ID | Enter (map) or select the ID of the member whose social profiles permissions you want to retrieve. |
| Social Profile ID |
Enter (map) or select the ID of the social profile you want to retrieve member's permissions for. |
Teams
List Organization Teams
Retrieves a list of teams for a given organization.
| Connection | Establish a connection to your Hootsuite account. |
| Organization ID | Switch to the selecting mode using the map button ( ) to select the organization from the drop-down menu or enter (map) the Organization ID. ) to select the organization from the drop-down menu or enter (map) the Organization ID. |
| Limit | Set the maximum number of teams Integromat will return during one execution cycle. |
Get a Team
Retrieves team details.
| Connection | Establish a connection to your Hootsuite account. |
| Organization ID | Switch to the selecting mode using the map button ( ) to select the organization from the drop-down menu or enter (map) the ID of the organization you want to retrieve details about. ) to select the organization from the drop-down menu or enter (map) the ID of the organization you want to retrieve details about. |
| Team ID | Enter (map) or select the team you want to retrieve details about. |
Create a Team
Creates a team in an organization.
| Connection | Establish a connection to your Hootsuite account. |
| Organization ID | Switch to the selecting mode using the map button ( ) to select the organization from the drop-down menu or enter (map) the ID of the organization. ) to select the organization from the drop-down menu or enter (map) the ID of the organization. |
| Team Name | Enter the name for the new team. |
List Team's Social Profiles
Retrieves the organization's social profiles that a team can access.
| Connection | Establish a connection to your Hootsuite account. |
| Organization ID | Switch to the selecting mode using the map button ( ) to select the organization from the drop-down menu or enter (map) the organization ID. ) to select the organization from the drop-down menu or enter (map) the organization ID. |
| Team ID | Enter (map) or select the team you want to retrieve the social profiles for. |
| Limit | Set the maximum number of social profiles Integromat will return during one execution cycle. |
List Team Members
Retrieves members of a team.
| Connection | Establish a connection to your Hootsuite account. |
| Organization ID | Switch to the selecting mode using the map button ( ) to select the organization from the drop-down menu or enter (map) the Organization ID. ) to select the organization from the drop-down menu or enter (map) the Organization ID. |
| Team ID | Enter (map) or select the team you want to retrieve members from. |
| Limit | Set the maximum number of members Integromat will return during one execution cycle. |
Get a Team Member's Permission
Retrieves team member's permissions.
| Connection | Establish a connection to your Hootsuite account. |
| Organization ID | Switch to the selecting mode using the map button ( ) to select the organization from the drop-down menu or enter (map) the Organization ID. ) to select the organization from the drop-down menu or enter (map) the Organization ID. |
| Team ID | Enter (map) or select the ID of the team you want to retrieve member's permissions for. |
| Member ID | Enter (map) or select the ID of the member whose permissions for the team you want to retrieve. |
Add a Member to a Team
Adds a member to a team.
| Connection | Establish a connection to your Hootsuite account. |
| Organization ID | Switch to the selecting mode using the map button ( ) to select the organization from the drop-down menu or enter (map) the Organization ID. ) to select the organization from the drop-down menu or enter (map) the Organization ID. |
| Team ID | Enter (map) or select the ID of the team you want to add a member to. |
| Member ID | Enter (map) or select the ID of the member that you want to add to the team. |
Media
Upload a Media
Uploads a media file to an Amazon S3 upload URL. The module provides the Media ID when the file is successfully uploaded. The Media ID can be used to attach the uploaded file to the scheduled message using the Schedule a Message module.
Add the Get a Media's Upload Status module to the scenario after Upload a Media module to ensure that the file is uploaded successfully with the state: READY.
The example of attaching a file to the scheduled message:
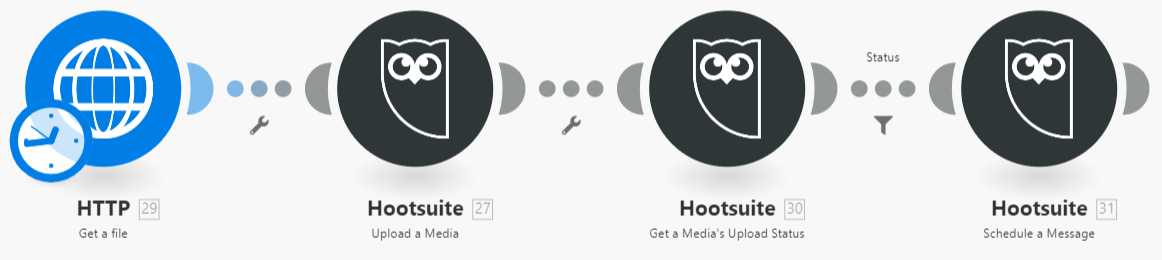
Added filter under label "Status":
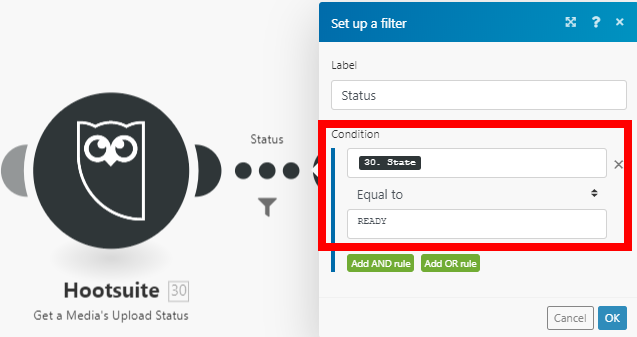
| Connection | Establish a connection to your Hootsuite account. |
| Source File |
Map the file you want to upload from the previous module (e.g. HTTP > Get a File or Dropbox > Get a file), or enter the file name and file data manually.
|
Get a Media's Upload Status
Retrieves the status of a media upload to Hootsuite.
| Connection | Establish a connection to your Hootsuite account. |
| Media ID |
Enter (map) the Media ID of the file you have uploaded. Use it after the Upload a Media module. |
Other
Make an API Call
Allows you to perform a custom API call.
| Connection | Establish a connection to your Hootsuite account. |
| URL |
Enter a path relative to For the list of available endpoints, refer to the Hootsuite REST API documentation.
|
| Method |
Select the HTTP method you want to use: GET POST PUT PATCH DELETE |
| Headers | Enter the desired request headers. You don't have to add authorization headers; we already did that for you. |
| Query String | Enter the request query string. |
| Body | Enter the body content for your API call. |
Example of Use - List Organization Members
The following API call returns the members from the specified organization in your Hootsuite account.
URL:/v1/organizations/885558/members
Method:
GET
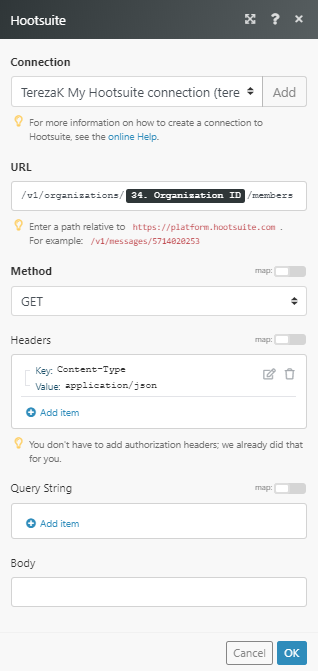
Matches of the search can be found in the module's Output under Bundle > Body > data.
In our example, 3 members were returned: