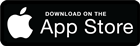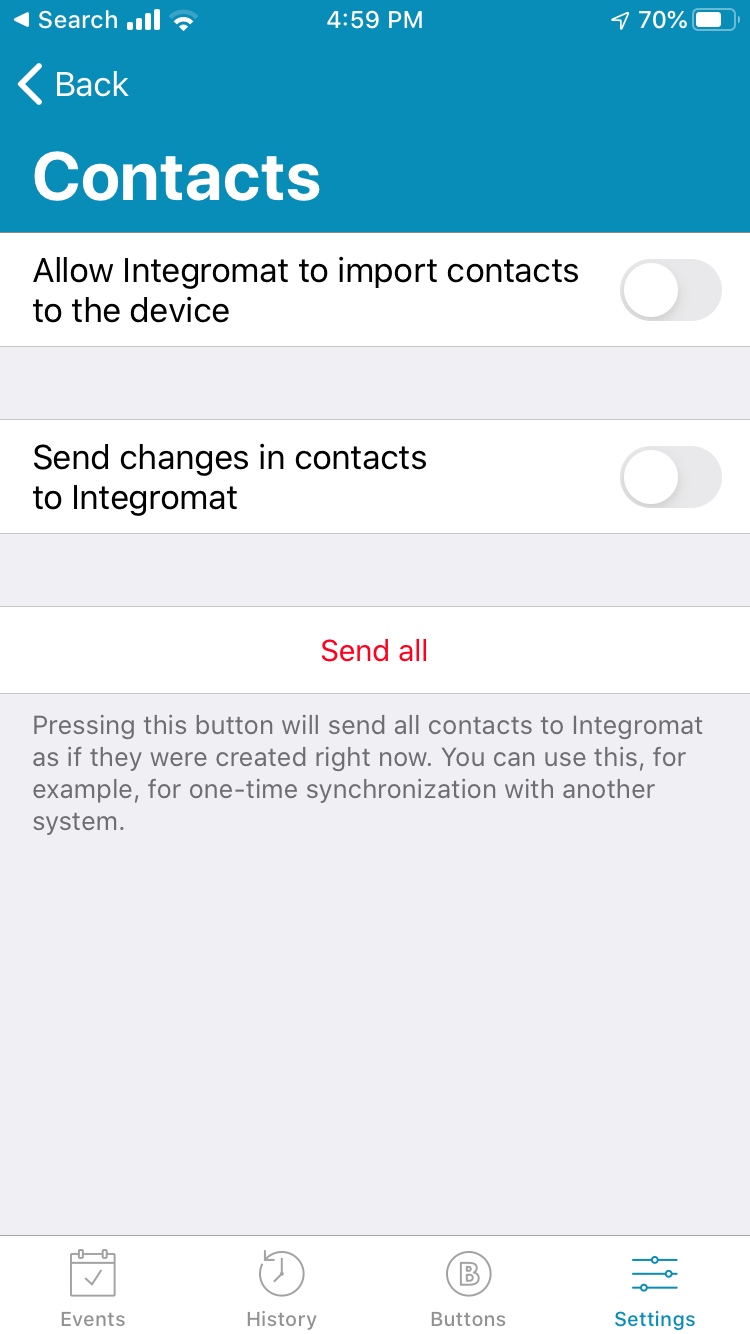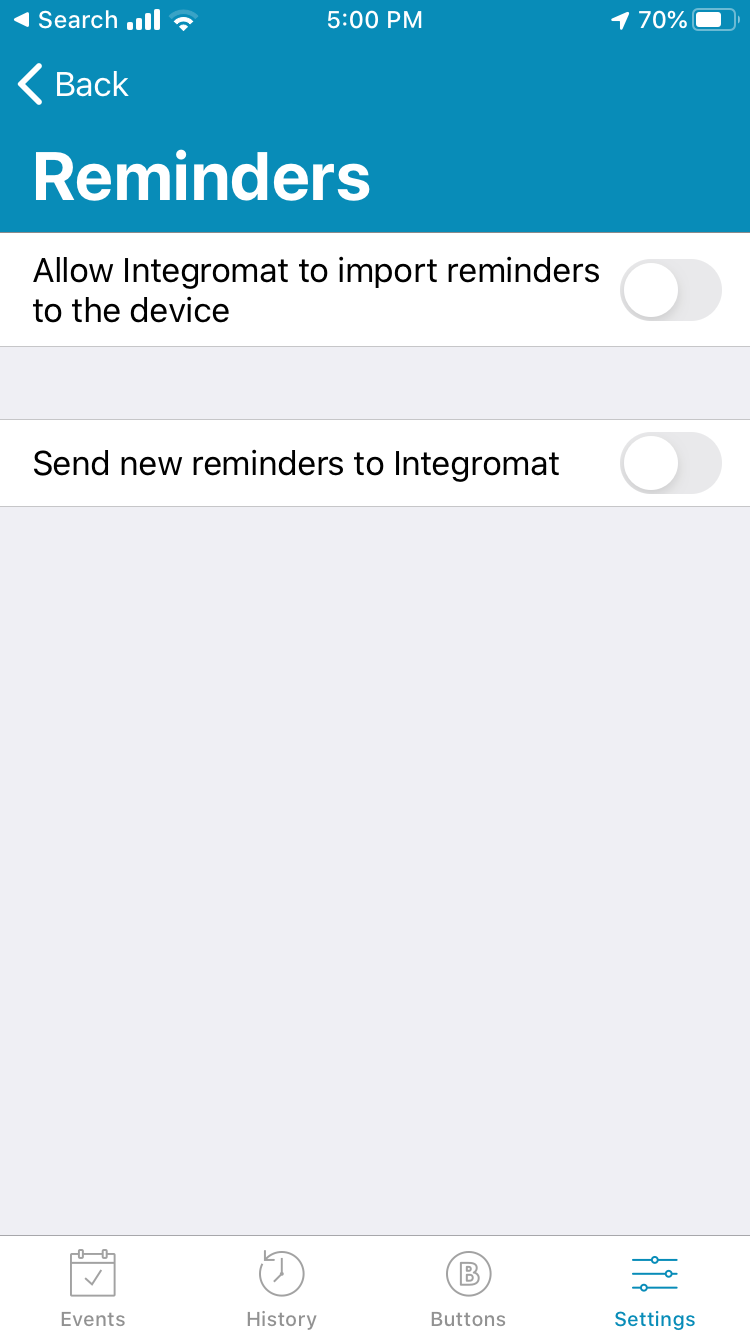Apple iOS
The Apple iOS modules allow you to monitor events performed by your Apple iOS device and/or perform various actions using your Apple iOS device.
Getting Started With the Apple iOS App
Prerequisites
- Apple iPhone or iPad
- Integromat App for iOS installed on your device.
In order to use the Apple iOS app with Integromat, it is necessary to have the Integromat for iOS app installed on your device. To install the app, please follow the download instructions, and install the app from the App Store.
When you first start the mobile app, you will be requested to log in. Enter the same credentials that you use for Integromat.com. Next, you will be prompted to enter the name of the device and select the organization to which the mobile device should be registered. The app will then establish a secure connection with the server and show a list of functions available for your particular mobile device.
If you log in to Integromat using your Facebook, Google, or GitHub account, start the pairing process by adding a new device in the Devices section.
Adding Your Device to Integromat Account
To use the Integromat for Apple iOS app, you need to add your Apple iOS device to your Integromat account.
To add your Apple iOS device to your Integromat account, please see the Devices documentation article.
Setting Up the Integromat for iOS App
Before you start building a scenario using the Apple iOS app modules, it is necessary to set up particular functions on your Integromat for iOS app to allow the app access to your device's corresponding functions.
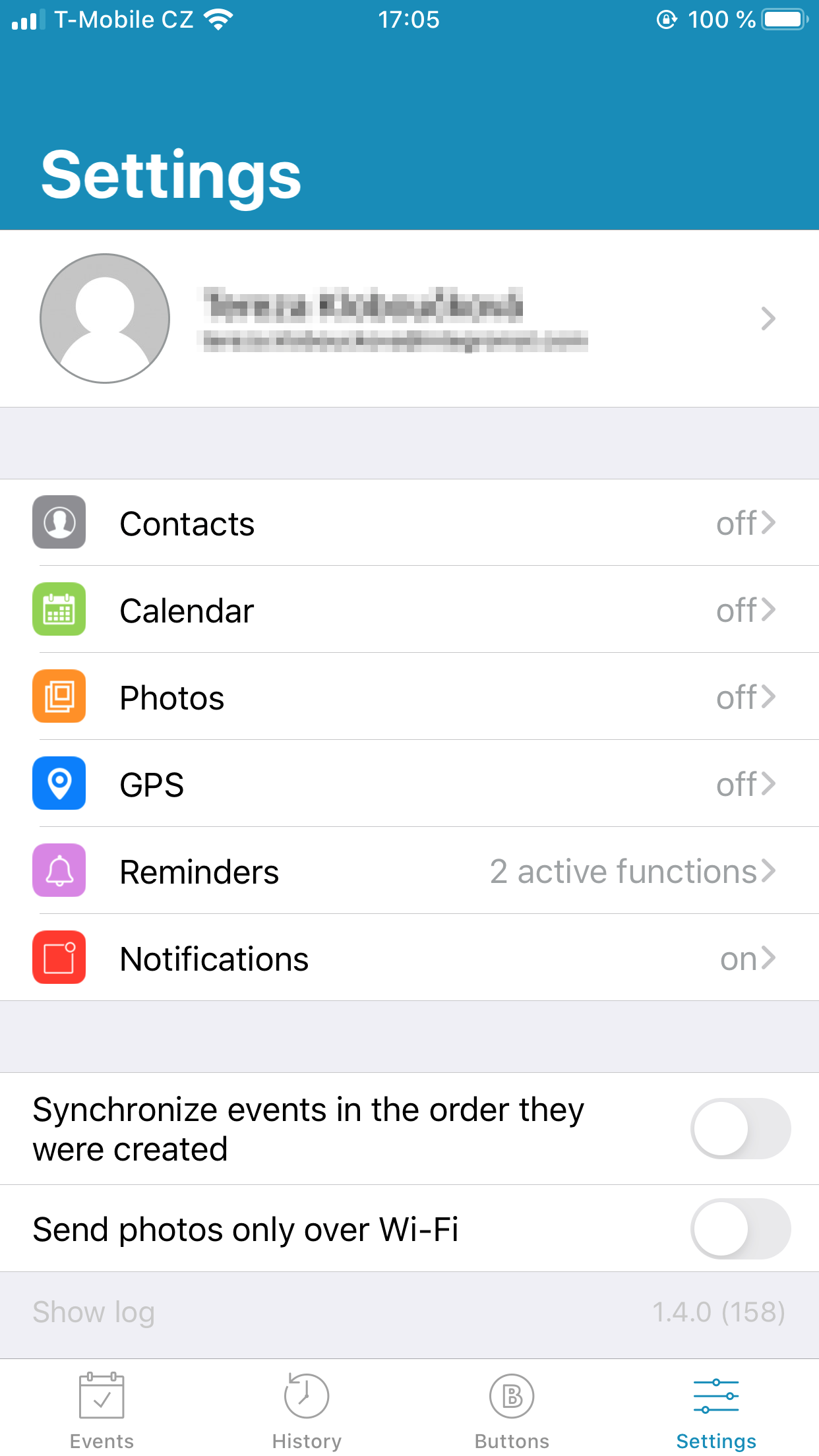
Using the app
The app is designed to run in the background and perform selected functions. On the main screen, you can switch between two lists: Events and History. The Events include a list of captured events that have not yet been sent to the server. The History contains all events that have already been sent to the server and those that generated an error when being sent. By clicking on an event, you can view its details, including errors that have possibly occurred.
The app synchronizes events automatically. The synchronization is performed in the shortest possible time interval supported by the operating system. Although for Android devices, events are sent immediately, for iOS devices it can take several hours to send events. The automatic synchronization also occurs every time you open the app. To start the synchronization manually, drag the list of events down.
General Settings
| Synchronize events in the order they were created | This option allows you to keep the synchronization order even if the scenario is not available. No new events are processed until the first event in the queue is processed. |
| Send photos only over WiFi | When enabled, photos will be sent only when your device is connected to the Internet via WiFi. This prevents high data consumption when connected via the mobile data network. |
Contacts
| Send changes in contacts to Integromat | This function allows you to trigger the Watch contacts module in your scenario when the contact is added or updated on the device. |
| Allow Integromat to import contacts to the device | This function allows you to use the Create a contact module in your scenario to create a contact in your iOS device. |
| Send All | Tap the button to send all contacts from your device to the Integromat scenario. |
Calendar
| Allow Integromat to import events to the device | This function allows you to use the Create a calendar event module in your scenario to create a new calendar event on the iOS device. |
| Send new events to Integromat | This function triggers the Watch a calendar module in your scenario when the calendar event is added or updated on your iOS device. |
| Send All | Tap this button to send all calendar events from your device to the Integromat scenario. |
Photos
| Allow Integromat to import photos to the device | Enable this option to use the Upload a Photo module. |
| Send new photos to Integromat | When enabled, every time a photo is taken, the app sends the photo to Integromat and triggers the Watch photos module. |
GPS
Triggers
| Track GPS location | Activate this function to trigger the Watch entrances to/exits from a geofence areamodule when the device enters and/or leaves the specified area. Please note that you may have to spend a couple of minutes outside/inside the geofence area to trigger this function. |
| Areas | Set the area you want to watch.
|
Reminders
| Allow Integromat to import reminders to the device | This function allows you to use the Create a reminder module in your scenario to create a new reminder on the iOS device. |
| Send new reminders to Integromat | This function triggers the Watch reminders module in your scenario when a new reminder is added or updated on the device. |
Notifications
Actions
| Allow notifications | This function allows you to use the Send a push notification module in your scenario to send a push notification to the selected device. |
Running a Scenario Using the Integromat for iOS App
You can run an Integromat scenario by tapping the button created in the Integromat for iOS app.
Creating the Button in the iOS app
1. Open the Integromat for iOS app.
2. Tap on the Buttons option.
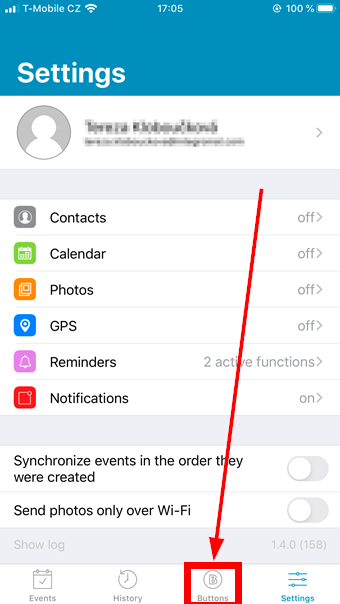
3. Tap My first button.
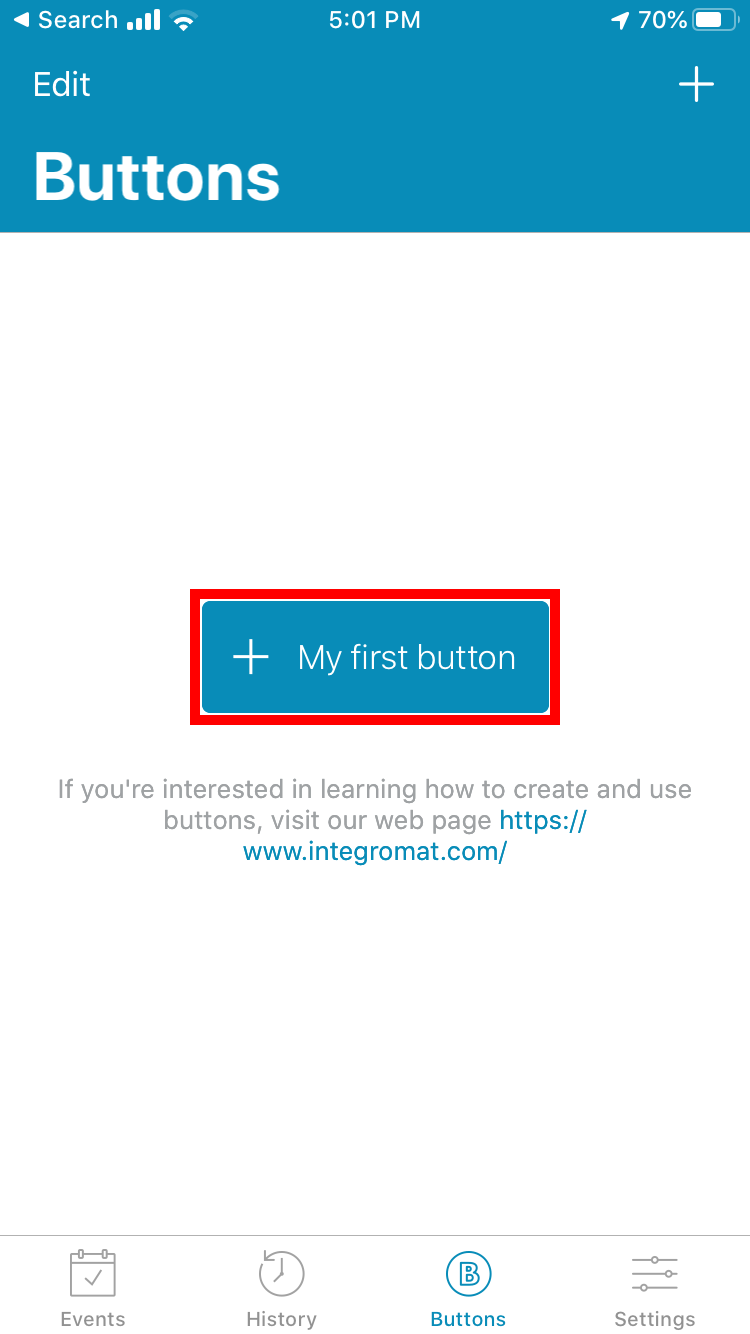
4. Enter the name for your button and ID (you will need this for your Integromat module), and specify the button properties, if needed.
Save the button by tapping the Save option in the top-right corner.
5. Go to the Integromat scenario, and add the Watch Button module to the first position in your scenario.
6. Select the device where you have created the button, and enter the ID of the button.

7. Go back to your Integromat for iOS app, and tap the button you have created.
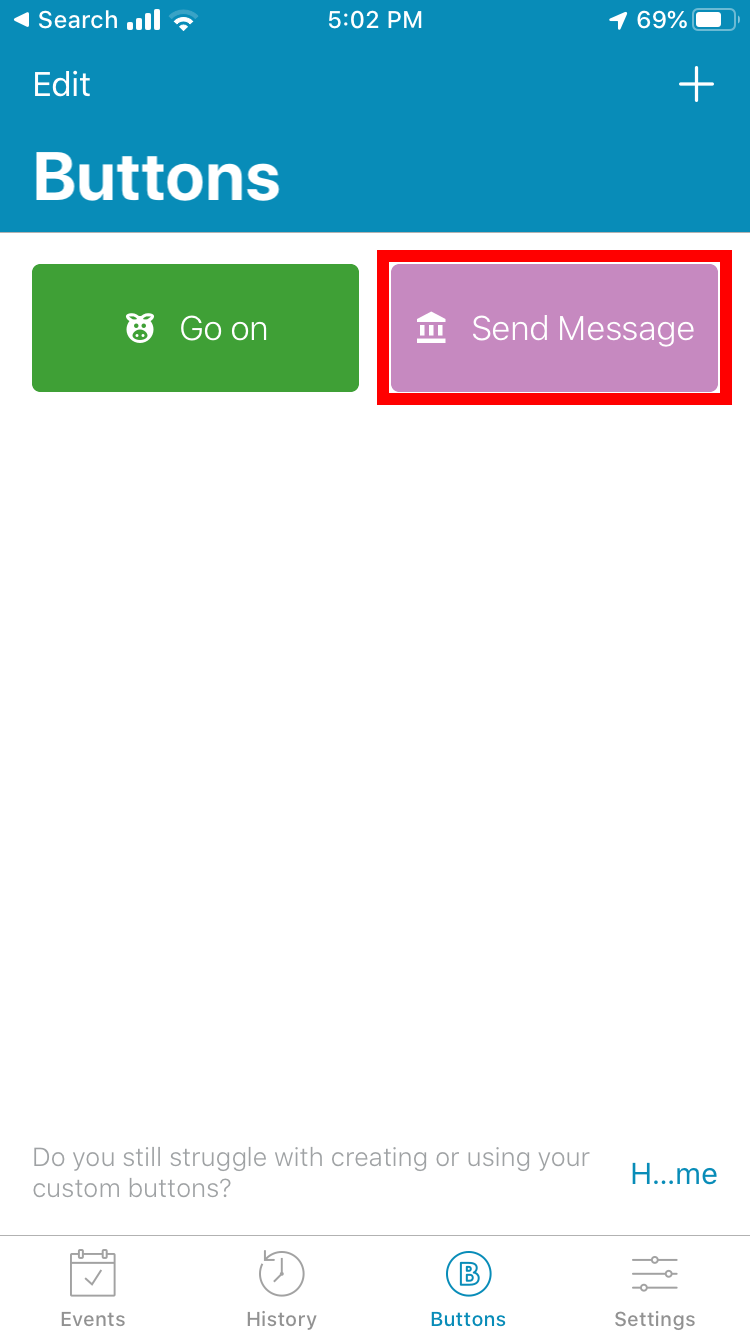
The Watch Button module in your scenario is triggered. Now, you can use this function to trigger your scenarios via the mobile device.
Placing the Button on Your iOS Screen
1. Swipe to the right on your Home screen to view widgets.
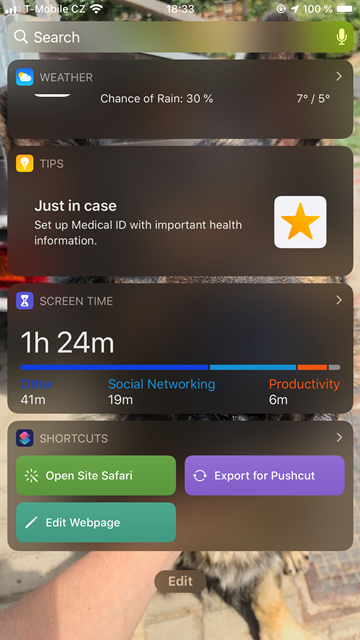
2. Tap the Edit button.
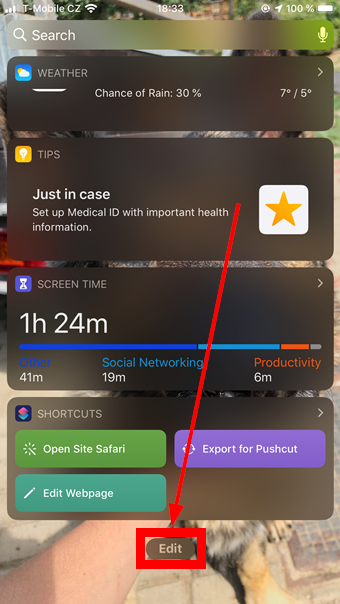
3. Find the Integromat widget, and tap the green plus button to add the widget.
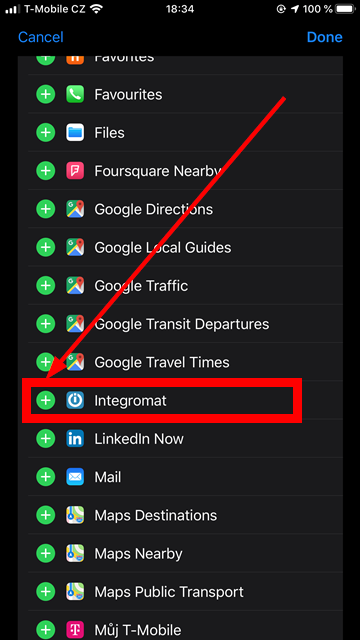
4. The Integromat widget is now displayed in the top of the widget list and set to active.
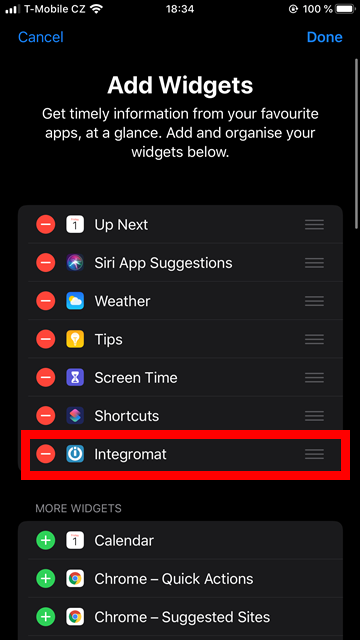
5. Confirm your selection by clicking the Done button in the top-right corner.
5. The button (or buttons) are now placed on your screen and ready to execute the scenario.

Security
Traffic between the mobile device and Integromat is secured by the Transport Layer Secure (TLS) encryption protocol. The authorization is based on a client certificate that is generated automatically when you log on. The certificate’s private key is generated on the device and securely stored in the System Keychain.
Learn More About Mobile Apps
Mobile apps - Introduction
SMS automatization - Use cases
Call management - Use cases
GPS - Use cases
Integrations - Android
Integrations - iOS