Kanbanize
The Kanabanize modules allow you to monitor, create, update, or delete the tasks, subtasks, and links in your Kanabanize account.
Getting Started with Kanbanize
Prerequisites
- A Kanabanize account
In order to use Kanabanize with Integromat, it is necessary to have a Kanabanize account. If you do not have one, you can create a Kanabanize at kanbanize.com/sign-up.
Connecting Kanabanize to Integromat
1. Go to Integromat and open the Kanabanize module's Create a connection dialog.
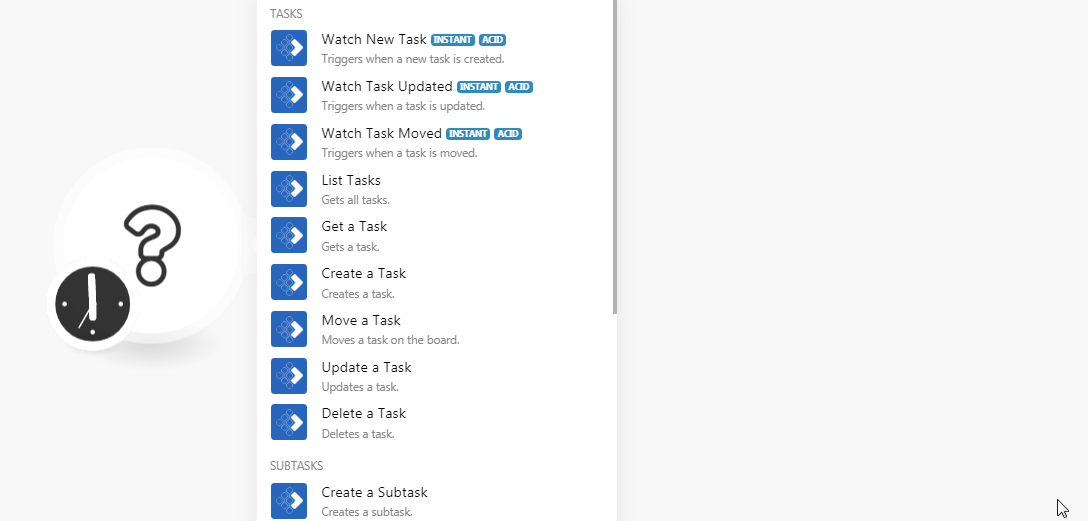
2. In the Connection name field, enter a name for the connection.
3. In the Email and Password fields, enter your account's email address and password respectively.
4. In the Subdomain field, enter your account's subdomain address. For example, if your accounts website URL address is www.xyz.kanbanize.com then your subdomain is xyz. Click Continue.
The connection has been established.
Tasks
Watch New Task
Triggers when a new task is created.
| Webhook Name | Enter a name for the webhook. |
| Connection | Establish a connection to your Kanabanize account. |
See the Connecting to Kanbanize Webhook using Integromat to add the webhook in your Kanbanize account.
Watch Task Updated
Triggers when a task is updated.
| Webhook Name | Enter a name for the webhook. |
| Connection | Establish a connection to your Kanabanize account. |
See the Connecting to Kanbanize Webhook using Integromat to add the webhook in your Kanbanize account.
Watch Task Moved
Triggers when a task is moved.
| Webhook Name | Enter a name for the webhook. |
| Connection | Establish a connection to your Kanabanize account. |
See the Connecting to Kanbanize Webhook using Integromat to add the webhook in your Kanbanize account.
List Tasks
Gets all tasks.
| Connection | Establish a connection to your Kanabanize account. |
| Board ID | Select the Board ID whose tasks you want to list. |
| Column | Select the column to list only those tasks which belong to the specified column:
|
| Lane | Select the lane to list tasks from only that lane. |
| Limit | Set the maximum number of tasks Integromat should return during one scenario execution cycle. |
| Subtasks | Select Yes to list the subtask details of the tasks. |
| Comments | Select Yes to list the task's comments. |
| Container | Set to Archive to list the archive tasks. |
| From Date | Enter a date to list the tasks that are archived on or after the specified date. This field is only applicable if you have selected the Container field option as archive. |
| To Date | Enter a date to list the tasks that are archived on or before the specified date. This field is only applicable if you have selected the Container field option as archive. |
| Show Initiatives | Select Yes to list the task's initiatives. This field is only applicable if you have selected the Container field option as archive. |
| Version | Enter the version to list the tasks from the specified version. |
| Page | Enter the page number whose tasks you want to list. This method returns 30 tasks per page. If no page is specified, the first 30 tasks will be listed on page 1. This field is only applicable if you have selected the Container field option as archive. |
| Text Format | Select the text format:
If you are using plain text format, the HTML tags are stripped from the task description. |
| Section | Select the section of tasks you want to list:
|
Get a Task
Gets a task.
| Connection | Establish a connection to your Kanabanize account. |
| Board ID | Select the Board ID whose tasks you want to list. |
Create a Task
Creates a task.
| Connection | Establish a connection to your Kanabanize account. |
| Board ID | Select the Board ID to which you want to add the task. |
| Assignee | Select the user to whom you want to assign the task. |
| Type | Select the task type. |
| Template | Select the task template. For example, bug, feature. |
| Custom Fields |
Add the custom fields: Key Enter the key name. Value Enter the key value. |
| Column | Select the column in which you want to create the task:
|
| Lane | Select the swimlane to add the task into. If no swimlane is selected, the task will be added to the default swimlane. |
| Subtasks |
Add the subtask for the task: Title Enter the name of the subtask. Assignee Select the user to whom the subtask is assigned. |
| Title | Enter a name for the task. |
| Description | Enter the details of the task. |
| Priority | Select the task priority:
|
| Color | Enter the color code for the task. For example, #34a97b without the # character. The color code pattern must match the /^([A-Fa-f0-9]{6}|[A-Fa-f0-9]{3})$/. |
| Size | Enter the task size. |
| Tags | Enter the tags applicable to the task. |
| Deadline | Enter the date by when the task must be completed. |
| External Link | Enter the task's external link. |
| Position | Enter the task's position in the column. If no position is specified, the task will be placed at the bottom of the column. |
| Exceeding Reason | If the task deadline is exceeded, enter the reason. |
| Return Task Details | When selected Yes, the details of the created task are returned. |
Move a Task
Moves a task on the board.
| Connection | Establish a connection to your Kanabanize account. |
| Board ID | Select the Board ID whose task you want to move on the board. |
| Task ID | Select the Task ID which you want to move. |
| Column | Select the column to which you want to move the task. If there is more than one column with the same name, you must specify it as columnname1, columnname2, or columnname3. |
| Lane | Select the Swimlane to which you want to move the task. |
| Position | Enter the position on the task in the new column. If no position is specified, the task will be added at the bottom of the lane. |
| Exceeding Reason | Enter the reason for extending the due date of the task. |
Update a Task
Updates a task.
| Connection | Establish a connection to your Kanabanize account. |
| Board ID | Select the Board ID to whose task details you want to update. |
| Task ID | Select the Task ID whose details you want to update. |
| Assignee | Select the user to whom you want to assign the task. |
| Type | Select the task type. |
| Template | Select the task template. For example, bug, feature. |
| Custom Fields |
Add the custom fields: Key Enter the key name. Value Enter the key value. |
| Column | Select the column for the task:
|
| Lane | Select the swimlane to add the task into. If no swimlane is selected, the task will be added to the default swimlane. |
| Subtasks |
Add the subtask for the task: Title Enter the name of the subtask. Assignee Select the user to whom the subtask is assigned. |
| Title | Enter a name for the task. |
| Description | Enter the details of the task. |
| Priority | Select the task priority:
|
| Color | Enter the color code for the task. For example, #34a97b without the # character. The color code pattern must match the /^([A-Fa-f0-9]{6}|[A-Fa-f0-9]{3})$/. |
| Size | Enter the task size. |
| Tags | Enter the tags applicable to the task. |
| Deadline | Enter the date by when the task must be completed. |
| External Link | Enter the task's external link. |
| Position | Enter the task's position in the column. If no position is specified, the task will be placed at the bottom of the column. |
| Exceeding Reason | If the task deadline is exceeded, enter the reason. |
| Return Task Details | When selected Yes, the details of the created task are returned. |
Delete a Task
Deletes a task.
| Connection | Establish a connection to your Kanabanize account. |
| Board ID | Select the Board ID to whose task you want to delete. |
| Task ID | Select the Task ID you want to delete. |
Subtasks
Create a Subtask
Creates a subtask.
| Connection | Establish a connection to your Kanabanize account. |
| Board ID | Select the Board ID whose task's subtask you want to create. |
| Task ID | Select the Task ID whose subtask you want to create. |
| Assignee | Select the user to whom you want to assign the subtask. |
| Title | Enter the name of the subtask. |
Update a Subtask
Updates a subtask.
| Connection | Establish a connection to your Kanabanize account. |
| Board ID | Select the Board ID whose task's subtask you want to update. |
| Task ID | Select the Task ID whose subtask you want to update. |
| Subtask ID | Select the Subtask ID whose details you want to update. |
| Assignee | Select the user to whom you want to assign the subtask. |
| Title | Enter the name of the subtask. |
Comments
Create a Comment
Creates a comment.
| Connection | Establish a connection to your Kanabanize account. |
| Board ID | Select the Board ID to whose task you want to create the comment. |
| Task ID | Select the Task ID to which you want to add the comment. |
| Comment | Enter the comment text. |
Links
List Links
Gets all links.
| Connection | Establish a connection to your Kanabanize account. |
| List Boards |
Add the boards: Board ID Select the Board ID whose links you want to list. |
| List Tasks |
Add the tasks: Board ID Select the Board ID whose task's links you want to list. Task ID Select the Task ID whose links you want to list. |
| Limit | Set the maximum number of links Integromat should return during one scenario execution cycle. |
Update a Link
Updates a link.
| Connection | Establish a connection to your Kanabanize account. |
| Board ID | Select the Board ID whose task's links you want to update. |
| Task ID | Select the Task ID whose link you want to update. |
| Linked ID | Select the Linked ID you want to update. |
| Action | Select the action type of the link:
|
| Type | Select the link type:
|
Other
List Projects and Boards
Gets all projects and boards.
| Connection | Establish a connection to your Kanabanize account. |
| Limit | Set the maximum number of projects and boards Integromat should return during one scenario execution cycle. |
Log Time
Logs time for a task or subtask.
| Connection | Establish a connection to your Kanabanize account. |
| Board ID | Select the Board ID whose task or subtask's time you want to log. |
| Task ID | Select the Task ID whose time or it's subtask time you want to log. |
| Subtask ID | Select the Subtask ID whose time you want to log. |
| Logged Time | Enter the number of hours you want to log. |
| Description | Enter the details for the time you are logging. |
| Date | Enter the date on which you want to log the time. |
Make an API Call
Performs an arbitrary authorized API call.
| Connection | Establish a connection to your Kanbanize account. |
| URL |
Enter a path relative to For the list of available endpoints, refer to the Kanbanize API Documentation.
|
| Method |
Select the HTTP method you want to use: GET POST PUT PATCH DELETE |
| Headers | Enter the desired request headers. You don't have to add authorization headers; we already did that for you. |
| Query String | Enter the request query string. |
| Body | Enter the body content for your API call. |
Example of Use - List Tasks
The following API call returns all tasks from your Kanabanize account:
URL:
/get_all_tasks/format/json
Method:
POST
Body:
{"boardid":"1"}
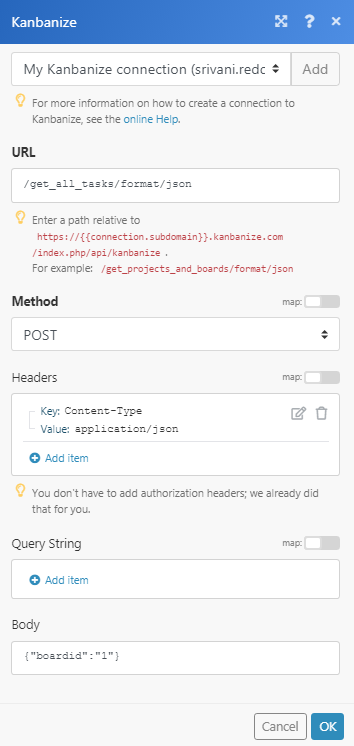
Matches of the search can be found in the module's Output under Bundle > Body.
In our example, 3 tasks were returned:
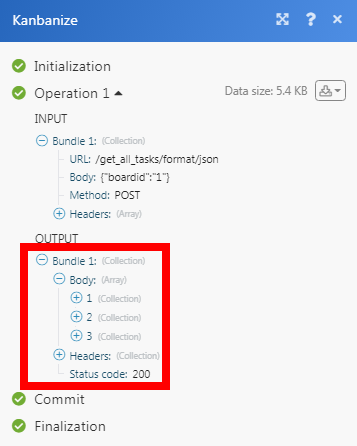
Connecting to a Kanbanize Webhook using Integromat
1. Open the trigger module for which you want to receive the alerts, establish the connection as mentioned in the respective module, and copy the address to your clipboard.
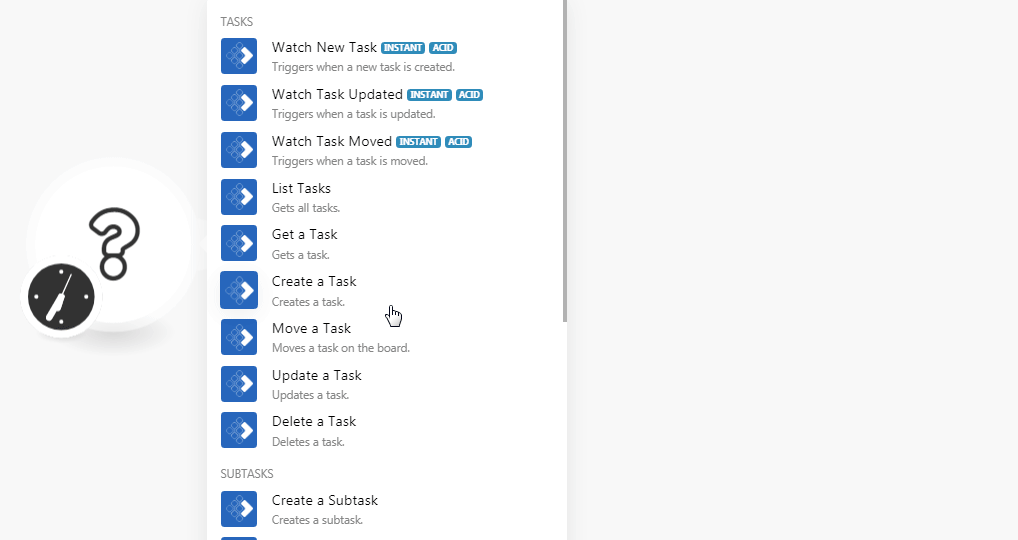
2. Login to your Kanbanize account, open the board for which you receive alerts, click ... > Board Webhook.

3. Enter the URL address copied in step 1, enable the webhook, and click Save.
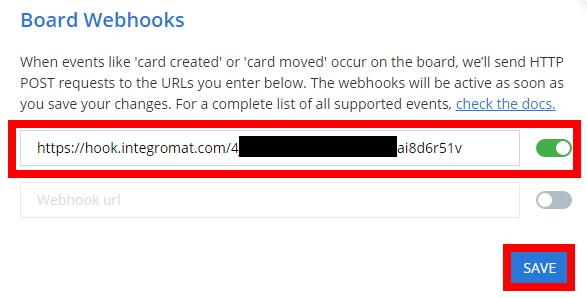
The webhook is successfully created and you will get a secret key that you can use to filter the unwanted traffic from unauthorized sources.
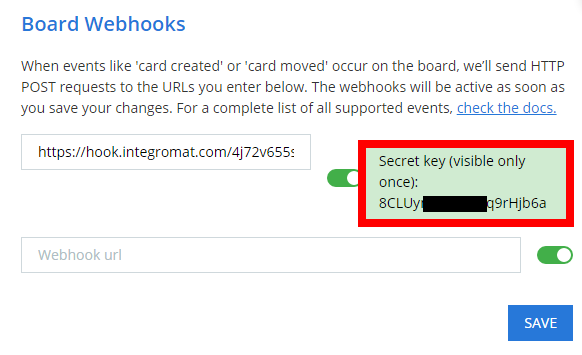
For more information, see Webhooks in Kanbanize.









