The LinkedIn modules enable you to monitor, create and delete posts on a user's wall or create and delete posts on behalf of an organization, create, update, list, retrieve, and delete the lead gen forms, and form responses in your LinkedIn account.
Getting Started with LinkedIn
Prerequisites
- A LinkedIn account - create an account at linkedin.com/signup
Connecting LinkedIn to Integromat
1. Go to Integromat and open the LinkedIn module's Create a connection dialog and click Continue.

2. Confirm the access by clicking Allow.

The connection has been established.
Lead Gen Forms
Watch Form Responses
Triggers when a Lead Gen Form is submitted.
This webhook is an instant trigger ideal for normal users to receive a response when a member submits a form. For more information, see Instant Triggers.
| Webhook Name | Enter (map) a webhook name. |
| Connection | Establish a connection to your LinkedIn account. |
| Ad Account URN | Select or map the account URN whose campaign form responses you want to watch. |
Watch Form Responses
Triggers when a Lead Gen Form is submitted.
This module is a general trigger to watch and trigger an alert to the user when a form response is received based on the specified filters in the module. For more information, see Webhooks.
| Connection | Establish a connection to your LinkedIn account. |
| Ad Account URN | Select or map the account URN whose campaign form responses you want to watch. |
| Campaign URN | Select or map the campaign associated with the form |
| Creative URN | Enter (map) the Creative URN associated with the form. |
| Fields | Enter (map) the fields you want to watch in the form response. For more information, see Fields Projection. |
| Projection | Enter (map) the projections you want to watch in the form response. For more information, see Response Decoration. |
| Limit | Set the maximum number of form responses Integromat should return during one execution cycle. |
List Forms
Retrieves a list of Lead Gen Forms.
| Connection | Establish a connection to your LinkedIn account. |
| Ad Account URN | Select or map the ad account URN whose lead gen forms you want to list. |
| Limit | Set the maximum number of lead gen forms Integromat should return during one execution cycle. |
Get a Form
Retrieves the details of a Lead Gen Form.
| Connection | Establish a connection to your LinkedIn account. |
| Form ID or URN | Select or map the Form ID or URN whose details you want to retrieve. |
List Form Responses
Retrieves a list of responses of a Lead Gen Form.
| Connection | Establish a connection to your LinkedIn account. |
| Ad Account URN | Enter a keyword or phrase to search and list the form responses that match the specified query. |
| Form URN | Enter (map) the Form ID or URN whose responses you want to list. |
| Campaign URN | Enter (map) the campaign URN to which the form belongs. |
| Creative URN | Enter (map) the creative URN associated with the form whose responses you want to list. |
| Start Time | Enter (map) the date and time to list the form responses created on or after the specified time. |
| End Time | Enter (map) the date and time to list the form responses created on or before the specified time. |
| Limit | Set the maximum number of form responses Integromat should return during one scenario execution cycle. |
Get a Form Response
Retrieves a response of a Lead Gen Form.
| Connection | Establish a connection to your LinkedIn account. |
| Ad Account URN | Select or map the account URN whose form response details you want to retrieve. |
| Response ID or URN | Enter (map) the Response ID or URN whose details you want to retrieve. |
Update a Form Status
Updates the status of a Lead Gen Form by its ID.
| Connection | Establish a connection to your LinkedIn account. |
| Form ID or URN | Select or map the Form ID or URN whose status you want to update. |
| Status | Select or map the status you want to update for the form:
|
Get a Form Question
Retrieves the details of a question of a Lead Gen Form by its ID.
| Connection | Establish a connection to your LinkedIn account. |
| Form ID or URN | Select or map the Form ID or URN whose question details you want to retrieve. |
| Question ID | Enter (map) the Question ID whose details you want to retrieve. |
Create a Form
Creates a new Lead Gen Form.
| Connection | Establish a connection to your LinkedIn account. | ||||||||
| Ad Account URN | Select or map the ad account URN for which you want to create the form. | ||||||||
| Language | Select or map the language of the form. | ||||||||
| Name | Enter (map) the form name. The form is visible to the owner of the form but not visible to the viewer. | ||||||||
| Headline | Enter (map) the form headline. | ||||||||
| Privacy Policy URL | Enter (map) the privacy policy URL that covers any data passed to the owner of the form. | ||||||||
| Lead Profile Information | Select or map the lead profiles for whom the form is targeted to. | ||||||||
| Custom Questions | Add the questions targeted for the lead profiles.
A maximum of 12 questions is allowed. | ||||||||
| Descriptions | Enter (map) the details of the form. A maximum of 160 characters is allowed. | ||||||||
| Legal Disclaimer | Enter (map) the disclaimer text that appears on the form. A maximum of 2000 characters is allowed. | ||||||||
| Custom Checkboxes | Add the custom checkboxes for the form: Content Add the content of the checkbox fields. A maximum of 500 characters is allowed. Consent Required Select the checkbox if consent is required to display the custom checkbox. | ||||||||
| Thank You Message | Enter (map) the message displayed to a member after the form is submitted. The maximum number of characters allowed is 300 characters. | ||||||||
| Landing Page URL | Enter (map) the form URL address. | ||||||||
| Thank You Message Call-to-action | Enter (map) the message displayed on the call-to-action button. You can set one of the following values:
landingUrl attribute. | ||||||||
| Hidden Fields | Add the hidden fields for the form. Name Enter (map) the field name Value Enter (map) the field value. Note: You can add up to 20 fields. |
Update a Form
Updates an existing Lead Gen Form by its ID.
| Connection | Establish a connection to your LinkedIn account. | ||||||||
| Form ID or URN | Select or map the Form ID or URN whose details you want to update. | ||||||||
| Name | Enter (map) the form name. The form is visible to the owner of the form but not visible to the viewer. | ||||||||
| Headline | Enter (map) the form headline. | ||||||||
| Privacy Policy URL | Enter (map) the privacy policy URL that covers any data passed to the owner of the form. | ||||||||
| Lead Profile Information | Select or map the lead profiles for whom the form is targeted to. | ||||||||
| Custom Questions | Add the questions targeted for the lead profiles.
| ||||||||
| Descriptions | Enter (map) the details of the form. A maximum of 160 characters is allowed. | ||||||||
| Legal Disclaimer | Enter (map) the disclaimer text that appears on the form. A maximum of 2000 characters is allowed. | ||||||||
| Custom Checkboxes | Add the custom checkboxes for the form: Content Add the content of the checkbox fields. A maximum of 500 characters is allowed. Consent Required Select the checkbox if consent is required to display the custom checkbox. | ||||||||
| Thank You Message | Enter (map) the message displayed to a member after the form is submitted. The maximum number of characters allowed is 300 characters. | ||||||||
| Landing Page URL | Enter (map) the form URL address. | ||||||||
| Thank You Message Call-to-action | Enter (map) the message displayed on the call-to-action button. You can set one of the following values:
landingUrl attribute. | ||||||||
| Hidden Fields | Add the hidden fields for the form. Name Enter (map) the field name Value Enter (map) the field value. Note: You can add up to 20 fields. |
Users
Create a Text Post
Shares a simple text, article, or URL on the user's wall.
| Connection | Establish a connection to your LinkedIn account. |
| Content | Enter the text content of the post. |
| Visibility | Select whether the post will be visible to the public or to my connections only. |
| Type | Select whether to post simple text or link. |
| Link | URL Title Description |
Create an Image Post
Shares an image post on the user's wall.
| Connection | Establish a connection to your LinkedIn account. |
| Source File | Map the file you want to upload from the previous module (For example, HTTP > Get a File or Dropbox > Get a file), or enter the file name and file data manually. Filename Data |
| Visibility | Select whether the post will be visible to the public or to my connections only. |
| Title | Enter the title for the image post. |
| Description | Enter the description for the post. |
| Content | Enter the text content shared with the image. |
Delete a Post
Removes a post from the user's wall.
| Connection | Establish a connection to your LinkedIn account. |
| Post ID | Enter (map) the ID of the post you want to delete. |
Organizations
Create a Text Post
Shares a simple text, article, or URL on behalf of an organization.
| Connection | Establish a connection to your LinkedIn account. |
| Organization | Select the organization you want to create a post on behalf of. |
| Content | Enter the text content of the post. |
| Type | Select whether to post simple text or link. |
| Link | URL Title Description |
Create an Image Post
Shares an image post on behalf of an organization.
| Connection | Establish a connection to your LinkedIn account. |
| Organization | Select the organization you want to create a post on behalf of. |
| Source File | Map the file you want to upload from the previous module (For example, HTTP > Get a File or Dropbox > Get a file), or enter the file name and file data manually. Filename Data |
| Title | Enter the title for the image post. |
| Description | Enter the description for the post. |
| Content | Enter the text content shared with the image. |
Search for Organizations
Finds organizations by the vanity name or email domain.
| Connection | Establish a connection to your LinkedIn account. |
| Find Organization By | Select the option you want to search organizations by.
|
| Limit | Set the maximum number of organizations Integromat will return during one execution cycle. |
Other
Make an API Call
Allows you to perform a custom API call.
| Connection | Establish a connection to your LinkedIn account. |
| URL | Enter a path relative to For the list of available endpoints, refer to the LinkedIn API Documentation. |
| Method | Select the HTTP method you want to use: GET POST PUT PATCH DELETE |
| Headers | Enter the desired request headers. You don't have to add authorization headers; we already did that for you. |
| Query String | Enter the request query string. |
| Body | Enter the body content for your API call. |
Example of Use - Create a Post
The following API call creates a user post in your LinkedIn account:
URL:/v2/ugcPosts
Method:POST
Body:
{
"author": "urn:li:person:KGAMpQRO_a",
"visibility": {
"com.linkedin.ugc.MemberNetworkVisibility": "PUBLIC"
},
"lifecycleState": "PUBLISHED",
"specificContent": {
"com.linkedin.ugc.ShareContent": {
"shareCommentary": {
"text": "test message"
},
"shareMediaCategory": "NONE"
}
}
}
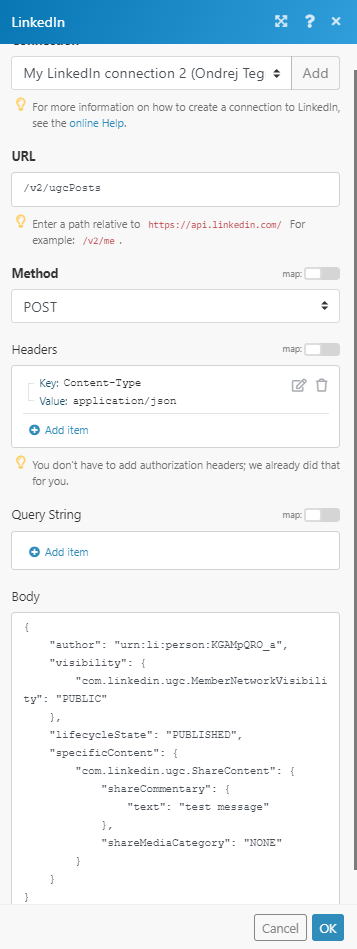
The result can be found in the module's Output under Bundle > Body.
In our example, the post ID was returned (and the post on the user's wall was created):











