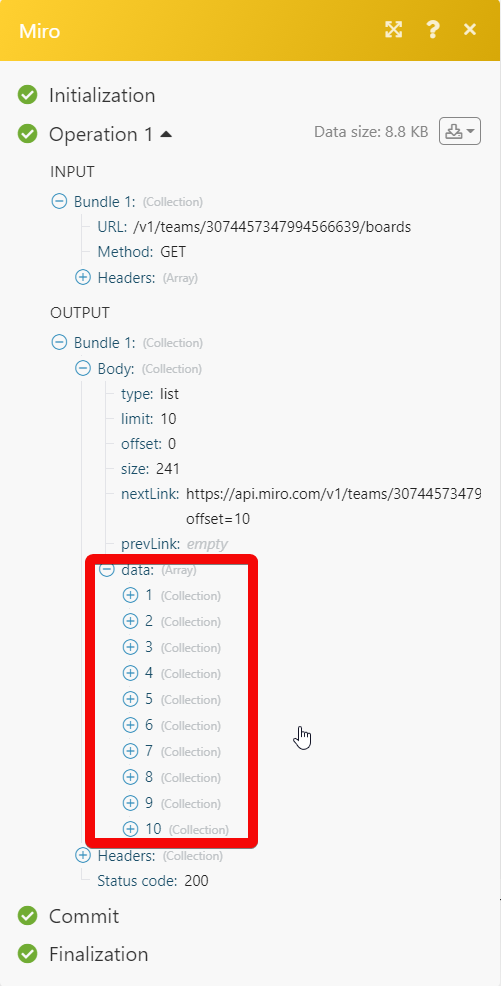Miro
The Miro modules allow you to watch, create, update, retrieve, and delete the boards, and widgets in your Miro account.
Getting Started with Miro
Prerequisites
- A Miro account
In order to use Miro with Integromat, it is necessary to have a Miro account. If you do not have one, you can create a Miro account at miro.com/signup.
Connecting Miro to Integromat
1. Go to Integromat and open the Miro module's Create a connection dialog.
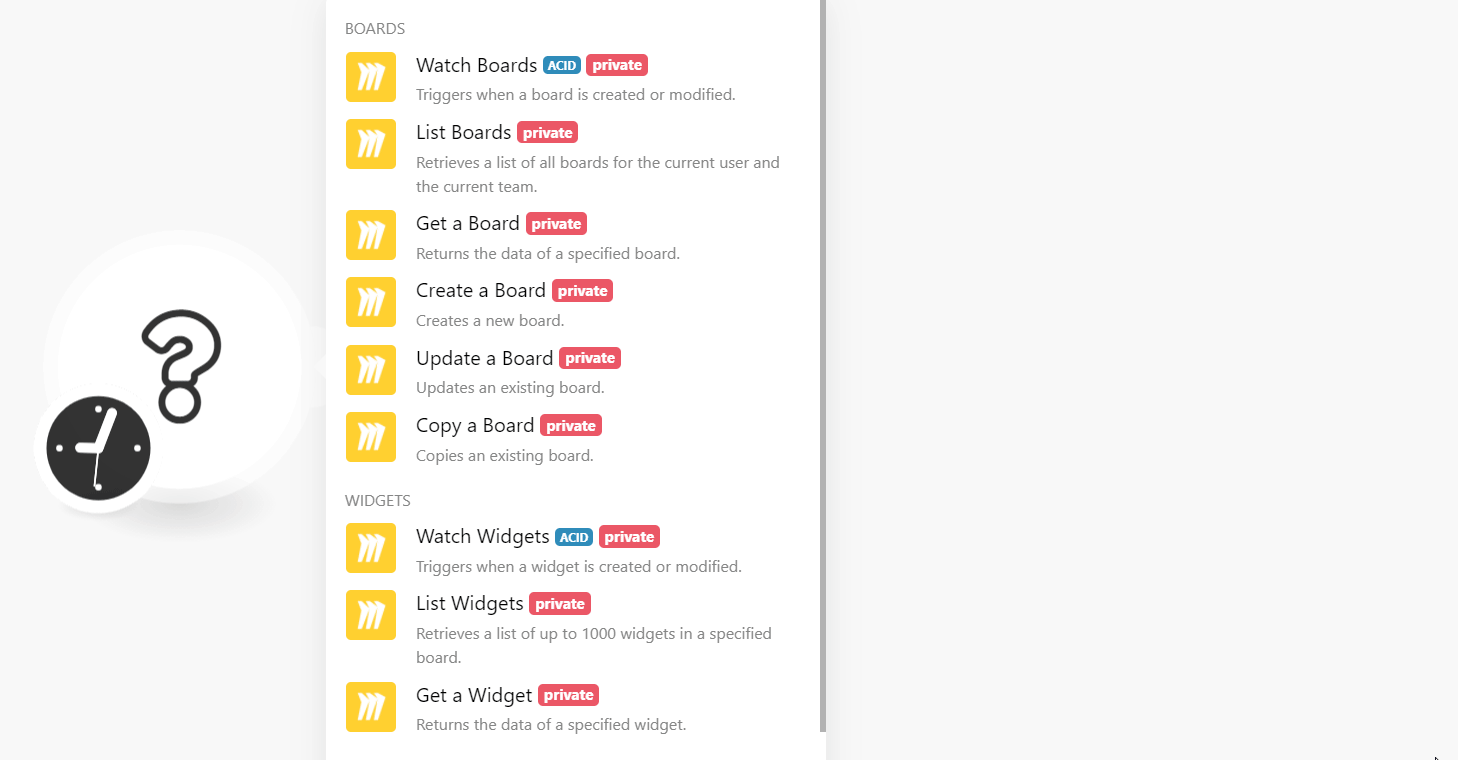
2. Enter a name for the connection and click Continue.
3. Confirm the access by clicking Install or Reinstall. If you are establishing the connection for the first time, the Install button appears.
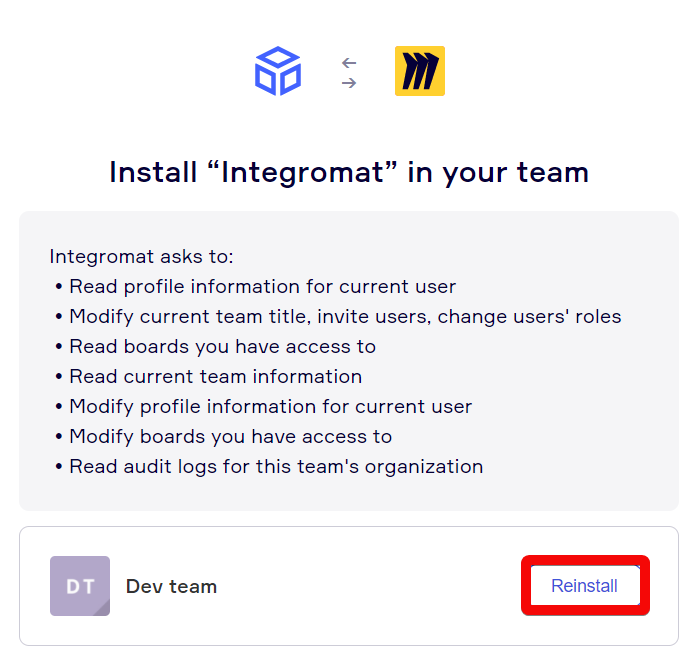
The connection has been established.
Boards
Watch Boards
Triggers when a board is created or modified.
| Connection | Establish a connection to your Miro connection. |
| Watch Boards | Select or map the option to watch the boards:
|
| Limit | Set the maximum number of boards Integromat should return during one execution cycle. |
List Boards
Retrieves a list of all boards for the current user and the current team.
| Connection | Establish a connection to your Miro connection. |
| Limit | Set the maximum number of boards Integromat should return during one execution cycle. |
Get a Board
Returns the data of the specified board.
| Connection | Establish a connection to your Miro connection. |
| Board ID | Select or map the Board ID whose details you want to retrieve. |
Create a Board
Creates a new board.
| Connection | Establish a connection to your Miro connection. |
| Name | Enter a name for the board. |
| Description | Enter the details of the board. |
| Team Access | Select or map the board access for the team:
|
| Access | Select or map the member access type:
|
Update a Board
Updates an existing board.
| Connection | Establish a connection to your Miro connection. |
| Board ID | Select or map the Board ID whose details you want to update. |
| Name | Enter a name for the board. |
| Description | Enter the details of the board. |
| Team Access | Select or map the board access for the team:
|
| Access | Select or map the member access type:
|
Copy a Board
Copies an existing board.
| Connection | Establish a connection to your Miro connection. |
| Original Board ID | Select or map the Board ID you want to copy. |
| Name | Enter a name for the board. |
| Description | Enter the details of the board. |
| Team Access | Select or map the board access for the team:
|
| Access | Select or map the member access type:
|
Widgets
Watch Widgets
Triggers when a widget is created or modified.
| Connection | Establish a connection to your Miro connection. |
| Watch Boards | Select or map the option to watch the boards:
|
| Board ID | Select or map the Board ID whose widgets you want to watch. |
| Widget Type | Select or map the widget type you want to watch. For example, Sticker, Shape, text. |
| Limit | Set the maximum number of widgets Integromat should return during one execution cycle. |
List Widgets
Retrieves a list of up to 1000 widgets in a specified board.
| Connection | Establish a connection to your Miro connection. |
| Board ID | Select or map the Board ID whose widgets you want to list. |
| Widget Type |
Select or map the widget type you want to list. For example, |
| Limit | Set the maximum number of widgets Integromat should return during one execution cycle. |
Get a Widgets
Returns the data of a specified widget.
| Connection | Establish a connection to your Miro connection. |
| Board ID | Select or map the Board ID whose widget details you want to retrieve. |
| Widget | Select or map the widget whose details you want to retrieve. |
Team
Get a Team
Returns the data of a specified widget.
| Connection | Establish a connection to your Miro connection. |
| Team ID | Enter the Team ID whose details you want to retrieve. If left blank, returns the team details of the current user. |
Other
Make an API Call
Performs an arbitrary authorized API Call
| Connection | Establish a connection to your Miro account. |
| URL |
Enter a path relative to For the list of available endpoints, refer to the Miro API Documentation.
|
| Method |
Select the HTTP method you want to use: GET POST PUT PATCH DELETE |
| Headers | Enter the desired request headers. You don't have to add authorization headers; we already did that for you. |
| Query String | Enter the request query string. |
| Body | Enter the body content for your API call. |
Example of Use - List Boards
The following API call returns all the boards related to the specified team from your Miro account:
URL:/v1/teams/{team_id}/boards
Method:GET
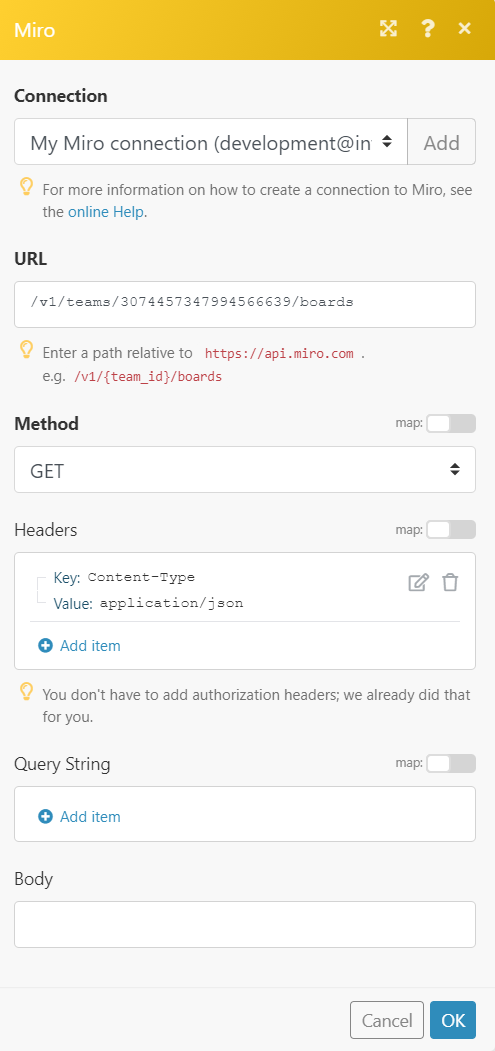
Matches of the search can be found in the module's Output under Bundle > Body > data.
In our example, 10 boards numbers were returned: