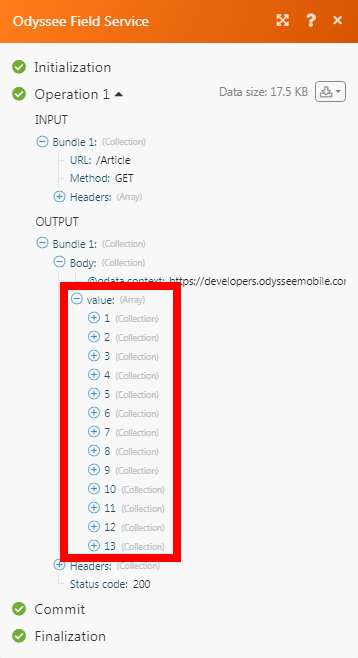Odyssee Field Service
The Odyssee Field Service modules allow you to watch, create, update, list, retrieve, and delete the tasks, articles, contacts, and companies, in your Odyssee Field Service account.
Getting Started with Odyssee Field Service
Prerequisites
- An Odyssee Field Service account
In order to use Odyssee Field Service with Integromat, it is necessary to have an Odyssee Field Service account. If you do not have one, you can create an Odyssee Field Service account at odysseefieldservice.com.
Connecting Odyssee Field Service to Integromat
To connect your Odyssee Field Service account to Integromat you need to obtain the API Key from your Odyssee Field Service account and insert it in the Create a connection dialog in the Integromat module.
1. Log in to your Odyssee Field Service account.
2. Click Connectors (![]() ) > Odyssee API > Install > + Icon
) > Odyssee API > Install > + Icon

3. Enter the details for API Key. Click Save and Copy.
| Name | Enter the name you provided when creating the Odyssee Field Service account. |
| User Name | Enter your Odyssee Field Account's username. |
| Password | Enter your Odyssee Field Account's username. |
| Key | This field auto-populates when you enter the above details. |
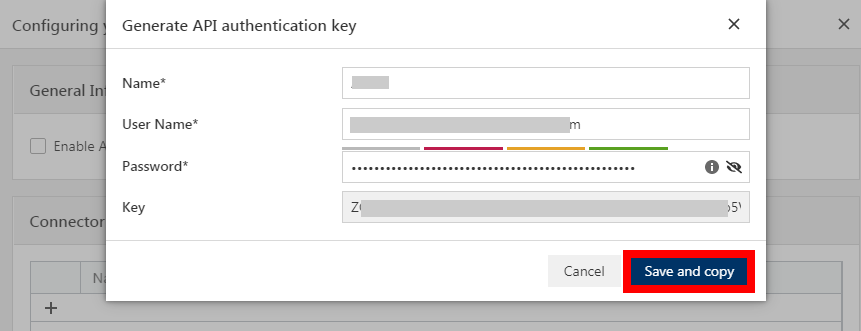
4. Go to Integromat and open the Odyssee Field Service module's Create a connection dialog.

5. In the Connection name field, enter a name for the connection.
6. In the API Key field, enter the API key copied in step 3, and click Continue.
The connection has been established.
Tasks
Watch Tasks
Triggers when a new task is created.
| Connection | Establish a connection to your Odyssee Field Service account. |
| Limit | Set the maximum number of new tasks Integromat should return during one scenario execution cycle. |
List Tasks
Fetches all of the tasks.
| Connection | Establish a connection to your Odyssee Field Service account. |
| Limit | Set the maximum number of tasks Integromat should return during one scenario execution cycle. |
Get a Task
Retrieves a task.
| Connection | Establish a connection to your Odyssee Field Service account. |
| Task ID | Select the Task ID whose details you want to retrieve. |
Create a Task
Creates a new task.
| Connection | Establish a connection to your Odyssee Field Service account. | ||||||||||||||||||||||||||||||||||||||||||||||||||||||
| Task Type | Select the task type you want to create:
| ||||||||||||||||||||||||||||||||||||||||||||||||||||||
| Task Type ID | Select the Task Type ID:
| ||||||||||||||||||||||||||||||||||||||||||||||||||||||
| Task Type Code | Select the task type code. For example, order parts. | ||||||||||||||||||||||||||||||||||||||||||||||||||||||
| Task Type Object | Add the task type objects:
| ||||||||||||||||||||||||||||||||||||||||||||||||||||||
| Task Priority | Select the Task priority:
| ||||||||||||||||||||||||||||||||||||||||||||||||||||||
| Task Priority ID | Select the Task Priority ID:
| ||||||||||||||||||||||||||||||||||||||||||||||||||||||
| Task Priority Code | Select the task priority code. For example, normal. | ||||||||||||||||||||||||||||||||||||||||||||||||||||||
| Task Priority Object | Add the task type objects:
| ||||||||||||||||||||||||||||||||||||||||||||||||||||||
| Company | Select the option for the company details and enter the information:
| ||||||||||||||||||||||||||||||||||||||||||||||||||||||
| Sales Territory | Select the option for the sales territory and enter the information:
| ||||||||||||||||||||||||||||||||||||||||||||||||||||||
| Sales Organization | Select the option for the sales territory and enter the information:
| ||||||||||||||||||||||||||||||||||||||||||||||||||||||
| Is Client | Select whether this task is for a client. | ||||||||||||||||||||||||||||||||||||||||||||||||||||||
| Is Supplier | Select whether this task is for a supplier. | ||||||||||||||||||||||||||||||||||||||||||||||||||||||
| Archived | Select whether this task is archived. | ||||||||||||||||||||||||||||||||||||||||||||||||||||||
| Notes | Enter any additional information about the task. | ||||||||||||||||||||||||||||||||||||||||||||||||||||||
| Marketing Segment | Select the option for entering the marketing segment details and enter the information:
| ||||||||||||||||||||||||||||||||||||||||||||||||||||||
| Company Sales Status Code | Select the company sales status code for the task:
| ||||||||||||||||||||||||||||||||||||||||||||||||||||||
| VAT Reg Code | Enter the organization's VAT Reg Code. | ||||||||||||||||||||||||||||||||||||||||||||||||||||||
| Is Working Address | Select whether this is the working address. | ||||||||||||||||||||||||||||||||||||||||||||||||||||||
| Parent Company | Select the option for the parent company details and enter the information:
| ||||||||||||||||||||||||||||||||||||||||||||||||||||||
| Phone | Enter the company's phone number. | ||||||||||||||||||||||||||||||||||||||||||||||||||||||
| Fax | Enter the company's fax number. | ||||||||||||||||||||||||||||||||||||||||||||||||||||||
| Website URL | Enter the company's website URL address. | ||||||||||||||||||||||||||||||||||||||||||||||||||||||
Enter the company's email address. | |||||||||||||||||||||||||||||||||||||||||||||||||||||||
| Street | Enter the company's street name. | ||||||||||||||||||||||||||||||||||||||||||||||||||||||
| Street Number | Enter the company's street number. | ||||||||||||||||||||||||||||||||||||||||||||||||||||||
| City | Enter the company's city name. | ||||||||||||||||||||||||||||||||||||||||||||||||||||||
| ZIP Code | Enter the company's area ZIP or postal code. | ||||||||||||||||||||||||||||||||||||||||||||||||||||||
| Country ID | Select the country ID of the company. | ||||||||||||||||||||||||||||||||||||||||||||||||||||||
| Fee List Select | Select the fee list applicable to the task. | ||||||||||||||||||||||||||||||||||||||||||||||||||||||
| Company Type Select | Select the option for the company sector and enter the information:
| ||||||||||||||||||||||||||||||||||||||||||||||||||||||
| Language ID | Select the Language ID applicable to the company. | ||||||||||||||||||||||||||||||||||||||||||||||||||||||
| Language Code | Enter the language code applicable to the company. | ||||||||||||||||||||||||||||||||||||||||||||||||||||||
| Code | Enter the task code for the company. | ||||||||||||||||||||||||||||||||||||||||||||||||||||||
| Article Price List Select | Select the option for the article price list details and enter the information:
| ||||||||||||||||||||||||||||||||||||||||||||||||||||||
| Article Price Label Code | Select the option for the article price label details and enter the information:
| ||||||||||||||||||||||||||||||||||||||||||||||||||||||
| Payment Method Select | Select the option for the payment method and enter the information:
| ||||||||||||||||||||||||||||||||||||||||||||||||||||||
| Company Sector Select | Select the option for the company sector and enter the information:
| ||||||||||||||||||||||||||||||||||||||||||||||||||||||
| Is Lead | Select whether this task from a lead. | ||||||||||||||||||||||||||||||||||||||||||||||||||||||
| Is Subcontractor | Select whether this task from a subcontractor. | ||||||||||||||||||||||||||||||||||||||||||||||||||||||
| Latitude | Enter the company's location latitude details. | ||||||||||||||||||||||||||||||||||||||||||||||||||||||
| Longitude | Enter the company's location longitude details. | ||||||||||||||||||||||||||||||||||||||||||||||||||||||
| Street 2 | Enter the company's street address. | ||||||||||||||||||||||||||||||||||||||||||||||||||||||
| BIC Code | Enter the company's BIC code details. | ||||||||||||||||||||||||||||||||||||||||||||||||||||||
| Specialties | Enter the company specialties into which does its business. | ||||||||||||||||||||||||||||||||||||||||||||||||||||||
| Register Number | Enter the company's registration number details. | ||||||||||||||||||||||||||||||||||||||||||||||||||||||
| Register City | Enter the city in which the company is registered. | ||||||||||||||||||||||||||||||||||||||||||||||||||||||
| Bank Account | Enter the company's bank account details. | ||||||||||||||||||||||||||||||||||||||||||||||||||||||
| Mobile | Enter the company's mobile number. | ||||||||||||||||||||||||||||||||||||||||||||||||||||||
| Service Manager Select | Select the option for the service manager and enter the information:
| ||||||||||||||||||||||||||||||||||||||||||||||||||||||
| Finance Manager Select | Select the option for the finance manager and enter the information:
| ||||||||||||||||||||||||||||||||||||||||||||||||||||||
| Account Manager Select | Select the option for the account manager and enter the information:
| ||||||||||||||||||||||||||||||||||||||||||||||||||||||
| Subject | Enter the subject line of the task. | ||||||||||||||||||||||||||||||||||||||||||||||||||||||
| Task Status | Select the option to choose task status:
| ||||||||||||||||||||||||||||||||||||||||||||||||||||||
| Table ID | Foreign key to the table that is linked to this task using GUID. | ||||||||||||||||||||||||||||||||||||||||||||||||||||||
| Table Name | Foreign key to the table that is linked to this task using table name. | ||||||||||||||||||||||||||||||||||||||||||||||||||||||
| Table | Foreign key of the object that is linked to this task using GUID Primary Key. | ||||||||||||||||||||||||||||||||||||||||||||||||||||||
| Remark | Enter any comments you would like to mention for the task. | ||||||||||||||||||||||||||||||||||||||||||||||||||||||
| Customer Reference | Enter the customer reference details for the task. | ||||||||||||||||||||||||||||||||||||||||||||||||||||||
| Assigned to User ID | Enter the User ID to whom the task is assigned. | ||||||||||||||||||||||||||||||||||||||||||||||||||||||
| Assigned to User Group ID | Enter the User Group ID to which the task is assigned. | ||||||||||||||||||||||||||||||||||||||||||||||||||||||
| Date Start | Enter the date when the work on the task started. See the list of supported date and formats. | ||||||||||||||||||||||||||||||||||||||||||||||||||||||
| Due Date | Enter the date when the task must be completed. See the list of supported date and formats. | ||||||||||||||||||||||||||||||||||||||||||||||||||||||
| Date Closed | Enter the date when the task is completed. See the list of supported date and formats. | ||||||||||||||||||||||||||||||||||||||||||||||||||||||
| Archived | Select whether the task is archived. | ||||||||||||||||||||||||||||||||||||||||||||||||||||||
| Date Assigned | Enter the date and time when the task has been assigned to a specific user. See the list of supported date and formats. | ||||||||||||||||||||||||||||||||||||||||||||||||||||||
| Date Suggested by Company | Enter the date suggested by the company to start working on this task. See the list of supported date and formats. | ||||||||||||||||||||||||||||||||||||||||||||||||||||||
| Internal ID | Enter the Internal ID of the task for internal reference. | ||||||||||||||||||||||||||||||||||||||||||||||||||||||
| Reference Back Office | Enter the back office reference details for the task. | ||||||||||||||||||||||||||||||||||||||||||||||||||||||
| Contact Select | Select the option to choose the contact for the task and enter the details:
| ||||||||||||||||||||||||||||||||||||||||||||||||||||||
| Request by Company | Select the option to choose the company which has requested the task:
| ||||||||||||||||||||||||||||||||||||||||||||||||||||||
| Company ID | Select the company ID which has requested the task. | ||||||||||||||||||||||||||||||||||||||||||||||||||||||
| Company Code | Enter the company code which has requested the task. | ||||||||||||||||||||||||||||||||||||||||||||||||||||||
| Bill to Party | Select the company to which the task will be billed. |
Update a Task
Updates a task.
| Connection | Establish a connection to your Odyssee Field Service account. |
| Task ID | Select the Task ID whose details you want to update. |
See the Create a Task for field descriptions.
Articles
Watch Articles
Triggers when a new article is created.
| Connection | Establish a connection to your Odyssee Field Service account. |
| Limit | Set the maximum number of new articles Integromat should return during one scenario execution cycle. |
List Articles
Fetches all of the articles.
| Connection | Establish a connection to your Odyssee Field Service account. |
| Limit | Set the maximum number of articles Integromat should return during one scenario execution cycle. |
Get an Article
Retrieves an article.
| Connection | Establish a connection to your Odyssee Field Service account. |
| Article ID | Select the Article ID whose details you want to retrieve. |
Create an Article
Creates a new article.
| Connection | Establish a connection to your Odyssee Field Service account. |
| Name | Enter the article name. |
| Article Category | Select the option for the Article Category details and enter the information:
|
| Article Group 1 Select | Select the option for the Article Group details and enter the information:
|
| Article Group 2 Select | Select the option for the Article Group details and enter the information:
|
| Article Group 3 Select | Select the option for the Article Group details and enter the information:
|
| Article Group 4 Select | Select the option for the Article Group details and enter the information:
|
| Article Group 5 Select | Select the option for the Article Group details and enter the information:
|
| Article Group 6 Select | Select the option for the Article Group details and enter the information:
|
| Physical Stock | Enter the physical stock details of the article from the ERP (used for Eco Stock). |
| Back Order Client | Enter the number of pieces reserved for clients (used for Eco Stock). |
| Back Order Supplier | Enter the number of pieces that should arrive from the supplier (used for Eco stock if expected delivery is in the past). |
| Expected Delivery Date BO Supplier | Enter the date when the delivery from the supplier should arrive (used for Eco stock). |
| Article Increment | Enter the article increment details used by the sales team. Increment used to order (by 2, by 4, etc). |
| Min Article Quantity | Enter the minimum number of articles to be ordered. This information is used by the sales team. |
| Entered Price | Enter the standard article price. |
| Cost Price | Enter the article's cost price details. |
| No Stock | Select whether the sales team has access to the stock. |
| Archived | Select whether the article is archived. |
| Is Travel Free | Select whether the article will be used to compute the fee based on the car travel time. |
| Is Mileage Free | Select whether the article will be used to compute the fee based on the distance. |
| Code | Enter the article ID or reference number of the back office. |
| Description Short | Enter the short description of the article. |
| Description Long | Enter the details of the article. |
| Barcode | Enter the article barcode details. |
| Notes | Enter any additional information about the article you would like to mention. |
| Article Color Select | Select the option for the Article Color and enter the information:
|
| Warranty Period NB Months | Enter the article's warranty period in months. |
| Use Serial | Select whether to use the article serial number. |
| Replace Article Select | Select the option for the replacing article and enter the information:
|
Update an Article
Updates an article.
| Connection | Establish a connection to your Odyssee Field Service account. |
| Article ID | Select the Article ID whose details you want to update. |
See the Create an Article for field descriptions.
Companies
Watch Companies
Triggers when a new company is created.
| Connection | Establish a connection to your Odyssee Field Service account. |
| Limit | Set the maximum number of new companies Integromat should return during one scenario execution cycle. |
List Companies
Fetches all of the companies.
| Connection | Establish a connection to your Odyssee Field Service account. |
| Limit | Set the maximum number of companies Integromat should return during one scenario execution cycle. |
Get a Company
Retrieves a company.
| Connection | Establish a connection to your Odyssee Field Service account. |
| Company ID | Select the Company ID whose details you want to retrieve. |
Create a Company
Creates a new company.
| Connection | Establish a connection to your Odyssee Field Service account. |
| Name | Enter the company name. |
| Sales Territory | Select the option for the sales territory and enter the information:
|
| Sales Organization | Select the option for the sales organization and enter the information:
|
| Is Client | Select whether the company is a client. |
| Is Supplier | Select whether the company is a supplier. |
| Archived | Select whether the company account is archived. |
| Marketing Agent | Select the option for the marketing segment and enter the information:
|
| Company Sales Status Code | Select the company sales status code for the task:
|
| VAT Reg Code | Enter the organization's VAT Reg Code. |
| Is Working Address | Select whether this is the working address. |
| Parent Company | Select the parent company details for the task and enter the information:
|
| Phone | Enter the company's phone number. |
| Fax | Enter the company's fax number. |
| Website URL | Enter the company's website URL address. |
| Enter the company's email address. | |
| Street | Enter the company's street name. |
| Street Number | Enter the company's street number. |
| City | Enter the company's city name. |
| ZIP Code | Enter the company's area ZIP or postal code. |
| Country ID | Select the country ID of the company. |
| Country Code | Select the country code of the company. |
| Fee List Select | Select the fee list applicable to the task. |
| Company Type Select | Select the option for the company sector and enter the information:
|
| Language ID | Select the Language ID applicable to the company |
| Language Code | Enter the language code applicable to the company. |
| Code | Enter the company code details. |
| Article Price Label Select | Select the option for article price label details and enter the information:
|
| Payment Method Select | Select the option for the payment method and enter the information:
|
| Company Sector Select | Select the option for the company sector and enter the information:
|
| Is Lead | Select whether the company is a lead. |
| Is Subcontractor | Select whether the company is a subcontractor. |
| Latitude | Enter the company's location latitude details. |
| Longitude | Enter the company's location longitude details. |
| Street 2 | Enter the company's street address. |
| BIC Code | Enter the company's BIC code details. |
| Specialties | Enter the company specialties into which does its business. |
| Register Number | Enter the company's registration number details. |
| Register City | Enter the city in which the company is registered. |
| Bank Account | Enter the company's bank account details. |
| Mobile | Enter the company's mobile number. |
| Service Manager Select | Select the option for the service manager and enter the information:
|
| Finance Manager Select | Select the option for the finance manager and enter the information:
|
| Account Manager Select | Select the option for the account manager and enter the information:
|
Update a Company
Updates a company.
| Connection | Establish a connection to your Odyssee Field Service account. |
| Company ID | Select the Company ID whose details you want to update. |
See the Create a Company for field descriptions.
Contacts
Watch Contacts
Triggers when a new contact is created.
| Connection | Establish a connection to your Odyssee Field Service account. |
| Limit | Set the maximum number of new contacts Integromat should return during one scenario execution cycle. |
List Contacts
Fetches all of the contacts.
| Connection | Establish a connection to your Odyssee Field Service account. |
| Limit | Set the maximum number of contacts Integromat should return during one scenario execution cycle. |
Get a Contact
Retrieves a contact.
| Connection | Establish a connection to your Odyssee Field Service account. |
| Contact ID | Select the Contact ID whose details you want to retrieve. |
Create a Contact
Creates a new contact.
| Connection | Establish a connection to your Odyssee Field Service account. |
| Company Select | Select the option to choose the company for which you want to create the contact:
|
| Company ID | Select the Company ID for which you want to create the contact. |
| Company Code | Select the company code for which you want to create the contact. |
| Last Name | Enter the contact's last name. |
| First Name | Enter the contact's first name. |
| Language ID | Select the contact's preferred Language ID. |
| Language Code | Select the contact's preferred language code. |
| Archived | Select whether the contact is archived. |
| Functions | Enter the contact's job responsibilities. |
| Login | Enter the login details of the contact. |
| Password | Enter the contact's login password. |
| Notes | Enter any additional details about the contact that you would like to mention. |
| Birthdate | Enter the contact's date of birth. |
| Phone | Enter the contact's phone number. |
| Mobile | Enter the contact's mobile number. |
| Enter the contact's email address. | |
| Skype | Enter the contact's Skype ID details. |
| Private Phone | Enter the contact's private phone number. |
| Private Mobile | Enter the contact's private mobile number. |
| Private Email | Enter the contact's private email address. |
| Reference Back Office | Enter the contact's back-office reference details. |
Update a Contact
Updates contact.
| Connection | Establish a connection to your Odyssee Field Service account. |
| Contact ID | Select the Contact ID whose details you want to update. |
See the Create a Contact for the field descriptions.
Other
Make an API Call
Performs an arbitrary authorized API call.
| Connection | Establish a connection to your Odyssee Field Service account. |
| URL | Enter a path relative to For the list of available endpoints, refer to the Odyssee Field Service API Documentation. |
| Method | Select the HTTP method you want to use: GET POST PUT PATCH DELETE |
| Headers | Enter the desired request headers. You don't have to add authorization headers; we already did that for you. |
| Query String | Enter the request query string. |
| Body | Enter the body content for your API call. |
Example of Use - List Articles
The following API call returns all the articles from your Odyssee Field Service account:
URL:/Article
Method:GET
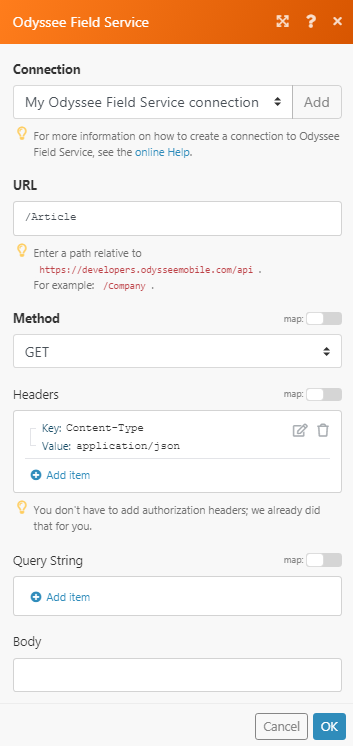
Matches of the search can be found in the module's Output under Bundle > Body > value.
In our example, 13 articles were returned: