pdfFiller
The pdfFiller modules enable you to watch events, create, upload, copy, download, list, move, rename and delete documents, or work with signature requests and filled forms in your pdfFiller account.
Getting Started With pdfFiller
Prerequisites
- A pdfFiller account
In order to use pdfFiller with Integromat, it is necessary to have a pdfFiller account. If you do not have one, you can create a pdfFiller account at www.pdffiller.com.
Connecting pdfFiller to Integromat
1. Go to Integromat, and open the pdfFiller module's Create a connection dialog.
2. Enter a name for the connection to the Connection name field, and click Continue.
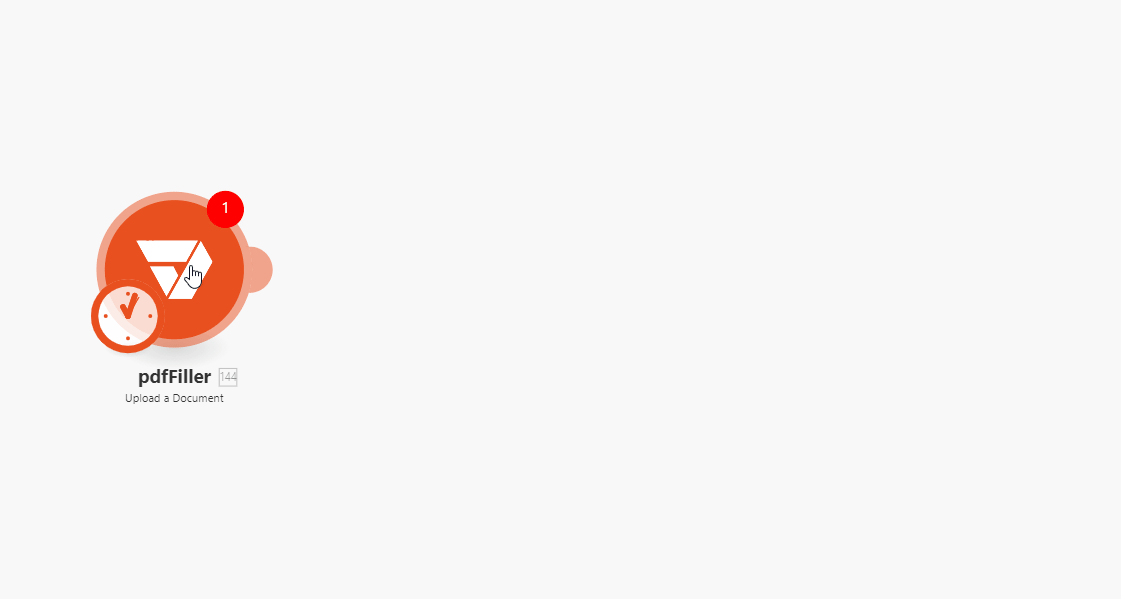
After you click the Continue button, Integromat will redirect you to the pdfFiller website, where you will be prompted to grant Integromat access to your account.
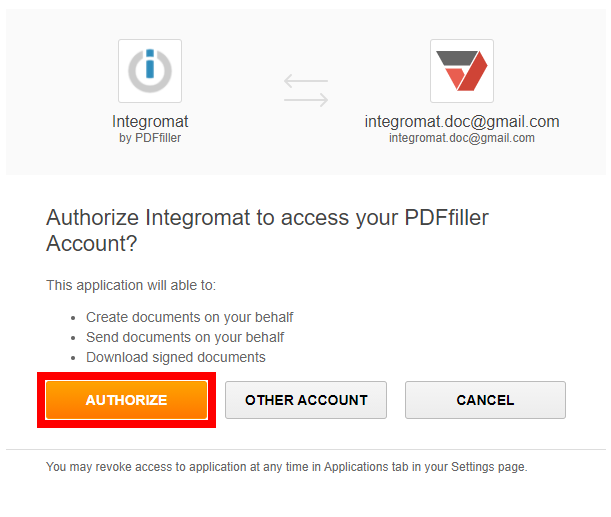
Confirm the dialog by clicking the AUTHORIZE button.
Document
Create a Document From Template
Creates a new document from the fillable form template that was created with the pdfFiller editor.
| Connection | Establish a connection to your pdfFiller account. |
| Template ID | Select the template you want to create the new document from. |
| Folder ID | Select the target folder you want to create a new document in. |
| Document Name | Enter the name for the new document. |
| Fillable Fields | Fill in the document's fields. Field names in bold are required. |
Create a Template Constructor Link
Creates a public URL that allows you to share the PDF.
| Connection | Establish a connection to your pdfFiller account. |
| Template ID | Select the template you want to create the new document from. |
| Days until Expires | Enter the number of days left until the link expires. Max value: 1000. |
| Custom Logo ID | Select or map the Custom Logo for the document. |
| Redirect URL | Enter the URL the user is redirected to after filling up the PDF. |
| Turn Off Specific Editor Modules | Select editor modules you want to turn off in the shared document. |
Upload a Document
Uploads a document from the provided URL or file data. Creates a new document template. Supported file types: PPT; PPTX; DOC; DOCX; or PDF.
| Connection | Establish a connection to your pdfFiller account. |
| Upload By | Select whether you want to provide a file using a previous module (file) or using the URL. |
| URL | Enter the link to the file that you want to upload to your pdfFiller account. Supported file types: PPT; PPTX; DOC; DOCX; or PDF. |
| File Name | Enter the name of the document as you want to store it. |
| Source file | Map the file you want to upload from the previous module (e.g., HTTP > Get a File or Google Drive > Download a File), or enter the file name and file data manually. |
| Folder ID | Select the target folder you want to upload a file to. |
| With Tags | Select the Yes option to render all tags in the document as fillable fields. |
Copy a Document
Copies a document to the specified target folder under the desired document name.
| Connection | Establish a connection to your pdfFiller account. |
| Document ID | Enter (map) or select the document you want to copy. |
| New Folder ID | Select or map the destination folder where you want to copy the document to. |
| New Document Name | Enter the new name for the document. |
Download a Document
Downloads a document.
| Connection | Establish a connection to your pdfFiller account. |
| Folder ID | Enter (map) or select the folder that contains the document you want to download. |
| Document ID | Select or map the ID of the document you want to download. |
List Documents
Retrieves documents by filter settings.
| Connection | Establish a connection to your pdfFiller account. |
| Folder ID | Enter (map) or select the folder you want to list documents from. |
| Start Date | Enter the date to filter documents by from the specified date. |
| End Date | Enter the date to filter documents by up to the specified date. |
| Order By | Select the property you want to sort returned documents by. |
| Order | Select the sort order. |
| Limit | Set the maximum number of documents Integromat will return during one execution cycle. |
Move a Document
Moves a document to the specified target folder.
| Connection | Establish a connection to your pdfFiller account. |
| Document ID | Enter (map) or select the document you want to move. |
| New Folder ID | Select or map the destination folder where you want to move the document. |
Rename a Document
Renames an existing document.
| Connection | Establish a connection to your pdfFiller account. |
| Document ID | Enter (map) or select the document you want to rename. |
| New Document Name | Enter the new name of the document without an extension. |
Delete a Document
Deletes a document.
| Connection | Establish a connection to your pdfFiller account. |
| Document ID | Enter (map) or select the document you want to delete. |
Fill Request
Create a Fill Request
Creates a new document and provides a short URL.
| Connection | Establish a connection to your pdfFiller account. |
| Document ID | Enter (map) or select the document you want to create a fill request for. |
| Notifications | Select the notification mode. If the notification mode is Enabled or With PDF, you need to specify the Notification Emails. |
| Sender Notifications | Enable to receive notifications. |
| Access | Set the access level for the fill request document. |
| Status | Set the document access permission. |
| Additional Documents | Specify additional documents required after filling in the document. |
| Field Wizard |
Select one of these options:
|
Get a Filled Form
Retrieves filled form details.
| Connection | Establish a connection to your pdfFiller account. |
| Fill Request ID | Enter (map) or select the link to fill you want to retrieve details for. |
| Filled Form ID | Enter (map) or select the filled form you want to retrieve details for. |
Get a Filled Form Data
Retrieves data from the filled form.
| Connection | Establish a connection to your pdfFiller account. |
| Fill Request ID | Enter (map) or select the link to fill you want to retrieve filled data for. |
| Filled Form ID | Enter (map) or select the filled form you want to retrieve filled data for. |
Download a Filled Form
Downloads a filled form as PDF.
| Connection | Establish a connection to your pdfFiller account. |
| Fill Request ID | Enter (map) or select the link to fill you want to download filled data from. |
| Filled Form ID | Enter (map) or select the filled form you want to download filled data from. |
| File Name | Enter the file name of the downloaded PDF file (without the extension). |
Download an Additional Document
Downloads a file of a filled form's additional document.
| Connection | Establish a connection to your pdfFiller account. |
| Fill Request ID | Enter (map) or select the link to fill you want to download the additional document from. |
| Filled Form ID | Enter (map) or select the filled form you want to download the additional document from. |
| Additional Document ID | Enter (map) the ID of the additional document you want to download. |
Signature Request
Create Signature Request
Creates a new signature request from an existing document.
| Connection | Establish a connection to your pdfFiller account. |
| Document ID | Enter (map) or select the document you want to create a signature for. |
| Method |
Select whether to send to a group or send to each recipient.
|
| Security PIN |
Set your desired security level.
|
| PIN |
Set the PIN for enhanced security. |
| Envelope Name |
Enter the envelope name when sending the signature request to the group. |
| Sign In Order |
Check to enable the order in which SendToGroup recipients receive their requests to sign the document. |
| Recipients |
Add recipients of the signature request, and specify their details. |
| Sender Notifications |
Enable to receive notifications. |
Get a Signature Request
Retrieve request details.
| Connection | Establish a connection to your pdfFiller account. |
| Signature Request ID | Enter (map) or select the signature request you want to retrieve details for. |
List Signature Requests
Retrieves all signature requests in your account by the filter settings.
| Connection | Establish a connection to your pdfFiller account. |
| Folder ID | Enter (map) or select the folder you want to list signature requests from. |
| Start Date | Enter the date to filter signature requests by from the specified date. |
| End Date | Enter the date to filter signature requests by up to the specified date. |
| Order By | Select the property you want to sort returned signature requests by. |
| Order | Select the sort order. |
| Limit | Set the maximum number of signature requests Integromat will return during one execution cycle. |
Cancel a Signature Request
Cancels a specified signature request.
| Connection | Establish a connection to your pdfFiller account. |
| Signature Request ID | Enter (map) or select the signature request you want to cancel. |
Add Signature Request Recipients
Adds an additional recipient to a signature request, available only for SendToGroup.
| Connection | Establish a connection to your pdfFiller account. |
| Signature Request ID | Enter (map) or select the signature request you want to add recipients to. |
| Recipients | Add recipients of the signature request and specify their details. |
List Signature Request Recipients
Returns all information about signature recipients and the signature status.
| Connection | Establish a connection to your pdfFiller account. |
| Signature Request ID | Enter (map) or select the signature request you want to retrieve recipients for. |
| Order By | Select the property you want to sort returned signature requests by. |
| Order | Select the sort order. |
| Limit | Set the maximum number of signature requests Integromat will return during one execution cycle. |
Send a Signature Request Reminder
Sends a reminder to the signature request recipient.
| Connection | Establish a connection to your pdfFiller account. |
| Signature Request ID | Enter (map) or select the signature request you want to send a reminder for. |
| Recipient | Enter (map) or select the recipient you want to send the signature request reminder to. |
Other
Watch Events
Triggers when a fill request, signature request, or a template constructor is completed.
Open module settings, and click the Add button to configure the trigger.
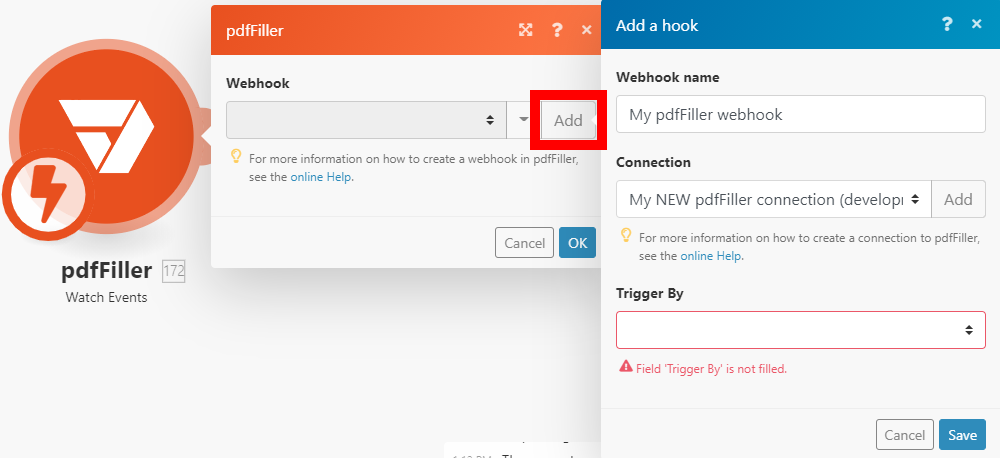
| Webhook name | Enter the name for the webhook. E.g., Fill Request Completed |
| Connection | Establish a connection to your pdfFiller account. |
| Trigger By | Select the type of event that will trigger the Watch Events module, and select the particular document you want to watch in the field below. |
Now, every time the specified event occurs, the Watch Events module in your Integromat scenario is triggered.
Make an API Call
Allows you to perform a custom API call.
| Connection | Establish a connection to your pdfFiller account. |
| URL |
Enter a path relative to For the list of available endpoints, refer to the pdfFiller API Reference.
|
| Method |
Select the HTTP method you want to use: GET POST PUT PATCH DELETE |
| Headers | Enter the desired request headers. You don't have to add authorization headers; we've already added these for you. |
| Query String | Enter the request query string. |
| Body | Enter the body content for your API call. |
Example of Use - List Folders
The following API call returns all folders in your pdfFiller account:
URL:/v2/folders
Method:GET
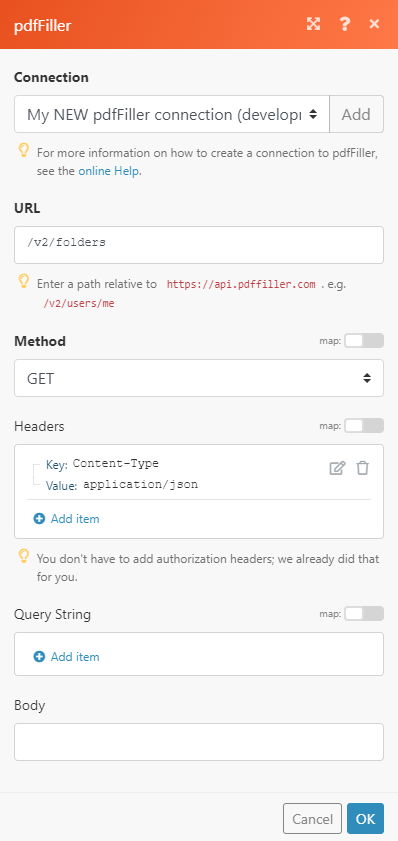
The result can be found in the module's Output under Bundle > Body > items.
In our example, 2 folders were returned:










