Plutio
The Plutio modules allow you to monitor, create, update, and copy tasks, persons, projects, proposals, task boards, task groups, blocks, and invoices in your Plutio account.
Prerequisites
- A Plutio account
In order to use Plutio with Integromat, it is necessary to have a Plutio account. If you do not have one, you can create a Plutio account at app.plutio.com/signup.
Connecting Plutio to Integromat
To connect your Plutio account to Integromat, you need to obtain the Client ID, Client Secret, and Business subdomain from your Plutio account, and insert them in the Create a connection dialog in the Integromat module.
1. Log in to your Plutio account.
2. Click Settings > API Manager.
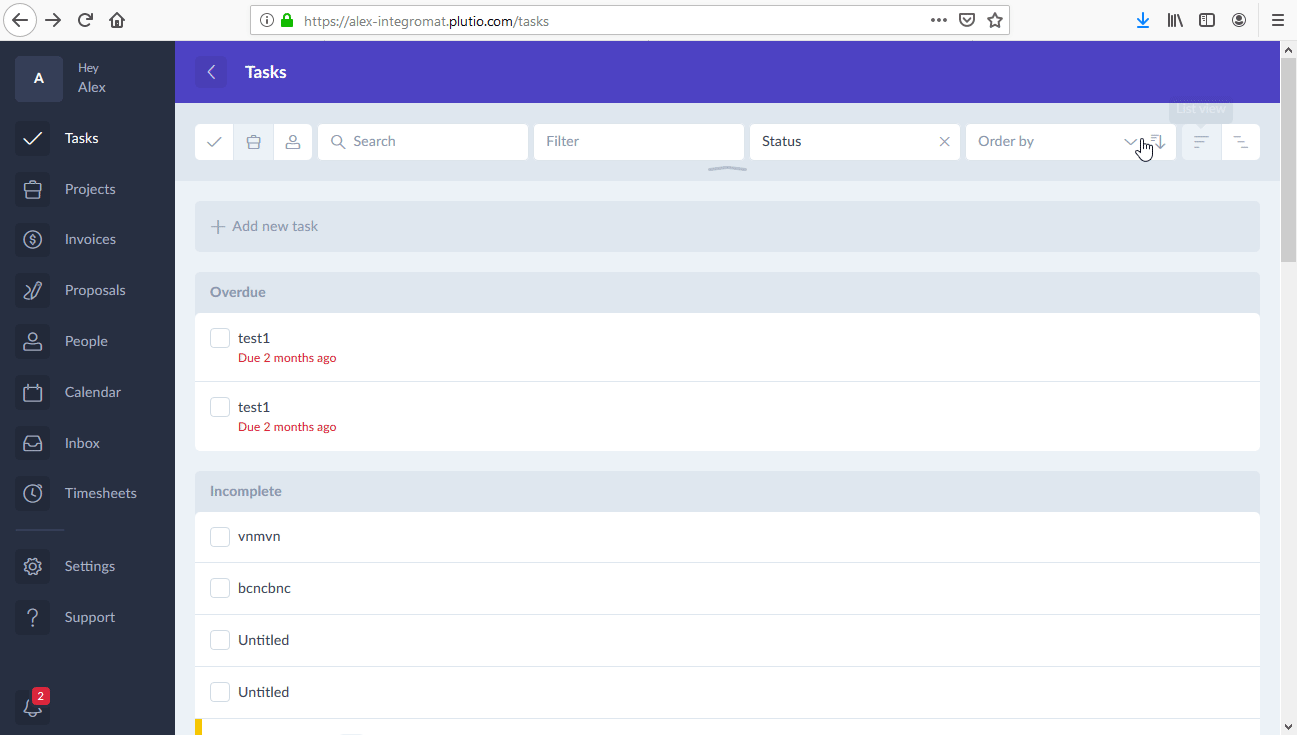
3. Click the Create a connection button.
4. Enter the title for your connection, and click Create.
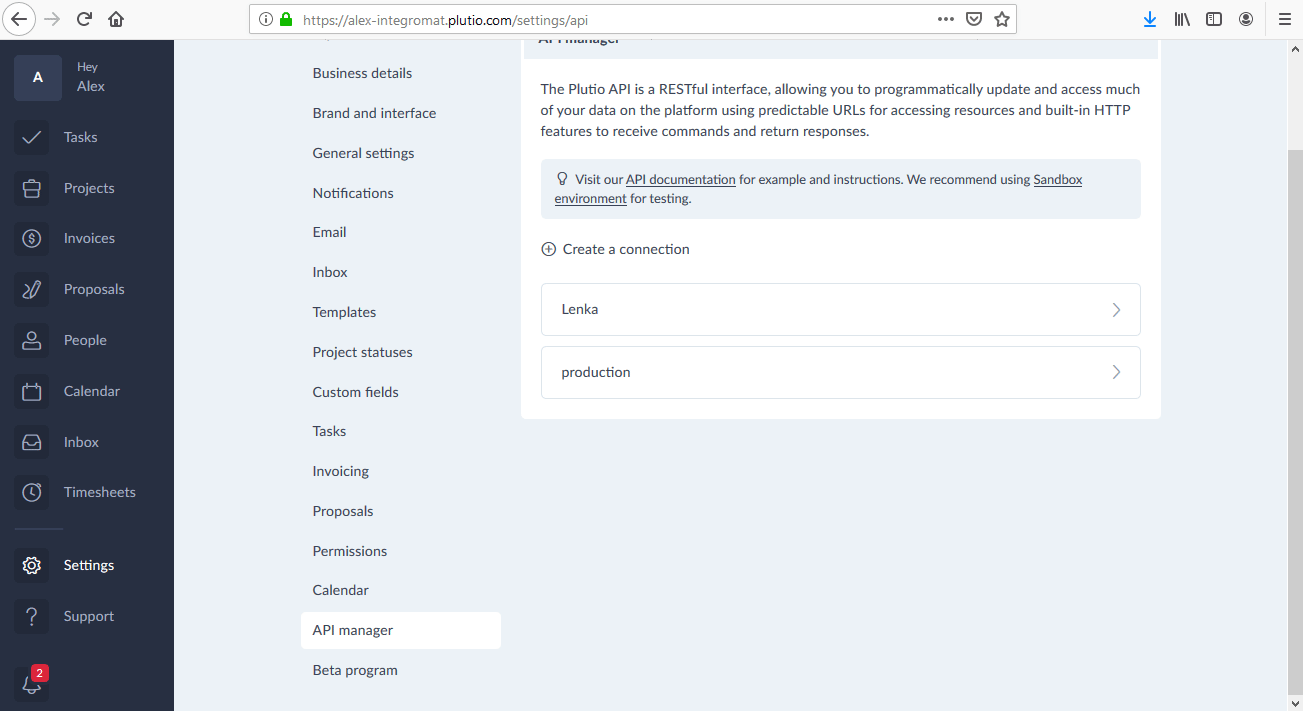
5. Copy the Client ID and Client Secret to a safe place.
.png)
6. Go to Integromat, and open the Plutio module's Create a connection dialog.
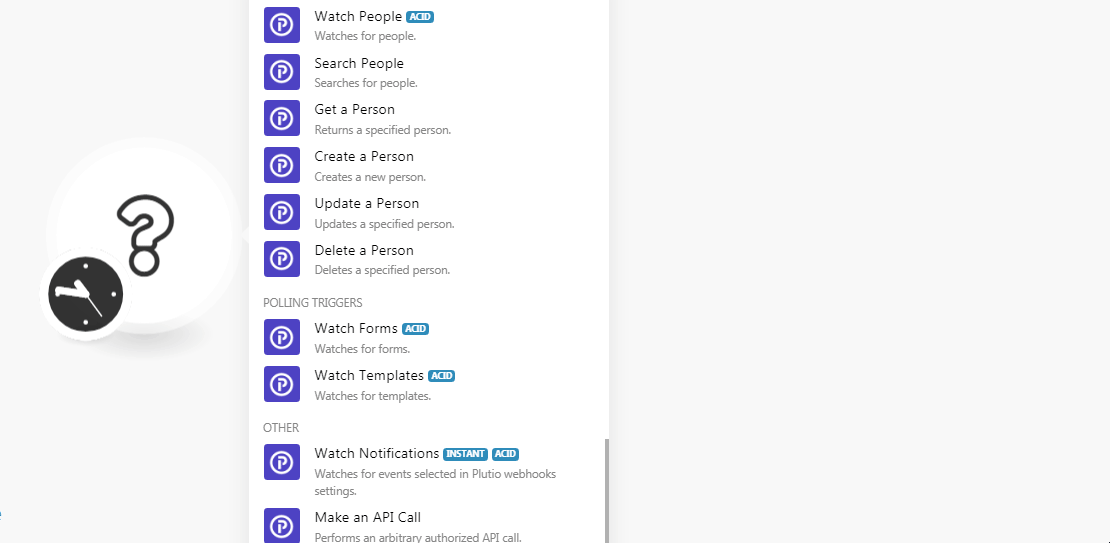
7. In the Connection name field, enter a name for the connection.
8. In the Client ID and Client Secret field, enter the client ID and client secret details copied in step 5.
9. In the Business Domain field, enter your account's domain name. For example, if your Plutio's account URL address is https://your-company.plutio.com, then your domain is your-company. Click Continue.
The connection has been established.
Projects
Watch Projects
Watches for projects.
| Connection | Establish a connection to your Plutio account. |
| Limit | Set the maximum number of projects Integromat should return during one scenario execution cycle. |
Search Projects
Searches for projects.
| Connection | Establish a connection to your Plutio account. |
| Name | Enter the name of the project whose details you want to search for. |
| Template ID | Select the Template ID of the project you want to search. |
| Currency | Select the currency to search the projects applicable to the specified currency. |
| Color | Select the color of the project you are searching for. |
| Limit | Set the maximum number of projects Integromat should return during one scenario execution cycle. |
Get a Project
Returns a specified project.
| Connection | Establish a connection to your Plutio account. |
| Project ID | Select the Project ID whose details you want to retrieve. |
Create a Project
Creates a new project.
| Connection | Establish a connection to your Plutio account. |
| Name | Enter the name for the new project. |
| Template ID | Select the Template ID you want to apply for the project. |
| Status | Select the project's status:
|
| Billing Rate | Enter the billing price of the project. |
| Currency | Select the currency applicable to the project. |
| Color | Select the color applied to the project. |
| Contributor IDs | Select contributors for the project. |
| Clients | Add the clients for the project. |
| Template | Select the template you want to apply to the project. |
| Custom fields | Add custom fields and their values. |
| Project Input | Enter the custom field name of the project. |
| Project Dropdown Select | Select the value options for the project. |
| Project Dropdown Multi | Select the value options for the project. |
| Project Multiselect | Select the value options for the project. |
| Project Date | Enter the date on which the project begins. |
| Project Datetime | Enter the time at which the project begins. |
| Project Multiselect2 | Select the value options for the project. |
| Description HTML | Enter the project details in HTML format. |
| Plain Description | Enter the project details in plain text format. |
| Due Date | Enter the date on which the project ends. Consult the list of supported data formats. |
| Start Date | Enter the date on which the project begins. Consult the list of supported data formats. |
Update a Project
Updates a specified project.
| Connection | Establish a connection to your Plutio account. |
| Project ID | Select the Project ID whose details you want to update. |
| Name | Enter the name for the new project. |
| Template ID | Select the Template ID you want to apply for the project. |
| Status | Select the project's status:
|
| Billing Rate | Enter the billing price of the project. |
| Currency |
Select the currency applicable to the project. |
| Color | Select the color applied to the project. |
| Contributor IDs | Select contributors for the project. |
| Clients |
Add the clients for the project. |
| Template | Select the template you want to apply to the project. |
| Custom fields | Add custom fields and their values. |
| Project Input | Enter the custom field name of the project. |
| Project Dropdown Select | Select the value options for the project. |
| Project Dropdown Multi | Select the value options for the project. |
| Project Multiselect | Select the value options for the project. |
| Project Date | Enter the date on which the project begins. |
| Project Datetime | Enter the time at which the project begins. |
| Project Multiselect2 | Select the value options for the project. |
| Description HTML | Enter the project details in HTML format. |
| Plain Description | Enter the project details in plain text format. |
| Due Date | Enter the date on which the project ends. Consult the list of supported data formats. |
| Start Date | Enter the date on which the project begins. Consult the list of supported data formats. |
Delete a Project
Deletes a specified project.
| Connection | Establish a connection to your Plutio account. |
| Project ID | Select the Project ID you want to delete. |
Proposals
Watch Proposals
Watches for proposals.
| Connection | Establish a connection to your Plutio account. |
| Limit | Set the maximum number of proposals Integromat should return during one scenario execution cycle. |
Search Proposals
Searches for proposals.
| Connection | Establish a connection to your Plutio account. |
| Name | Enter the name of the proposal whose details you are searching for. |
| Invoice ID | Select the Invoice ID to search the proposals associated with the specified invoice. |
| Project ID | Select the project ID to search the proposals associated with the specified project. |
| Currency | Select the currency to search the proposals based on the specified currency. |
| Client ID | Select the Client ID to search the proposals associated with the specified client. |
| Status | Select the status of the proposal you are searching for. For example, In Progress. |
| Limit | Set the maximum number of proposals Integromat should return during one scenario execution cycle. |
Get a Proposal
Returns a specified proposal.
| Connection | Establish a connection to your Plutio account. |
| Proposal ID | Enter the ID of the particular proposal you want to retrieve information for. |
Create a Proposal
Creates a new proposal.
| Connection | Establish a connection to your Plutio account. |
| Enter a Client | Select the option to choose the client:
|
| Type | Enter the client type. For example, person, company. |
| Client ID | Enter the Client ID. |
| Name | Enter the name for the proposal. A maximum of 200 characters allowed. |
| Project ID | Select the Project ID for which you are creating the proposal. |
| Issue Date | Enter the date on which the proposal is issued. Consult the list of supported data formats. |
| Due Date | Enter the date on which the proposal will expire. Consult the list of supported data formats. |
| Discount | Enter the discount applicable. |
| Status | Select the status of the new proposal:
|
| Tax |
Add tax details to the proposal: Amount Enter the tax amount. Title Enter the name of the tax. Value Enter the percentage value of the tax applicable to the proposal. |
| Items |
Add items to the proposal: Title Enter the name of the item. Description Enter the details of the items. Quantity Enter the number of items. Tax Enter the tax amount applicable to the items. Amount Enter the item price. Discount Enter the discount amount or discount percentage on the items. |
| Custom Fields | Select the custom field you want to add to the proposal, and add the desired value. |
Update a Proposal
Updates a specified proposal.
| Connection | Establish a connection to your Plutio account. |
| Proposal ID | Select the Proposal ID whose details you want to update. |
| Delete Block with Items | Enter whether you want to delete a block with items. |
| Add New Items |
Add new items to the proposal: Title Enter the name of the item. Description Enter the details of the items. Quantity Enter the number of items. Tax Enter the tax amount applicable for the items. Amount Enter the item price. Discount Enter the discount amount or discount percentage on the items. |
| Enter a Client | Select the option to choose the client:
|
| Type | Enter the client type. For example, person, company. |
| Client ID | Enter the Client ID. |
| Name | Enter the name for the proposal. A maximum of 200 characters allowed. |
| Project ID | Select the Project ID for which you are creating the proposal. |
| Currency | Select the currency applicable to the proposal. |
| Issue Date | Enter the date on which the proposal is issued. Consult the list of supported data formats. |
| Due Date | Enter the date on which the proposal will expire. Consult the list of supported data formats. |
| Discount | Enter the discount applicable. |
| Status | Select the status of the new proposal:
|
| Tax |
Add tax details to the proposal: Amount Enter the tax amount. Title Enter the name of the tax. Value Enter the percentage value of the tax applicable to the proposal. |
| Custom Fields | Select the custom field you want to add to the proposal, and add the desired value. |
Delete a Proposal
Deletes a proposal.
| Connection | Establish a connection to your Plutio account. |
| Proposal ID | Select the Proposal ID you want to delete. |
Invoices
Watch Invoices
Watches for invoices.
| Connection | Establish a connection to your Plutio account. |
| Limit | Set the maximum number of invoices Integromat should return during one scenario execution cycle. |
Search Invoices
Searches for invoices.
| Connection | Establish a connection to your Plutio account. |
| Name | Enter the name of the invoice whose details you are searching for. |
| Currency | Select the currency to filter the invoices with the specified currency. |
| Client ID | Select the Client ID to filter the invoices associated with the specified invoice. |
| Discount | Enter the discount amount or percentage to filter the invoices with the specified discount. |
| Status | Select the status of the invoices you are searching for. For example, paid. |
| Limit | Set the maximum number of invoices Integromat should return during one scenario execution cycle. |
Get an Invoice
Returns a specified invoice.
| Connection | Establish a connection to your Plutio account. |
| Invoice ID | Select the Invoice ID whose details you want to retrieve. |
Create an Invoice
Creates a new invoice.
| Connection | Establish a connection to your Plutio account. |
| Enter a Client | Select the option to choose the client:
|
| Type | Enter the client type. For example, person, company. |
| Client ID | Enter the Client ID associated with the proposal. |
| Name | Enter the name for the proposal. A maximum of 200 characters allowed. |
| Project ID | Select the Project ID for which you are creating the proposal. |
| Issue Date | Enter the date on which the proposal is issued. Consult the list of supported data formats. |
| Due Date | Enter the date on which the proposal will expire. Consult the list of supported data formats. |
| Discount | Enter the discount applicable. |
| Status | Select the status of the new proposal:
|
| Tax |
Add tax details to the proposal: Amount Enter the tax amount. Title Enter the name of the tax. Value Enter the percentage value of the tax applicable to the proposal. |
| Items |
Add items to the proposal: Title Enter the name of the item. Description Enter the details of the items. Quantity Enter the number of items. Tax Enter the tax amount applicable to the items. Amount Enter the item price. Discount Enter the discount amount or discount percentage on the items. |
| Custom Fields | Select the custom field you want to add to the proposal, and add the desired value. |
Update an Invoice
Updates a specified invoice.
| Connection | Establish a connection to your Plutio account. |
| Invoice ID | Select the Invoice ID whose details you want to update. |
| Add New Items |
Add items to the proposal: Title Enter the name of the item. Description Enter the details of the items. Quantity Enter the number of items. Tax Enter the tax amount applicable to the items. Amount Enter the item price. Discount Enter the discount amount or discount percentage on the items. |
| Enter a Client | Select the option to choose the client:
|
| Type | Enter the client type. For example, person, company. |
| Person ID | Select the Person ID to whom you want to associate the proposal. |
| Company ID | Select the Company ID to which you want to associate the proposal. |
| Client ID | Enter the Client ID associated with the proposal. |
| Name | Enter the name for the proposal. A maximum of 200 characters allowed. |
| Currency | Select the currency applicable to the proposal. |
| Issue Date | Enter the date on which the proposal is issued. Consult the list of supported data formats. |
| Due Date | Enter the date on which the proposal will expire. Consult the list of supported data formats. |
| Discount | Enter the discount applicable to the proposal. |
| Status | Select the status of the new proposal:
|
| Tax |
Add tax details to the proposal: Amount Enter the tax amount. Title Enter the name of the tax. Value Enter the percentage value of the tax applicable to the proposal. |
| Custom Fields | Select the custom field you want to add to the proposal, and add the desired value. |
Delete an Invoice
Deletes a specified invoice.
| Connection | Establish a connection to your Plutio account. |
| Invoice ID | Select the Invoice ID you want to delete. |
Task Boards
Watch Task Boards
Watches for task board.
| Connection | Establish a connection to your Plutio account. |
| Limit | Set the maximum number of task boards Integromat should return during one scenario execution cycle. |
Search Task Board
Searches for task boards.
| Connection | Establish a connection to your Plutio account. |
| Title | Enter the name of the task board whose details you are searching for. |
| Project ID | Select the Project ID to filter the task boards associated with the specified project. |
| Color | Select the color to filter the task boards with the specified discount. |
| Limit | Set the maximum number of task boards Integromat should return during one scenario execution cycle. |
Get a Task Board
| Connection | Establish a connection to your Plutio account. |
| Task Board ID | Select the Task Board ID whose details you want to retrieve. |
Create a Task Board
Creates a new task board.
| Connection | Establish a connection to your Plutio account. |
| Title | Enter the name of the task board. |
| Project ID | Select the Project ID with which you want to associate the task board. |
| Color | Select the color for the task board. |
Update a Task Board
Updates a task board.
| Connection | Establish a connection to your Plutio account. |
| Task Board ID | Select the Task Board ID whose details you want to change. |
| Title | Enter the name of the task board. |
| Color | Select the color for the task board. |
Copy a Task Board
Copies a specified task board.
| Connection | Establish a connection to your Plutio account. |
| Task Board ID | Select the Task Board ID whose details you want to change. |
| Project ID | Select the Project ID to which you want to copy the task board. |
| Position | Select the position of the task board. |
Delete a Task Board
Deletes a specified task board.
| Connection | Establish a connection to your Plutio account. |
| Task Board ID | Select the Task Board ID you want to delete. |
Task Groups
Watch Task Groups
Watches for task groups.
| Connection | Establish a connection to your Plutio account. |
| Limit | Set the maximum number of task groups Integromat should return during one scenario execution cycle. |
Search Task Groups
Searches for task groups.
| Connection | Establish a connection to your Plutio account. |
| Title | Enter the name of the task groups. |
| Project ID | Select the Project ID whose associated task groups you want to search. |
| Color | Select the color associated with the task groups. |
| Limit | Set the maximum number of task groups Integromat should return during one scenario execution cycle. |
Get a Task Groups
Returns a specified task group.
| Connection | Establish a connection to your Plutio account. |
| Task Board ID | Select the Task Board ID whose details you want to retrieve. |
Create a Task Group
Creates a new task group.
| Connection | Establish a connection to your Plutio account. |
| Title | Enter a name for the task group. |
| Project ID | Select the Project ID with which you want to associate the task group. |
| Task Board ID | Select the Task Board ID to which you want to add to the task group. |
| Color | Select the color for the task group. |
Update a Task Group
Updates a specified task group.
| Connection | Establish a connection to your Plutio account. |
| Task Group ID | Select the Task Group ID whose details you want to update. |
| Title | Enter a name for the task group. |
| Color | Select the color for the task group. |
Copy a Task Group
Copies a specified task group.
| Connection | Establish a connection to your Plutio account. |
| Task Group ID | Select the Task Group ID you want to copy. |
| Project ID | Select the Project ID to which you want to copy the task group. |
| Position | Select the position of the task group in the project. |
Delete a Task Group
Deletes a specified task group.
| Connection | Establish a connection to your Plutio account. |
| Task Board ID | Select the Task Board ID to which you want to add to the task group. |
Blocks
Search Blocks
Searches for blocks.
| Connection | Establish a connection to your Plutio account. |
| Entity Type | Select the entity type to filter the blocks with the specified entity type. |
| Block Group ID | Select the Block Group ID to filter the block of the specified block group. |
| Title | Enter the name to filter the blocks with the specified block name. |
| Limit | Set the maximum number of blocks Integromat should return during one scenario execution cycle. |
Get a Block
Returns a specified block.
| Connection | Establish a connection to your Plutio account. |
| Mapping | Select the option to choose the block whose details you want to retrieve. |
| Entity Type | Select the entity type whose blocks details you want to retrieve. |
| Block Group ID | Select the Block Group ID whose block details you want to retrieve. |
| Proposal ID | Select the Proposal ID whose block details you want to retrieve. |
| Contract ID | Select the Contract ID whose block details you want to retrieve. |
| Invoice ID | Select the Invoice ID whose block details you want to retrieve. |
| Workspace ID | Select the Workspace ID whose block details you want to retrieve. |
| Workspace Entity ID | Select the Workspace Entity ID whose block details you want to retrieve. |
| Block ID | Select the Block ID whose details you want to retrieve. |
Create a Block
Creates a new block.
| Connection | Establish a connection to your Plutio account. |
| Entity Type | Select the entity type for which you want to create the block:
|
| Block Group ID | Select the Block Group ID in which you want to create the block. |
| Contract ID | Select the Block Group ID for which you want to create the block. |
| Invoice ID | Select the Invoice ID for which you want to create the block. |
| Type | Select the bock type:
|
| Task ID | Select the Task ID for the block. |
| Items | Add the Items:
Title Enter the name of the item. Description Enter the details of the items. Quantity Enter the number of items. Tax Enter the tax amount applicable to the items. Amount Enter the item price. Discount Enter the discount amount or discount percentage on the items. |
| Text HTML | Enter the content in HTML format. |
| Text Plan | Enter the content text in plain text format. |
| Handle | Enter the name of the image with an extension. For example, sample.png. |
| Title | Enter the block name. |
| Mime type | Enter the MIME type. For example, image/jpg. |
| Extension | Enter the image extension. For example, .png. |
| URL | Enter the URL address of the image. |
| Value |
Enter the video URL address. YouTube and Vimeo are allowed. |
| Value | Enter the HTML content for the block. |
Delete a Block
Deletes a specified block.
| Connection | Establish a connection to your Plutio account. |
| Mapping | Select the option to choose the block whose details you want to delete. |
| Entity Type | Select the entity type whose blocks details you want to delete. |
| Block Group ID | Select the Block Group ID whose block details you want to delete. |
| Proposal ID | Select the Proposal ID whose block details you want to delete. |
| Contract ID | Select the Contract ID whose block details you want to delete. |
| Invoice ID | Select the Invoice ID whose block details you want to delete. |
| Workspace ID | Select the Workspace ID whose block details you want to delete. |
| Workspace Entity ID | Select the Workspace Entity ID whose block details you want to delete. |
| Block ID | Select the Block ID you want to delete. |
Tasks
Watch Tasks
Watches for tasks.
| Connection | Establish a connection to your Plutio account. |
| Limit | Set the maximum number of tasks Integromat should return during one scenario execution cycle. |
Search Tasks
Searches for tasks.
| Connection | Establish a connection to your Plutio account. |
| Title | Enter the task name to filter the tasks based on the specified name. |
| Select Task Group Options | Select the option to choose the task group whose tasks you are searching for:
|
| Mapping | Select whether you want to map block manually, or select it from the list. |
| Project ID | Select the Project ID to filter the tasks associated with the project. |
| Task Board ID | Select the Task Board ID to filter the tasks associated with the project. |
| Task Group ID | Select the Task Group ID to filter the tasks associated with the project. |
| Created By | Select the user to filter the tasks created by the specified user. |
| Color | Select the color to filter the tasks with the specified color. |
| Status | Select the status to filter the tasks with the specified status. For example, completed. |
| Assigned To | Select to choose the option for assignees of the task:
|
| Role | Select the role of the assignee. For example, Developer. |
| Assignees | Select the assignees of the task. |
| Limit | Set the maximum number of tasks Integromat should return during one scenario execution cycle. |
Get a Task
Returns a specified task.
| Connection | Establish a connection to your Plutio account. |
| Task ID | Select the Task ID whose details you want to retrieve. |
Create a Task
Creates a new task.
| Connection | Establish a connection to your Plutio account. |
| Title | Enter a name for the task. |
| Select Task Group Options | Select the option to choose the task group to create the task:
|
| Mapping | Select whether you want to map block manually, or select it from the list. |
|
Project ID |
Select the Project ID to filter the tasks associated with the project. |
|
Task Board ID |
Select the Task Board ID in which you want to create the task. |
|
Task Group ID |
Select the Task Group ID in which you want to create the task. |
| Assigned To | Select to choose the option for assignees of the task:
|
| Role | Select the role of the assignee. For example, Developer. |
|
Assignees |
Select the assignees of the task. |
| Color | Select the color for the task. |
| Template | Select the template for the task. |
| Description Plain | Enter the task details in plain text format. |
| Description HTML | Enter the task details in HTML format. |
| Parent Task ID | Select the Parent Task ID if this task is a subtask. |
| Due Date | Enter the date by when you must complete the task. |
| Start Date | Enter the date when the task must begin. |
| Custom Field | Add the custom field and their values. |
Update a Task
Updates a specified task.
| Connection | Establish a connection to your Plutio account. |
| Task ID | Select the Task ID whose details you want to update. |
| Title | Enter a name for the task. |
| Select Task Group Options | Select the option to choose the task group to create the task:
|
| Mapping | Select whether you want to map block manually, or select it from the list. |
|
Project ID |
Select the Project ID to filter the tasks associated with the project. |
|
Task Board ID |
Select the Task Board ID in which you want to create the task. |
|
Task Group ID |
Select the Task Group ID in which you want to create the task. |
| Assigned To | Select to choose the option for assignees of the task:
|
| Role | Select the role of the assignee. For example, Developer. |
|
Assignees |
Select the assignees of the task. |
| Color | Select the color for the task. |
| Template | Select the template for the task. |
| Description Plain | Enter the task details in plain text format. |
| Description HTML | Enter the task details in HTML format. |
| Parent Task ID | Select the Parent Task ID if this task is a subtask. |
| Due Date | Enter the date by when you must complete the task. |
| Start Date | Enter the date when the task must begin. |
| Custom Field | Add the custom field and their values. |
Copy a Task
Copies a specified task.
| Connection | Establish a connection to your Plutio account. |
| Task ID | Select the Task ID you want to copy. |
| Select Task Group Options | Select the option to choose the task group of the task:
|
| Mapping | Select whether you want to map block manually, or select it from the list. |
| Project ID | Select the Project ID to which you want to copy the task. |
| Task Board ID | Select the Task Board ID in which you want to copy the task. |
| Task Group ID | Select the Task Group ID in which you want to copy the task. |
| Position | Select the position of the task. |
Move a Task
Moves a specified task.
| Connection | Establish a connection to your Plutio account. |
| Task ID | Select the Task ID you want to move. |
| Select Task Group Options | Select the option to choose the task group of the task:
|
| Mapping | Select whether you want to map block manually, or select it from the list. |
| Project ID | Select the Project ID to which you want to move the task. |
| Task Board ID | Select the Task Board ID in which you want to move the task. |
| Task Group ID | Select the Task Group ID in which you want to move the task. |
| Position | Select the position of the task. |
Delete a Task
Deletes a specified task.
| Connection | Establish a connection to your Plutio account. |
| Task ID | Select the Task ID you want to delete. |
People
Watch People
Watches for people.
| Connection | Establish a connection to your Plutio account. |
| Limit | Set the maximum number of people Integromat should return during one scenario execution cycle. |
Search People
Searches for people.
| Connection | Establish a connection to your Plutio account. |
| First Name | Enter the first name of the person to filter the people with the specified name. |
| Last Name | Enter the last name of the person to filter the people with the specified name. |
| Color | Select the color of the people to filter the results based on the specified color. |
| Role | Select the role of the people to filter the results based on the specified role. |
| Status | Select the status of the person to filter the people with the specified status:
|
| Limit | Set the maximum number of people Integromat should return during one scenario execution cycle. |
Get a Person
Returns a specified person.
| Connection | Establish a connection to your Plutio account. |
| Person ID | Select the Person ID of the person whose details you want to retrieve. |
Create a Person
Creates a new person.
| Connection | Establish a connection to your Plutio account. |
| Role | Select the role of the person. |
| Invite | Select the checkbox to invite the person. |
| Enter the email address of the person. | |
| Message | Enter the message for the person. |
| First Name | Enter the first name of the person. |
| Last Name | Enter the last name of the person. |
| Website Links | Add the website links of the person. For example, LinkedIn, Facebook. |
| Color | Select the color for the person. |
| Status |
Select the status of the person:
|
| Custom Fields | Add the custom fields and their values. |
Update a Person
Updates a specified person.
| Connection | Establish a connection to your Plutio account. |
| Person ID | Select the Person ID whose details you want to update. |
| Role | Select the role of the person. |
| Invite | Select the checkbox to invite the person. |
| Enter the email address of the person. | |
| Message | Enter the message for the person. |
| First Name | Enter the first name of the person. |
| Last Name | Enter the last name of the person. |
| Website Links | Add the website links of the person. For example, LinkedIn, Facebook. |
| Color | Select the color for the person. |
| Status | Select the status of the person:
|
| Custom Fields | Add the custom fields and their values. |
Delete a Person
Deletes a specified person.
| Connection | Establish a connection to your Plutio account. |
| Person ID | Select the Person ID whom you want to delete. |
| Delete | Select whether you want to delete the person. If yes is selected, the person will be removed, or the person will be made inactive. |
Polling Triggers
Watch Forms
Watches for forms.
| Connection | Establish a connection to your Plutio account. |
| Limit | Set the maximum number of forms Integromat should return during one scenario execution cycle. |
Watch Templates
Watches for templates.
| Connection | Establish a connection to your Plutio account. |
| Limit | Set the maximum number of templates Integromat should return during one scenario execution cycle. |
Other
Watch Notifications
Watches for events selected in Plutio webhooks settings.
| Webhook Name | Enter a name for the webhook. |
| Connection | Establish a connection to your Plutio account. |
1. Open the Watch Notifications module, establish a connection, click Save, and copy the URL address to the clipboard.
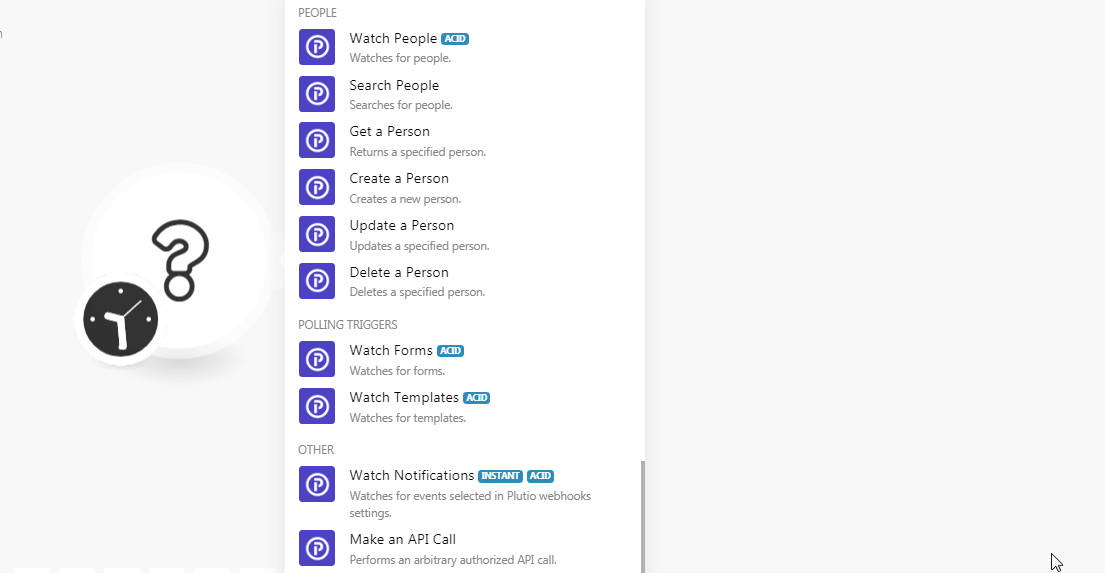
2. Login to your Plutio account.
3. Click Settings > API Manager > Select the connection in which you want to add the webhook.
4. In the Webhook URL field, enter the URL address copied in step 1, and enable the webhook.
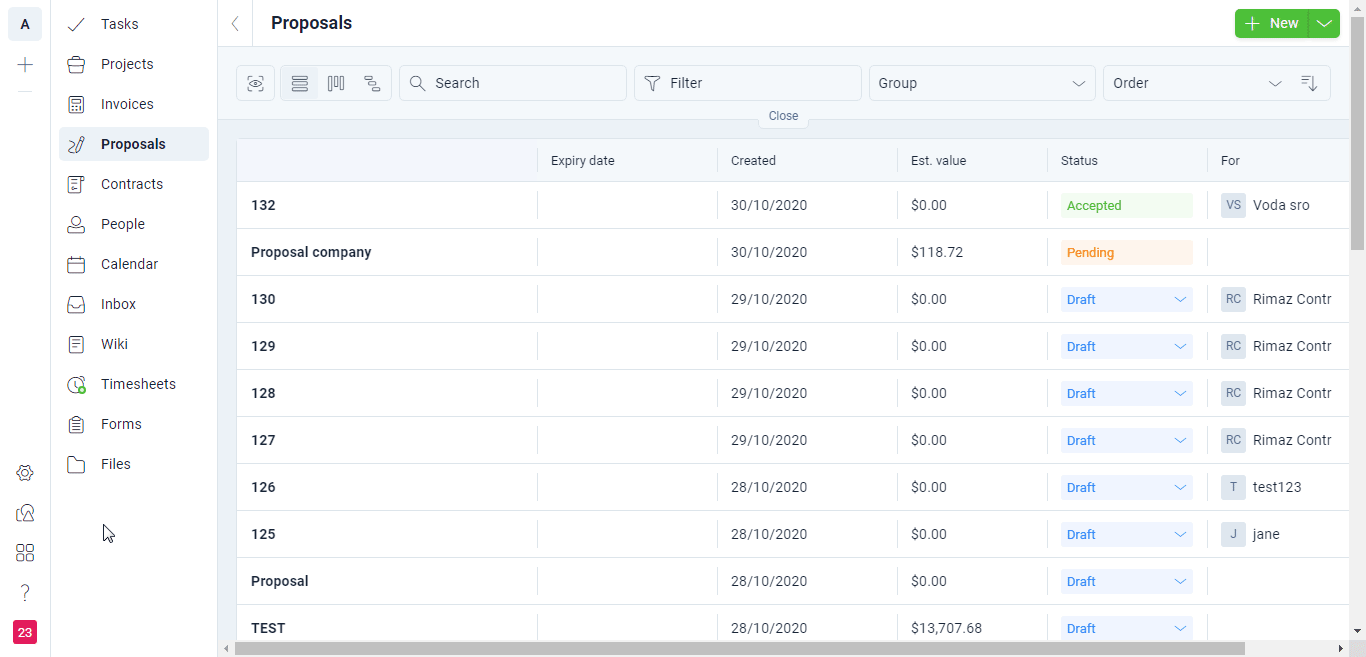
Other
Make an API Call
Allows you to perform a custom API call.
| Connection | Establish a connection to your Plutio account. |
| URL |
Enter a path relative to For the list of available endpoints, refer to the Plutio API Documentation.
|
| Method |
Select the HTTP method you want to use: GET POST PUT PATCH DELETE |
| Headers | Enter the desired request headers. You don't have to add authorization headers; we've already done that for you. |
| Query String | Enter the request query string. |
| Body | Enter the body content for your API call. |
Example of Use - Get Companies
The following API call returns all the companies from your Plutio account:
URL:/v1.8/companies
Method:GET
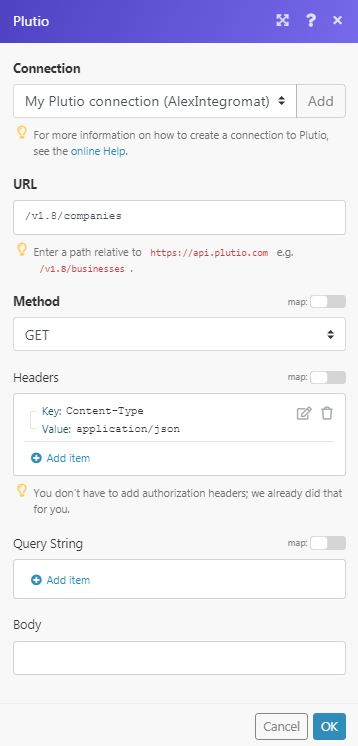
Matches of the search can be found in the module's Output under Bundle > Body.
In our example, 3 companies were returned:

Change log between Plutio [v2] and Plutio [v1]
- New modules - Groups PROJECTS, BLOCKS, PROPOSALS, TASK BOARDS, TASK GROUPS.
- New search modules in every group of modules.
- Parameter Clients - added a selection for "person" and "company". Therefore both types of clients are supported now.
- Parameter Assignee - added a selection for "role". Therefore it is easier to work with assignees, because they are now retrieved by a role.
- Custom fields - all create/update modules that work with custom fields now dynamically generate a ready-to-use block of fields.
- Items in Create an Invoice/Proposal - modules now support block of "items".
- Items in Update an Invoice/Proposal - modules now support adding/removing blocks with "items".
- Parameter Status - dynamically retrieved from the account for every entity that works with status.










