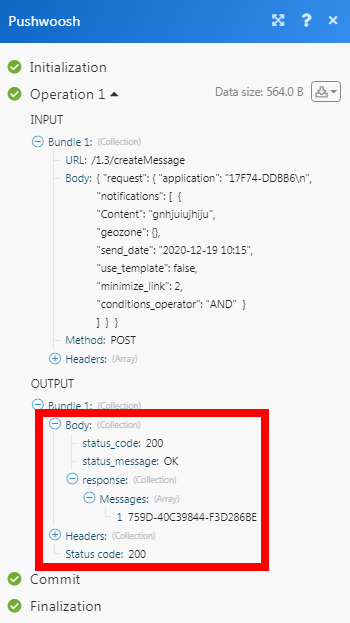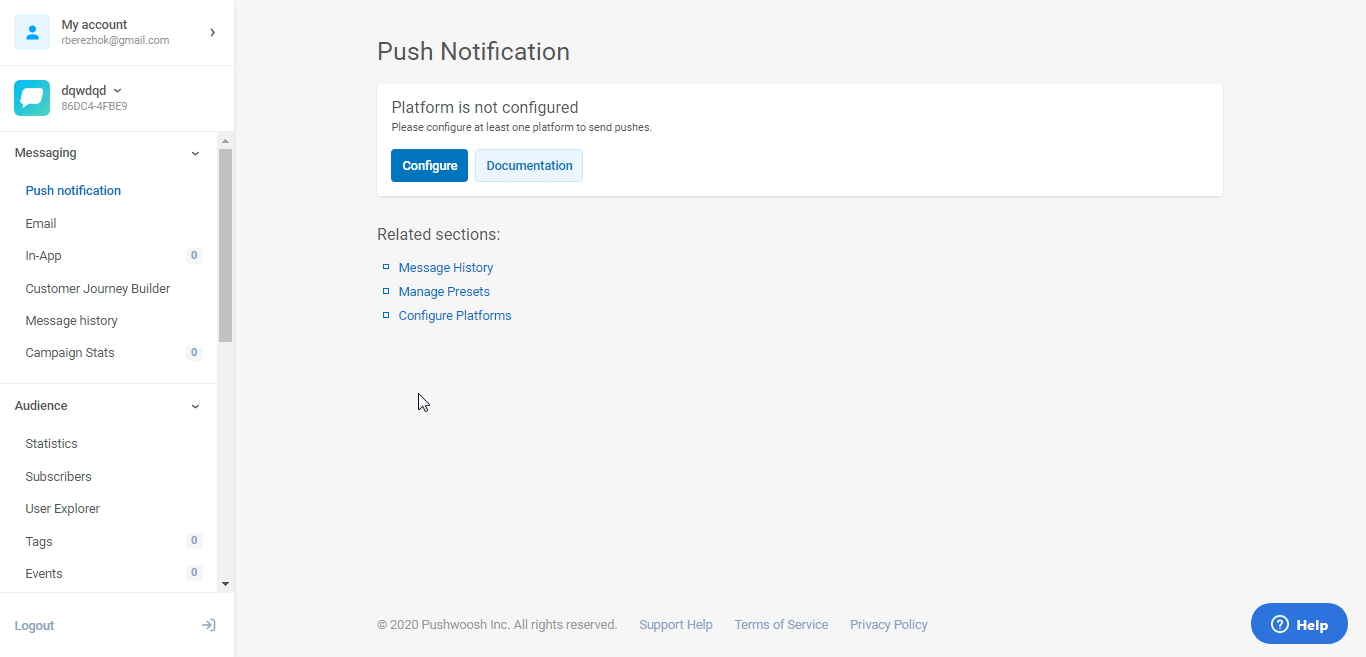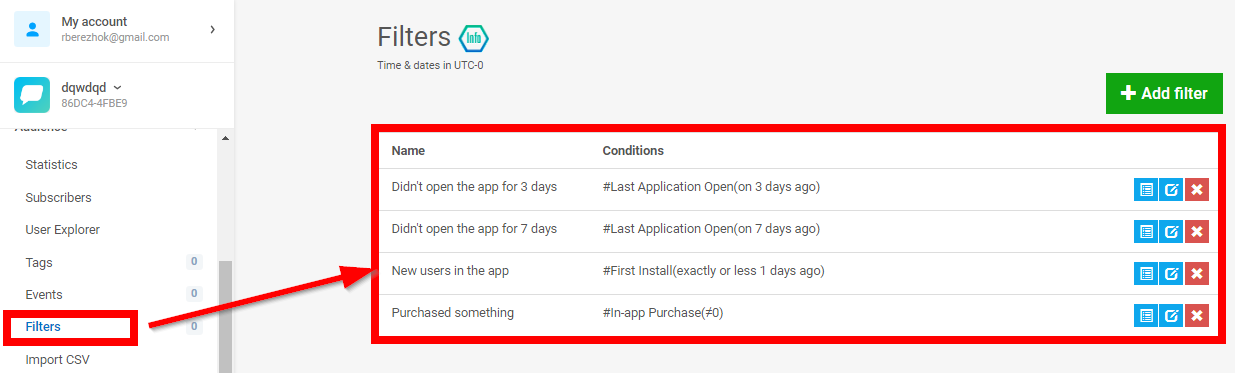Pushwoosh
The Pushwoosh modules allow you to create, list, retrieve, and delete the notifications in your Pushwoosh account.
Getting Started with Pushwoosh
Prerequisites
- A Pushwoosh account
In order to use Pushwoosh with Integromat, it is necessary to have a Pushwoosh account. If you do not have one, you can create a Pushwoosh account at go.pushwoosh.com/cp/register.
Connecting Pushwoosh to Integromat
To connect your Pushwoosh account to Integromat you need to obtain the API Token from your Pushwoosh account and insert it in the Create a connection dialog in the Integromat module.
1. Log into your Pushwoosh account.
2. Click the Application for which you want to establish a connection > API Access > Generate New Access Token.

3. Enter a name for the API, select the access permissions, and click Save.

4. Copy the API key to your clipboard.

5. Go to Integromat and open the Pushwoosh module's Create a connection dialog.
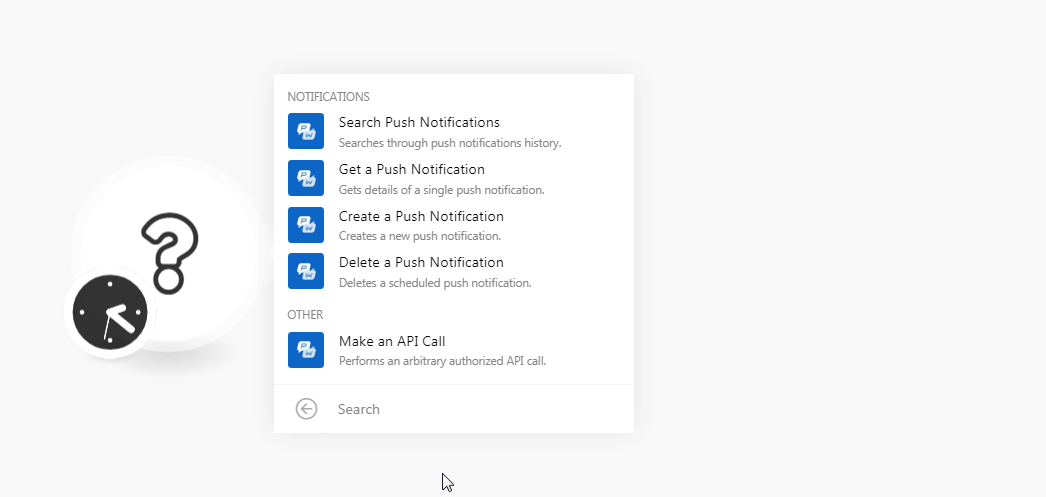
6. In the Connection name field, enter a name for the connection.
7. Select the checkbox if your application has a private subscription offer.
8. In Your Pushwoosh API Token field, enter the API token copied in step 4 and click Continue.
The connection has been established.
Notifications
Search Push Notifications
Searches through push notifications history.
| Connection | Establish a connection to your Pushwoosh account. |
| Source | Select the source of the notifications you want to search. For example, Twitter, Autopush. |
| Search By | Select the option to search the notifications:
|
| Last Message ID | Enter the Last Message ID from the previous list push notification call. |
| Limit | Set the maximum number of notifications Integromat should return during one scenario execution cycle. |
Get a Push Notification
Get details of a single push notification.
| Connection | Establish a connection to your Pushwoosh account. |
| Message Code | Enter the message code from the notification request whose details you want to retrieve. |
Create a Push Notification
Creates a new push notification.
| Connection | Establish a connection to your Pushwoosh account. | ||||||||||||||||||||||||||||||||||||||||||||||||||||
| Application Code |
Enter the application code in which you are creating a push notification. You can find the application code on your account's application page.
|
||||||||||||||||||||||||||||||||||||||||||||||||||||
| Notifications |
Add the notification details:
|
Delete a Push Notification
Deletes a scheduled push notification.
| Connection | Establish a connection to your Pushwoosh account. |
| Message Code | Enter the message code from the notification request which you want to retrieve. |
Other
Make an API Call
Performs an arbitrary authorized API call.
| Connection | Establish a connection to your Pushwoosh account. |
| URL |
Enter a path relative to For the list of available endpoints, refer to the Pushwoosh API Documentation.
|
| Method |
Select the HTTP method you want to use: GET POST PUT PATCH DELETE |
| Headers | Enter the desired request headers. You don't have to add authorization headers; we already did that for you. |
| Query String | Enter the request query string. |
| Body | Enter the body content for your API call. |
Example of Use - Create a Message
The following API call creates the message from your Pushwoosh account:
URL:/1.3/createMessage
Method:POST
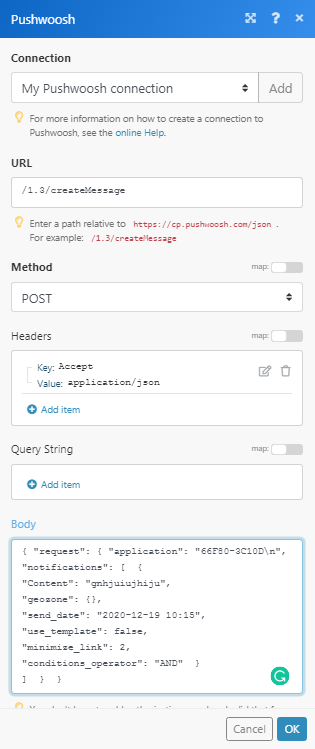
Matches of the search can be found in the module's Output under Bundle > Body > response > Messages.
In our example, the message is created successfully.