QuickBooks
The QuickBooks modules enable you to monitor new events, or create, update, retrieve and delete invoices, bills, sales receipts, estimates, journal entries, payments, deposits, credit memos, purchase orders, customers, items, vendors, files, accounts, purchases, time activities, and refund receipts in your QuickBooks account.
Getting Started with QuickBooks
Prerequisites
- A QuickBooks account
In order to use QuickBooks with Integromat, it is necessary to have a QuickBooks account. If you do not have one, you can create a QuickBooks account at QuickBooks.
Connecting QuickBooks to Integromat
To connect your QuickBooks account to Integromat follow the general instructions for Connecting to services.
After you click the Continue button, Integromat will redirect you to the QuickBooks website where you will be prompted to grant Integromat access to your account.
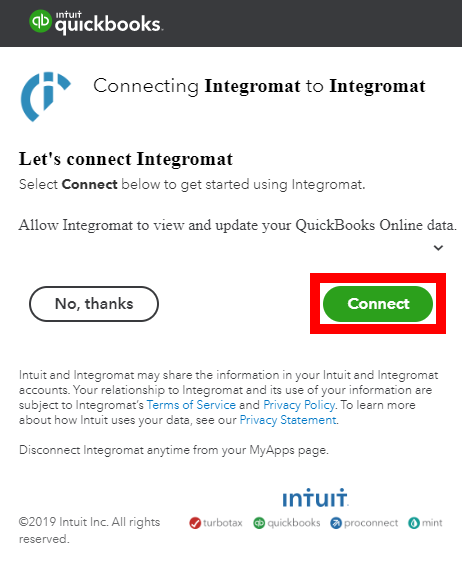
Confirm the dialog by clicking the Connect button.
Invoice
Create an Invoice
Creates a new invoice for the customer.
| Connection | Establish a connection to your QuickBooks account. | ||||||||||||||||
| Customer | Select the customer you want to create an invoice for. | ||||||||||||||||
| Lines | Enter at least one line item.
| ||||||||||||||||
| Tax code | Select the reference to the transaction tax code. | ||||||||||||||||
| Total tax | Total tax calculated for the transaction, excluding any tax lines manually inserted into the transaction line list. | ||||||||||||||||
| Department | Specify the location of the transaction. | ||||||||||||||||
| Class | Select the class for the line item. | ||||||||||||||||
| Sales term | Select the sales term associated with the transaction. | ||||||||||||||||
| Deposit to Account | Select the account to which money is deposited. | ||||||||||||||||
| Bill Email | Enter the carbon copy e-mail address where the invoice is sent. | ||||||||||||||||
| Shipping method | Enter the shipping method associated with the transaction. | ||||||||||||||||
| Doc number | To auto generate new number please see the New invoice number part of this article. | ||||||||||||||||
| Transaction source | |||||||||||||||||
| Private Note | Enter the private note about the transaction. This note will not appear on the transaction records by default. | ||||||||||||||||
| Customer memo | Enter the message to the customer that appears in the invoice, and does appear in the printed invoice. The maximum length for the message is 1000 characters. | ||||||||||||||||
| Due Date | Enter the date when the invoice is to be paid, not including any early-payment discount incentives, or late payment penalties. If the date is not supplied, the date specified in the Sales term is used. Please use the following date and time formats: Local timezone: YYYY-MM-DDUTC: YYYY-MM-DDSpecific time zone: YYYY-MM-DD+/-HH:MM | ||||||||||||||||
| Transaction date | Enter the date when this transaction occurred. Often, it is the date when the transaction is created in the system. For "posting" transactions, this is the posting date that affects the financial statements. If the date is not supplied, the current date on the server is used. | ||||||||||||||||
| Ship date | Enter the date for delivery of goods or services. Please use the following date and time formats: Local timezone: YYYY-MM-DDUTC: YYYY-MM-DDSpecific time zone: YYYY-MM-DD+/-HH:MM | ||||||||||||||||
| Tracking num | Enter the shipping provider's tracking number for the delivery of the goods associated with the transaction. | ||||||||||||||||
| Custom field | Enter the value for the custom fields. | ||||||||||||||||
| Shipping Address | Enter the shipping address details. Identifies the address where the goods must be shipped. If Shipping Address is not specified, and a default ship-to address is specified in QuickBooks for this customer, the default ship-to address will be used by QuickBooks. | ||||||||||||||||
| Billing Address | Enter the physical (postal) address details where the invoice is sent. | ||||||||||||||||
| Discount | Specify the discount for the entire transaction. This is in contrast to a discount applied to a specific line. Select the way for how to apply the discount: Amount Percent | ||||||||||||||||
Allow online ACH payment | Enable this option to allow ACH (Automated Clearing House) payment. If enabled the invoice can be paid with online bank transfers. If disabled, the online bank transfers are not allowed. | ||||||||||||||||
| Allow online credit card payment | Enable this option to allow the customer to use eInvoicing(online payment -credit card) to pay the Invoice. | ||||||||||||||||
| Currency | Define the currency in which all amounts on the associated transaction are expressed. This must be defined if multicurrency is enabled for the company. Use the three letter string representing the ISO 4217 code for the currency. For example, | ||||||||||||||||
| Exchange Rate | Enter the currency exchange rate. Valid only if the company file is set up to use Multi-Currency feature. Exchange rates are always recorded as the number of home currency units it takes to equal one foreign currency unit. | ||||||||||||||||
| Apply tax after discount | If the No or Not defined option is selected, the sales tax is calculated first, and then the discount is applied. If the Yes option is selected, subtract the discount first and then calculate the sales tax. |
Update an Invoice
Updates an existing invoice.
| Connection | Establish a connection to your QuickBooks account. |
| Invoice ID | Enter (map) the ID of the invoice you want to update. |
Please find the descriptions of the fields in the Create an Invoice section above.
Delete an Invoice
Deletes an existing invoice.
| Connection | Establish a connection to your QuickBooks account. |
| Invoice ID | Enter (map) the ID of the invoice you want to delete. |
Get an Invoice
Retrieves invoice details.
| Connection | Establish a connection to your QuickBooks account. |
| Invoice ID | Enter (map) the ID of the invoice you want to retrieve details about. |
Search for Invoices
Performs a search for invoice based on the filter settings or a specified search query.
ascii() function to remove the diacritics, if needed.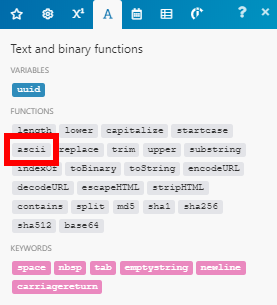
| Connection | Establish a connection to your QuickBooks account. |
| Search by | Select whether to search by:
|
| Filter | Select the invoice field, operator and desired value you want to search invoices by. |
| Query | Specify your search query. The syntax is similar to SQL. For example: SELECT * FROM Customer WHERE Id = '123456'Please see the Data queries documentation for more details. Do not enter the maxresults directive. Integromat will add it automatically for you. |
| Limit | Set the maximum number of results Integromat will return during one execution cycle. For Search by field option only. |
Download an Invoice
Downloads an invoice in the PDF file.
| Connection | Establish a connection to your QuickBooks account. |
| Invoice ID | Enter (map) the ID of the invoice you want to download. |
Send an Invoice
Sends an invoice to the specified email address.
| Connection | Establish a connection to your QuickBooks account. |
| Invoice ID | Enter (map) the ID of the invoice you want to send. |
| Send to | Enter the email you want send the invoice to. |
Bill
Create a Bill
Creates a new bill.
| Connection | Establish a connection to your QuickBooks account. | ||||||||||||||||||||||||
| Vendor | Select the vendor for this transaction. | ||||||||||||||||||||||||
| Lines | Enter at least one line item.
| ||||||||||||||||||||||||
| AP Account ID | Specify which AP account the bill will be credited to. Many/most small businesses have a single AP account, so the account is implied. When specified, the account must be a Liability account, and further, the sub-type must be of type "Payables". | ||||||||||||||||||||||||
| Transaction Date | The date entered by the user when this transaction occurred. Often, it is the date when the transaction is created in the system. For "posting" transactions, this is the posting date that affects the financial statements. If the date is not supplied, the current date on the server is used. | ||||||||||||||||||||||||
| Due date | The nominal date by which the bill must be paid, not including any early-payment discount incentives, or late payment penalties. Please use the following date and time formats: Local timezone: YYYY-MM-DDUTC: YYYY-MM-DDSpecific time zone: YYYY-MM-DD+/-HH:MM | ||||||||||||||||||||||||
| Doc number | Enter number for the transaction (document number). If Doc Number is not provided, and the Custom Transaction Number is set to "Off", QuickBooks assigns a document number using the next-in-sequence algorithm for Sales transactions. Otherwise the value will remaining null. To auto generate new number please see the New invoice number part of this article. | ||||||||||||||||||||||||
| Currency | Define the currency in which all amounts on the associated transaction are expressed. This must be defined if multi-currency is enabled for the company. Use the three letter string representing the ISO 4217 code for the currency. For example, | ||||||||||||||||||||||||
| Exchange rate | Enter the currency exchange rate. Valid only if the company file is set up to use Multi-Currency feature. Exchange rates are always recorded as the number of home currency units it takes to equal one foreign currency unit. The foreign unit is always 1 and the amount of home units that equal that 1 foreign unit is what QuickBooks uses as the exchange rate. | ||||||||||||||||||||||||
| Sales term | Select the sales term associated with the transaction. | ||||||||||||||||||||||||
| Department | Select the location of the transaction, as defined using location tracking in QuickBooks. | ||||||||||||||||||||||||
| Private Note | Enter the private note about the transaction. This note will not appear on the transaction records by default. |
Update a Bill
Updates an existing invoice.
| Connection | Establish a connection to your QuickBooks account. |
| Bill ID | Enter (map) the ID of the bill you want to update. |
Please find the descriptions of the fields in the Create a Bill section above.
Delete a Bill
Deletes an existing bill.
You must unlink any linked transactions associated with the bill object before deleting it.
| Connection | Establish a connection to your QuickBooks account. |
| Invoice ID | Enter (map) the ID of the bill you want to delete. |
Get a Bill
Retrieves bill details.
| Connection | Establish a connection to your QuickBooks account. |
| Invoice ID | Enter (map) the ID of the bill you want to retrieve details about. |
Search for Bills
Performs a search for a bill based on the filter settings or a specified search query.
| Connection | Establish a connection to your QuickBooks account. |
| Search by | Select whether to search by:
|
| Filter | Select the bill field, operator and desired value you want to search bills by. |
| Query | Specify your search query. The syntax is similar to SQL. For example: SELECT * FROM Customer WHERE Id = '123456'Please see the Data queries documentation for more details. Do not enter themaxresults directive. Integromat will add it automatically for you. |
| Limit | Set the maximum number of results Integromat will return during one execution cycle. For Search by field option only. |
Sales Receipt
Create a Sales Receipt
Creates a sales receipt.
| Connection | Establish a connection to your QuickBooks account. | ||||||||||||
| Customer | Select the customer for this transaction. | ||||||||||||
| Lines | Enter at least one line item.
| ||||||||||||
| Payment method | Select the type of payment. | ||||||||||||
| Account | Select the asset account where the payment money is deposited. If you do not specify this account, QuickBooks uses the Undeposited Funds account. | ||||||||||||
| Doc Number | Enter number for the transaction (document number). If Doc Number is not provided, and the Custom Transaction Number is set to "Off", QuickBooks assigns a document number using the next-in-sequence algorithm for Sales transactions. Otherwise the value will remaining null. To auto generate new number please see the New invoice number part of this article. | ||||||||||||
| Private Note | Enter the private note about the transaction. This note will not appear on the transaction records by default. | ||||||||||||
| Ship method | Enter the ship method associated with the transaction. | ||||||||||||
| Customer memo | User-entered message to the customer; this message is visible to end user on their transactions. Max 1000 characters. | ||||||||||||
| Transaction date | The date entered by the user when this transaction occurred. Often, it is the date when the transaction is created in the system. For "posting" transactions, this is the posting date that affects the financial statements. If the date is not supplied, the current date on the server is used. Please use the following date and time formats: Local timezone: | ||||||||||||
| Payment reference num | Enter the reference number for the payment received (I.e. Check # for a check, envelope # for a cash donation, CreditCardTransactionID for a credit card payment) | ||||||||||||
| Currency | Define the currency in which all amounts on the associated transaction are expressed. This must be defined if multi-currency is enabled for the company. Use the three letter string representing the ISO 4217 code for the currency. For example, | ||||||||||||
| Exchange rate | Enter the currency exchange rate. Valid only if the company file is set up to use Multi-Currency feature. Exchange rates are always recorded as the number of home currency units it takes to equal one foreign currency unit. | ||||||||||||
| Custom fields | Enter the values for the custom fields. | ||||||||||||
| Shipping date | Enter the date for delivery of goods or services. | ||||||||||||
| Shipping method | |||||||||||||
| Tracking number | Enter the shipping provider's tracking number for the delivery of the goods associated with the transaction. | ||||||||||||
| Apply Tax After Discount | If the No or Not defined option is selected, the sales tax is calculated first, and then the discount is applied. If the Yes option is selected, subtract the discount first and then calculate the sales tax. |
Update a Sales Receipt
Updates an existing sales receipt.
| Connection | Establish a connection to your QuickBooks account. |
| Sales Receipt ID | Enter (map) the ID of the sales receipt you want to update. |
Please find the descriptions of the fields in the Create a Sales Receipt section above.
Get a Sales Receipt
Retrieves sales receipt details.
| Connection | Establish a connection to your QuickBooks account. |
| Sales Receipt ID | Enter (map) the ID of the sales receipt you want to retrieve details about. |
Search for Sales Receipts
Performs a search for a sales receipts based on the filter settings or a specified search query.
| Connection | Establish a connection to your QuickBooks account. |
| Search by | Select whether to search by:
|
| Filter | Select the sales receipt field, operator and desired value you want to search sales receipts by. |
| Query | Specify your search query. The syntax is similar to SQL. For example: SELECT * FROM Customer WHERE Id = '123456'Please see the Data queries documentation for more details. Do not enter themaxresults directive. Integromat will add it automatically for you. |
| Limit | Set the maximum number of results Integromat will return during one execution cycle. For Search by field option only. |
Download a Sales Receipt
Downloads a sales receipt in the PDF file.
| Connection | Establish a connection to your QuickBooks account. |
| Invoice ID | Enter (map) the ID of the sales receipt you want to download. |
Send a Sales Receipt
Sends an sales receipt to the specified email address.
| Connection | Establish a connection to your QuickBooks account. |
| Invoice ID | Enter (map) the ID of the sales receipt you want to send. |
| Send to | Enter the email you want send the sales receipt to. |
Estimate
Create an Estimate
Creates a new estimate.
GlobalTax model if the model inclusive of tax, exclusive of taxes or not applicable
| Connection | Establish a connection to your QuickBooks account. | ||||||||||||||||
| Customer | Select the customer you want to create an estimate for. | ||||||||||||||||
| Lines | Enter at least one line item.
| ||||||||||||||||
| Doc number | To auto generate new number please see the New invoice number part of this article. | ||||||||||||||||
| Private Note | Enter the private note about the transaction. This note will not appear on the transaction records by default. | ||||||||||||||||
| Customer Memo | Enter the message to the customer that appears in the estimate. This message is visible to end user on their transactions. The maximum length for the message is 1000 characters. | ||||||||||||||||
| Tax code | Select the reference to the transaction tax code. | ||||||||||||||||
| Total tax | Total tax calculated for the transaction, excluding any tax lines manually inserted into the transaction line list. | ||||||||||||||||
| Department | Specify the location of the transaction. | ||||||||||||||||
| Class | Select the class for the line item. | ||||||||||||||||
| Sales term | Select the sales term associated with the transaction. | ||||||||||||||||
| Deposit to Account | Select the account to which money is deposited. | ||||||||||||||||
| Bill Email | Enter the e-mail address where the estimate is sent. Max 100 characters. | ||||||||||||||||
| Shipping method | Enter the shipping method associated with the transaction. | ||||||||||||||||
| Due Date | Enter the date when the invoice is to be paid, not including any early-payment discount incentives, or late payment penalties. If the date is not supplied, the date specified in the Sales term is used. Please use the following date and time formats: Local timezone: YYYY-MM-DDUTC: YYYY-MM-DDSpecific time zone: YYYY-MM-DD+/-HH:MM | ||||||||||||||||
| Ship date | Enter the date for delivery of goods or services. Please use the following date and time formats: Local timezone: YYYY-MM-DDUTC: YYYY-MM-DDSpecific time zone: YYYY-MM-DD+/-HH:MM | ||||||||||||||||
| Shipping Address | Enter the shipping address details. Identifies the address where the goods must be shipped. If Shipping Address is not specified, and a default ship-to address is specified in QuickBooks for this customer, the default ship-to address will be used by QuickBooks. | ||||||||||||||||
| Billing Address | Enter the physical (postal) address details where the estimate is sent. | ||||||||||||||||
| Transaction date | Enter the date when this transaction occurred. Often, it is the date when the transaction is created in the system. For "posting" transactions, this is the posting date that affects the financial statements. If the date is not supplied, the current date on the server is used. | ||||||||||||||||
| Expiration date | Enter the date by which estimate must be accepted before invalidation. | ||||||||||||||||
| Transaction status | Select the status of the transaction. | ||||||||||||||||
| Currency | Define the currency in which all amounts on the associated transaction are expressed. This must be defined if multicurrency is enabled for the company. Use the three letter string representing the ISO 4217 code for the currency. For example, | ||||||||||||||||
| Exchange rate | Enter the currency exchange rate. Valid only if the company file is set up to use Multi-Currency feature. Exchange rates are always recorded as the number of home currency units it takes to equal one foreign currency unit. The foreign unit is always 1 and the amount of home units that equal that 1 foreign unit is what QuickBooks uses as the exchange rate. | ||||||||||||||||
| Accepted by | Enter the name of the customer who accepted the estimate. | ||||||||||||||||
| Accepted date | Enter the date the estimate was accepted. Please use the following date and time formats: Local timezone: YYYY-MM-DDUTC: YYYY-MM-DDSpecific time zone: YYYY-MM-DD+/-HH:MM | ||||||||||||||||
| Custom fields | Enter the values for the custom fields. | ||||||||||||||||
| Apply tax after discount | If the No or Not defined option is selected, the sales tax is calculated first, and then the discount is applied. If the Yes option is selected, subtract the discount first and then calculate the sales tax. |
Update an Estimate
Updates an existing estimate.
| Connection | Establish a connection to your QuickBooks account. |
| Estimate ID | Enter (map) the ID of the estimate you want to update. |
Please find the descriptions of the fields in the Create an Estimate section above.
Delete an Estimate
Deletes an estimate.
| Connection | Establish a connection to your QuickBooks account. |
| Estimate ID | Enter (map) the ID of the estimate you want to delete. |
Download an Estimate
Downloads an estimate in the PDF file.
| Connection | Establish a connection to your QuickBooks account. |
| Estimate ID | Enter (map) the ID of the invoice you want to download. |
Send an Estimate
Sends an estimate to the specified email address.
| Connection | Establish a connection to your QuickBooks account. |
| Estimate ID | Enter (map) the ID of the estimate you want to send. |
| Send to | Enter the email you want send the estimate to. |
Get an Estimate
Retrieves estimate details.
| Connection | Establish a connection to your QuickBooks account. |
| Estimate ID | Enter (map) the ID of the estimate you want to retrieve details about. |
Search for Estimates
Performs a search for estimate based on the filter settings or a specified search query.
| Connection | Establish a connection to your QuickBooks account. |
| Search by | Select whether to search by:
|
| Filter | Select the estimate field, operator and desired value you want to search estimates by. |
| Query | Specify your search query. The syntax is similar to SQL. For example: SELECT * FROM Customer WHERE Id = '123456'Please see the Data queries documentation for more details. Do not enter the maxresults directive. Integromat will add it automatically for you. |
| Limit | Set the maximum number of results Integromat will return during one execution cycle. For Search by field option only. |
Journal Entry
Create a Journal Entry
Creates a journal entry.
| Connection | Establish a connection to your QuickBooks account. | ||||||||||||||||
| Lines | Enter at least two items.
| ||||||||||||||||
| Doc number | To auto generate new number please see the New invoice number part of this article. | ||||||||||||||||
| Transaction date | Enter the date when this transaction occurred. Often, it is the date when the transaction is created in the system. For "posting" transactions, this is the posting date that affects the financial statements. If the date is not supplied, the current date on the server is used. | ||||||||||||||||
| Private Note | Enter the private note about the transaction. This note will not appear on the transaction records by default. | ||||||||||||||||
| Transaction tax detail | Tax code Total tax | ||||||||||||||||
| Currency | Enter the currency in which all amounts on the associated transaction are expressed. | ||||||||||||||||
| Exchange rate | Enter the currency exchange rate. Valid only if the company file is set up to use Multi-Currency feature. Exchange rates are always recorded as the number of home currency units it takes to equal one foreign currency unit. The foreign unit is always 1 and the amount of home units that equal that 1 foreign unit is what QuickBooks uses as the exchange rate. | ||||||||||||||||
| Adjustment | Enable this option to indicate that the Journal Entry is after-the-fact entry to make changes to specific accounts. |
Update a Journal Entry
Updates an existing journal entry.
| Connection | Establish a connection to your QuickBooks account. |
| Journal entry ID | Enter (map) the ID of the journal entry you want to update. |
Please find the descriptions of the fields in the Create a Journal Entry section above.
Delete a Journal Entry
Deletes a journal entry.
| Connection | Establish a connection to your QuickBooks account. |
| Journal entry ID | Enter (map) the ID of the journal entry you want to delete. |
Get a Journal Entry
Retrieves a journal entry.
| Connection | Establish a connection to your QuickBooks account. |
| Journal entry ID | Enter (map) the ID of the journal entry you want to retrieve details about. |
Search for Journal Entries
Performs a search for journal entry based on the filter settings or a specified search query.
| Connection | Establish a connection to your QuickBooks account. |
| Search by | Select whether to search by:
|
| Filter | Select the journal entry field, operator and desired value you want to search journal entries by. |
| Query | Specify your search query. The syntax is similar to SQL. For example: SELECT * FROM Customer WHERE Id = '123456'Please see the Data queries documentation for more details. Do not enter the maxresults directive. Integromat will add it automatically for you. |
| Limit | Set the maximum number of results Integromat will return during one execution cycle. For Search by field option only. |
Payment
Create Payment
Creates a payment.
| Connection | Establish a connection to your QuickBooks account. | ||||
| Total amount | Enter the total amount of the entity associated. This includes the total of all the payments from the Payment Details. | ||||
| Customer | Select the customer. | ||||
| Lines | Enter at least two items.
| ||||
| Private Note | Enter the private note about the transaction. This note will not appear on the transaction records by default. | ||||
| Transaction date | Enter the date when this transaction occurred. Often, it is the date when the transaction is created in the system. For "posting" transactions, this is the posting date that affects the financial statements. If the date is not supplied, the current date on the server is used. | ||||
| Payment ref number | The reference number for the payment received. For example, Check # for a check, envelope # for a cash donation. | ||||
| Payment method | Select the payment method associated with this transaction. | ||||
| Account | Optional asset account specification to designate the account the payment money needs to be deposited to. | ||||
| AR account ID | Enter the AR Account to be used for this Payment. | ||||
| Currency | Specify the crrency in which all amounts on the associated transaction are expressed. Use the three letter string representing the ISO 4217 code for the currency. For example, USD, AUD, EUR, and so on. | ||||
| Exchange rate | Enter the currency exchange rate. Valid only if the company file is set up to use Multi-Currency feature. Exchange rates are always recorded as the number of home currency units it takes to equal one foreign currency unit. The foreign unit is always 1 and the amount of home units that equal that 1 foreign unit is what QuickBooks uses as the exchange rate. |
Update a Payment
Updates an existing payment.
| Connection | Establish a connection to your QuickBooks account. |
| Payment ID | Enter (map) the ID of the payment you want to update. |
Please find the descriptions of the fields in the Create a Payment section above.
Delete a Payment
Deletes a payment.
| Connection | Establish a connection to your QuickBooks account. |
| Payment ID | Enter (map) the ID of the payment you want to delete. |
Download a Payment
Downloads an payment in the PDF file.
| Connection | Establish a connection to your QuickBooks account. |
| Payment ID | Enter (map) the ID of the payment you want to download. |
Send an Payment
Sends an payment to the specified email address.
| Connection | Establish a connection to your QuickBooks account. |
| Payment ID | Enter (map) the ID of the payment you want to send. |
| Send to | Enter the email you want send the payment to. |
Get an Payment
Retrieves payment details.
| Connection | Establish a connection to your QuickBooks account. |
| Payment ID | Enter (map) the ID of the payment you want to retrieve details about. |
Search for Payments
Performs a search for payments based on the filter settings or a specified search query.
| Connection | Establish a connection to your QuickBooks account. |
| Search by | Select whether to search by:
|
| Filter | Select the payment field, operator and desired value you want to search payments by. |
| Query | Specify your search query. The syntax is similar to SQL. For example: SELECT * FROM Customer WHERE Id = '123456'Please see the Data queries documentation for more details. Do not enter the maxresults directive. Integromat will add it automatically for you. |
| Limit | Set the maximum number of results Integromat will return during one execution cycle. For Search by field option only. |
Deposit
Create a Deposit
Creates a deposit
| Connection | Establish a connection to your QuickBooks account. | ||||||||||||||||||||
| Account | Identifies the Asset Account (bank account) to be used for this Deposit. | ||||||||||||||||||||
| Lines | Add individual line items comprising the deposit.
| ||||||||||||||||||||
| Private Note | Enter the private note about the transaction. This note will not appear on the transaction records by default. | ||||||||||||||||||||
| Currency | Define the currency in which all amounts on the associated transaction are expressed. This must be defined if multi-currency is enabled for the company. Use the three letter string representing the ISO 4217 code for the currency. For example, | ||||||||||||||||||||
| Exchange Rate | Enter the currency exchange rate. Valid only if the company file is set up to use Multi-Currency feature. Exchange rates are always recorded as the number of home currency units it takes to equal one foreign currency unit. | ||||||||||||||||||||
| Department | Select the location of the transaction, as defined using location tracking in QuickBooks Online. | ||||||||||||||||||||
| Tax Source | Used internally to specify originating source of a credit card transaction. | ||||||||||||||||||||
| Transaction Date | The date entered by the user when this transaction occurred. Often, it is the date when the transaction is created in the system. For "posting" transactions, this is the posting date that affects the financial statements. If the date is not supplied, the current date on the server is used. | ||||||||||||||||||||
| Custom Fields | Enter values for the custom fields. Learn more about managing custom fields. | ||||||||||||||||||||
| Cash Back | Account Amount Memo |
Update a Deposit
Updates an existing deposit.
| Connection | Establish a connection to your QuickBooks account. |
| Deposit ID | Enter (map) the ID of the payment you want to update. |
Please find the descriptions of the fields in the Create a Deposit section above.
Delete a Deposit
Deletes a deposit.
| Connection | Establish a connection to your QuickBooks account. |
| Deposit ID | Enter (map) the ID of the deposit you want to delete. |
Get a Deposit
Retrieves a deposit details.
| Connection | Establish a connection to your QuickBooks account. |
| Deposit ID | Enter (map) the ID of the deposit you want to retrieve details about. |
Search for Deposits
Performs a search for deposits based on the filter settings or a defined search query.
| Connection | Establish a connection to your QuickBooks account. |
| Search by | Select whether to search by:
|
| Filter | Select the deposit field, operator and desired value you want to search deposits by. |
| Query | Specify your search query. The syntax is similar to SQL. For example: SELECT * FROM depositsPlease see the Data queries documentation for more details. Do not enter the maxresults directive. Integromat will add it automatically for you. |
| Limit | Set the maximum number of results Integromat will return during one execution cycle. For Search by field option only. |
Credit Memo
Credit Memo is a financial transaction representing a refund or credit of payment or part of a payment for goods or services that have been sold.
Create a Credit Memo
Creates a credit memo.
| Connection | Establish a connection to your QuickBooks account. | ||||||||||||||||
| Lines | Enter at least one line item.
| ||||||||||||||||
| Customer | Select the customer you want to create a credit memo for. | ||||||||||||||||
| Amount | Enter the amount of the line item. | ||||||||||||||||
| Description | Enter the text description of the line item that appears in the printed record. Max 4000 characters. | ||||||||||||||||
| Quantity | Enter the number of line items. | ||||||||||||||||
| Unit Price | Enter the unit price of the item. Can be used to specify discount or tax rate. If used for a discount or tax rate, express the percentage as a fraction. For example, specif | ||||||||||||||||
| Item | Select the item or enter the item ID. | ||||||||||||||||
| Service Date | Enter the data in the YYYY-MM-DD format (for the local timezone) when the service is performed. | ||||||||||||||||
| Tax Code | Select the tax code for the item. | ||||||||||||||||
| Class | Select the reference to the class for the line item. | ||||||||||||||||
| Tax code | Select the reference to the transaction tax code. | ||||||||||||||||
| Total tax | Total tax calculated for the transaction, excluding any tax lines manually inserted into the transaction line list. | ||||||||||||||||
| Department | Specify the location of the transaction. | ||||||||||||||||
| Class | Select the class for the line item. | ||||||||||||||||
| Sales term | Select the sales term associated with the transaction. | ||||||||||||||||
| Deposit to Account | Select the account to which money is deposited. | ||||||||||||||||
| Bill Email | Enter the carbon copy e-mail address where the invoice is sent. | ||||||||||||||||
| Shipping method | Enter the shipping method associated with the transaction. | ||||||||||||||||
| Doc number | To auto generate new number please see the New invoice number part of this article. | ||||||||||||||||
| Transaction source | |||||||||||||||||
| Private Note | Enter the private note about the transaction. This note will not appear on the transaction records by default. | ||||||||||||||||
| Customer memo | Enter the message to the customer that appears in the invoice, and does appear in the printed invoice. The maximum length for the message is 1000 characters. | ||||||||||||||||
| Due Date | Enter the date when the invoice is to be paid, not including any early-payment discount incentives, or late payment penalties. If the date is not supplied, the date specified in the Sales term is used. Please use the following date and time formats: Local timezone: YYYY-MM-DDUTC: YYYY-MM-DDSpecific time zone: YYYY-MM-DD+/-HH:MM | ||||||||||||||||
| Transaction date | Enter the date when this transaction occurred. Often, it is the date when the transaction is created in the system. For "posting" transactions, this is the posting date that affects the financial statements. If the date is not supplied, the current date on the server is used. | ||||||||||||||||
| Ship date | Enter the date for delivery of goods or services. Please use the following date and time formats: Local timezone: YYYY-MM-DDUTC: YYYY-MM-DDSpecific time zone: YYYY-MM-DD+/-HH:MM | ||||||||||||||||
| Tracking num | Enter the shipping provider's tracking number for the delivery of the goods associated with the transaction. | ||||||||||||||||
| Custom field | Enter the value for the custom fields. | ||||||||||||||||
| Shipping Address | Enter the shipping address details. Identifies the address where the goods must be shipped. If Shipping Address is not specified, and a default ship-to address is specified in QuickBooks for this customer, the default ship-to address will be used by QuickBooks. | ||||||||||||||||
| Billing Address | Enter the physical (postal) address details where the invoice is sent. | ||||||||||||||||
| Discount | Specify the discount for the entire transaction. This is in contrast to a discount applied to a specific line. Select the way for how to apply the discount: Amount Percent | ||||||||||||||||
Allow online ACH payment | Enable this option to allow ACH (Automated Clearing House) payment. If enabled the invoice can be paid with online bank transfers. If disabled, the online bank transfers are not allowed. | ||||||||||||||||
| Allow online credit card payment | Enable this option to allow the customer to use eInvoicing(online payment -credit card) to pay the Invoice. | ||||||||||||||||
| Currency | Define the currency in which all amounts on the associated transaction are expressed. This must be defined if multicurrency is enabled for the company. Use the three letter string representing the ISO 4217 code for the currency. For example, | ||||||||||||||||
| Exchange Rate | Enter the currency exchange rate. Valid only if the company file is set up to use Multi-Currency feature. Exchange rates are always recorded as the number of home currency units it takes to equal one foreign currency unit. | ||||||||||||||||
| Apply tax after discount | If the No or Not defined option is selected, the sales tax is calculated first, and then the discount is applied. If the Yes option is selected, subtract the discount first and then calculate the sales tax. |
Update a Credit Memo
Updates an existing credit memo.
| Connection | Establish a connection to your QuickBooks account. |
| Credit Memo ID | Enter (map) the ID of the Credit Memo you want to update. |
Please find the descriptions of the fields in the Create a Credit Memo section above.
Delete a Credit Memo
Deletes a credit memo.
| Connection | Establish a connection to your QuickBooks account. |
| Credit Memo ID | Enter (map) the ID of the credit memo you want to delete. |
Get a Credit Memo
Retrieves credit memo details.
| Connection | Establish a connection to your QuickBooks account. |
| Credit Memo ID | Enter (map) the ID of the credit memo you want to retrieve details about. |
Search for Credit Memos
Performs a search for credit memos based on the filter settings or a defined search query.
| Connection | Establish a connection to your QuickBooks account. |
| Search by | Select whether to search by:
|
| Filter | Select the credit memo field, operator and desired value you want to search credit memos by. |
| Query | Specify your search query. The syntax is similar to SQL. For example: SELECT * FROM Customer WHERE Id = '123456'Please see the Data queries documentation for more details. Do not enter the maxresults directive. Integromat will add it automatically for you. |
| Limit | Set the maximum number of results Integromat will return during one execution cycle. For Search by field option only. |
Create a Purchase Order
Creates purchase order, the non-posting transaction representing a request to purchase goods or services from a third party.
Enter the private note about the transaction. This note will not appear on the transaction records by default.
| Connection | Establish a connection to your QuickBooks account. | ||||||||||||||||||||||||
| AP Account | Specify which AP account the bill will be credited to. Many/most small businesses have a single AP account, so the account is implied. When specified, the account must be a Liability account, and further, the sub-type must be of type "Payables". | ||||||||||||||||||||||||
| Vendor | Select the vendor for this transaction. | ||||||||||||||||||||||||
| Lines | Enter at least one line item.
| ||||||||||||||||||||||||
| Doc number | Enter number for the transaction (document number). If Doc Number is not provided, and the Custom Transaction Number is set to "Off", QuickBooks assigns a document number using the next-in-sequence algorithm for Sales transactions. Otherwise the value will remaining null. To auto generate new number please see the New invoice number part of this article. | ||||||||||||||||||||||||
| Transaction Date | The date entered by the user when this transaction occurred. Often, it is the date when the transaction is created in the system. For "posting" transactions, this is the posting date that affects the financial statements. If the date is not supplied, the current date on the server is used | ||||||||||||||||||||||||
| Class | Select the class associated with the expense. | ||||||||||||||||||||||||
| Sales term | Select the sales term associated with the transaction. | ||||||||||||||||||||||||
| Memo | Enter the memo to be visible to Payee. | ||||||||||||||||||||||||
| Private Note | Enter the private note about the transaction. This note will not appear on the transaction records by default. | ||||||||||||||||||||||||
| Due date | The nominal date by which the bill must be paid, not including any early-payment discount incentives, or late payment penalties. Please use the following date and time formats: Local timezone: YYYY-MM-DDUTC: YYYY-MM-DDSpecific time zone: YYYY-MM-DD+/-HH:MM | ||||||||||||||||||||||||
| Shipping Address | Address to which the vendor shipped or will ship any goods associated with the purchase | ||||||||||||||||||||||||
| Vendor Address | Enter the address to which the payment should be sent. | ||||||||||||||||||||||||
| Transaction tax details | Details of taxes charged on the transaction as a whole. For US versions of QuickBooks, tax rates used in the detail section must not be used in any tax line appearing in the main transaction body. For international versions of QuickBooks, the TxnTaxDetail should provide the details of all taxes (sales or purchase) calculated for the transaction based on the tax codes referenced by the transaction. This can be calculated by QuickBooks business logic or you may supply it when adding a transaction. For US versions of QuickBooks you need only supply the tax code for the customer and the tax code (in the case of multiple rates) or tax rate (for a single rate) to apply for the transaction as a whole. Tax code | ||||||||||||||||||||||||
| Shipping Method | Enter the shipping method. | ||||||||||||||||||||||||
| Currency | Define the currency in which all amounts on the associated transaction are expressed. This must be defined if multi-currency is enabled for the company. Use the three letter string representing the ISO 4217 code for the currency. For example, | ||||||||||||||||||||||||
| Exchange rate | Enter the currency exchange rate. Valid only if the company file is set up to use Multi-Currency feature. Exchange rates are always recorded as the number of home currency units it takes to equal one foreign currency unit. The foreign unit is always 1 and the amount of home units that equal that 1 foreign unit is what QuickBooks uses as the exchange rate. |
Update a Purchase Order
Updates an existing purchase order.
| Connection | Establish a connection to your QuickBooks account. |
| Purchase Order ID | Enter (map) the ID of the purchase you want to update. |
Please find the descriptions of the fields in the Create a Purchase Order section above.
Delete a Purchase Order
Deletes a purchase order
| Connection | Establish a connection to your QuickBooks account. |
| Purchase Order ID | Enter (map) the ID of the purchase order you want to delete. |
Get a Purchase Order
Retrieves purchase order details.
| Connection | Establish a connection to your QuickBooks account. |
| Purchase Order ID | Enter (map) the ID of the purchase order you want to retrieve details about. |
Search for Purchase Orders
Performs a search for purchase orders based on the filter settings or a defined search query.
| Connection | Establish a connection to your QuickBooks account. |
| Search by | Select whether to search by:
|
| Filter | Select the purchase order field, operator and desired value you want to search purchase orders by. |
| Query | Specify your search query. The syntax is similar to SQL. For example: SELECT * FROM Customer WHERE Id = '123456'Please see the Data queries documentation for more details. Do not enter the maxresults directive. Integromat will add it automatically for you. |
| Limit | Set the maximum number of results Integromat will return during one execution cycle. For Search by field option only. |
Create a Customer
Creates a new customer.
| Connection | Establish a connection to your QuickBooks account. |
| Display Name | Enter the unique name of the person or organization as displayed. If not supplied, the system generates Display name by concatenating customer name components supplied in the request from the following list: Title, Given name, Middle name, Family name, and Suffix. |
| Given name | Enter the given name or first name of a person. Max. length: 25 characters. |
| Middle name | Enter the middle name of the person. The person can have zero or more middle names. Max. length: 15 characters. |
| Family name | Enter the family name or the last name of the person. Max. length: 15 characters. |
| Title | Enter the title of the person. The person can have zero or more titles. |
| Suffix | Suffix appended to the name of a person. For example, Senior, Junior, etc. |
| Company name | Enter the name of the company associated with the person or organization. |
| Enter the customer's email address. | |
| Billing Address | Enter the default physical billing address. |
| Shipping Address | Enter the default physical shipping address. |
Update a Customer
Updates a customer.
| Connection | Establish a connection to your QuickBooks account. |
| Customer ID | Enter (map) the ID of the customer you want to update. |
Please find the descriptions of the fields in the Create a Customer section above.
Get a Customer
Retrieves customer details.
| Connection | Establish a connection to your QuickBooks account. |
| Customer ID | Enter (map) the ID of the customer you want to retrieve details about. |
Search for Customers
Performs a search for customers based on the filter settings or a defined search query.
| Connection | Establish a connection to your QuickBooks account. |
| Search by | Select whether to search by:
|
| Filter | Select the customer field, operator and desired value you want to search customers by. |
| Query | Specify your search query. The syntax is similar to SQL. For example: SELECT * FROM Customer WHERE Id = '123456'Please see the Data queries documentation for more details. Do not enter the maxresults directive. Integromat will add it automatically for you. |
| Limit | Set the maximum number of results Integromat will return during one execution cycle. For Search by field option only. |
Item
Create an Item
Creates a new item.
| Connection | Establish a connection to your QuickBooks account. |
| Name | Enter the user-recognizable name for the Item. Max. length: 15 characters. |
| Type | Select classification that specifies the use of this item.
|
| Account | Select the posting account, that is, the account that records the proceeds from the sale of this item. |
| Quantity on hand | Enter the current quantity of the inventory items available for sale. |
| Track quantity on hand | Select Yes if there is a quantity on hand to be tracked. Once this option is enabled, it cannot be disabled. |
| Inventory Start Date | Enter the date of opening balance for the inventory transaction in the following date and time format: Local timezone: YYYY-MM-DDUTC: YYYY-MM-DDSpecific time zone: YYYY-MM-DD+/-HH:MM |
| Description | Enter the description for the item that describes the details of the service or product. Max. length: 15 characters. |
| Unit Price | Monetary value of the service or product, as expressed in the home currency. |
| SKU | Enter the stock keeping unit (SKU) for this Item. This is a company-defined identifier for an item or product used in tracking inventory. |
| Sub item | If the Yes option is selected, this is a sub item. If No or Not defined, this is a top-level item. Creating inventory hierarchies with traditional inventory items is being phased out in lieu of using categories and sub categories. |
| Purchase desc | Enter the purchase description for the item. |
| Purchase cost | Enter the amount paid when buying or ordering the item, as expressed in the home currency. |
| Sales tax code | Select the sales tax code for the item. |
| Sales tax included | Enable this option if the sales tax is included in the item amount, and therefore is not calculated for the transaction. |
| Purchase tax included | Enable this option if the purchase tax is included in the item amount, and therefore is not calculated for the transaction. |
| Purchase tax code | Select the purchase tax code for the item. |
| Taxable | Enable this option if the item is subject to tax. |
Update an Item
Updates an item.
| Connection | Establish a connection to your QuickBooks account. |
| Item ID | Enter (map) the ID of the item you want to update. |
Please find the descriptions of the fields in the Create an Item section above.
Get an Item
Retrieves item details.
| Connection | Establish a connection to your QuickBooks account. |
| Item ID | Enter (map) the ID of the item you want to retrieve details about. |
Search for Items
Performs a search for items based on the filter settings or a defined search query.
| Connection | Establish a connection to your QuickBooks account. |
| Search by | Select whether to search by:
|
| Filter | Select the item field, operator and desired value you want to search items by. |
| Query | Specify your search query. The syntax is similar to SQL. For example: SELECT * FROM Customer WHERE Id = '123456'Please see the Data queries documentation for more details. Do not enter the maxresults directive. Integromat will add it automatically for you. |
| Limit | Set the maximum number of results Integromat will return during one execution cycle. For Search by field option only. |
Vendor
Create a Vendor
Creates a new vendor.
| Connection | Establish a connection to your QuickBooks account. |
| Display Name | The name of the vendor as displayed. Must be unique across all Vendor, Customer, and Employee objects. Cannot be removed with Update a Vendor module. |
| Title | Enter the title of the person. The person can have zero or more titles. |
| Given name | Enter the given name or first name of a person. Max. length: 25 characters. |
| Middle name | Enter the middle name of the person. The person can have zero or more middle names. Max. length: 15 characters. |
| Family name | Enter the family name or the last name of the person. Max. length: 15 characters. |
| Suffix | Suffix appended to the name of a person. For example, Senior, Junior, etc. |
| Enter the primary email address. | |
| Billing Address | Enter the default physical billing address. |
| Sales term | Select the sales term associated with the transaction. |
| Fax | Enter the fax number. |
| Currency | Enter the currency all the business transactions created for or received from that vendor are created in. Once set, it cannot be changed. If specified currency is not currently in the company's currency list, it is added. If not specified, currency for this vendor is the home currency of the company. A three letter string representing the ISO 4217 code for the currency. For example, USD, AUD, EUR, and so on. |
| Mobile | Mobile phone number. |
| Primary phone | Primary phone number. |
| Alternate phone | Alternate phone number. |
| Active | If enabled, this entity is currently enabled for use by QuickBooks. |
| Vendor 1099 | Enable if the vendor is an independent contractor, someone who is given a 1099-MISC form at the end of the year. The "1099 Vendor" is paid with regular checks, and taxes are not withhold on their behalf. |
| Bill Rate | Specify this vendor's hourly billing rate. |
| Web Address | Enter the website address (URI). |
| Balance | Specifies the open balance amount or the amount unpaid by the vendor. For the create operation, this represents the opening balance for the vendor. When returned in response to the query request it represents the current open balance (unpaid amount) for that vendor. |
| Company name | Enter the name of the company associated with the person or organization. |
| Tax Identifier | Enter the Tax ID of the Person or Organization. |
| Account Number | Enter the name or number of the account associated with this vendor. Max. 15 characters. |
| Print on check name | Enter the name of the person or organization as printed on a check. If not provided, this is populated from Full Name. |
Update a Vendor
Updates a vendor.
| Connection | Establish a connection to your QuickBooks account. |
| Vendor ID | Enter (map) the ID of the vendor you want to update. |
Please find the descriptions of the fields in the Create a Vendor section above.
Get a Vendor
Retrieves vendor details.
| Connection | Establish a connection to your QuickBooks account. |
| Vendor ID | Enter (map) the ID of the customer you want to retrieve details about. |
Search for Vendors
Performs a search for vendors based on the filter settings or a defined search query.
| Connection | Establish a connection to your QuickBooks account. |
| Search by | Select whether to search by:
|
| Filter | Select the vendor field, operator and desired value you want to search vendors by. |
| Query | Specify your search query. The syntax is similar to SQL. For example: SELECT * FROM Customer WHERE Id = '123456'Please see the Data queries documentation for more details. Do not enter the maxresults directive. Integromat will add it automatically for you. |
| Limit | Set the maximum number of results Integromat will return during one execution cycle. For Search by field option only. |
File
Create a Text Attachment
Creates a note.
| Connection | Establish a connection to your QuickBooks account. |
| Objects | Add transaction object to which this attachable file is to be linked.
|
| Note | Enter the note for the attachment or standalone note. |
| Latitude | Enter the latitude from where the attachment was requested. |
| Longitude | Enter the longitude from where the attachment was requested. |
| Place name | Enter the place name from where the attachment was requested. |
| Tag | Enter the tag name for the requested attachment. |
Upload a File
Uploads a file.
| Connection | Establish a connection to your QuickBooks account. |
| Source file | Map the file you want to upload from the previous module (e.g. HTTP > Get a File or Dropbox > Get a file), or enter the file name and file data manually.
|
| Entities | Add the transaction objects to which this attachable file is to be linked.
|
Download a File
Downloads a file attachment.
| Connection | Establish a connection to your QuickBooks account. |
| Attachment ID | Enter the ID of the attachment you want to download. |
Delete an Attachment
Deletes a file attachment.
| Connection | Establish a connection to your QuickBooks account. |
| Attachment ID | Enter the ID of the attachment you want to delete. |
Search for Attachments
Performs a search for attachments based on the filter settings or a defined search query.
| Connection | Establish a connection to your QuickBooks account. |
| Search by | Select whether to search by:
|
| Filter | Select the attachment field, operator and desired value you want to search attachments by. |
| Query | Specify your search query. The syntax is similar to SQL. For example: SELECT * FROM attachablePlease see the Data queries documentation for more details. Do not enter the maxresults directive. Integromat will add it automatically for you. |
| Limit | Set the maximum number of results Integromat will return during one execution cycle. For Search by field option only. |
Account
Create an Account
Creates a new account.
| Connection | Establish a connection to your QuickBooks account. |
| Name | Enter the user recognizable unique name for the Account. |
| Account Number | Enter the User account number to help the user in identifying the account within the chart-of-accounts and in deciding what should be posted to the account. |
| Account Type | Select the account type. A detailed account classification that specifies the use of this account. The type is based on the Classification. Required if Account sub type is not specified. |
| Account Sub Type | The account sub-type classification and is based on the Account Type value. Possible values:
|
| Classification | Select the classification of an account. Not supported for non-posting accounts. |
| Parent Account | Select the Parent Account if this represents a Sub Account. |
| Description | Enter the description for the account, which may include user entered information to guide bookkeepers/accountants in deciding what journal entries to post to the account. |
| Currency | Enter the currency in which this account holds amounts. A three letter string representing the ISO 4217 code for the currency. For example, USD, AUD, EUR, and so on. |
Update an Account
Updates an account.
| Connection | Establish a connection to your QuickBooks account. |
| Account ID | Enter (map) the ID of the account you want to update. |
Please find the descriptions of the fields in the Create an Account section above.
Get an Account
Retrieves account details.
| Connection | Establish a connection to your QuickBooks account. |
| Account ID | Enter (map) the ID of the account you want to retrieve details about. |
Search for Acccounts
Performs a search for accounts based on the filter settings or a defined search query.
| Connection | Establish a connection to your QuickBooks account. |
| Search by | Select whether to search by:
|
| Filter | Select the account field, operator and desired value you want to search items by. |
| Query | Specify your search query. The syntax is similar to SQL. For example: SELECT * FROM accountPlease see the Data queries documentation for more details. Do not enter the maxresults directive. Integromat will add it automatically for you. |
| Limit | Set the maximum number of results Integromat will return during one execution cycle. For Search by field option only. |
Purchase
Create a Purchase
Creates a purchase.
| Connection | Establish a connection to your QuickBooks account. | ||||||||||||||||||||||||
| Payment type | Select the purchase type. The expense type can be Cash, Check or Credit Card | ||||||||||||||||||||||||
| Account | Specifies the account reference to which this purchase is applied based on the Payment Type. A type of Check should have bank account, Credit Card should specify credit card account, etc. Query the Account name list resource to determine the appropriate Account object for this reference. | ||||||||||||||||||||||||
| Lines |
| ||||||||||||||||||||||||
| Transaction Date | Enter the date when this transaction occurred. Often, it is the date when the transaction is created in the system. For "posting" transactions, this is the posting date that affects the financial statements. If the date is not supplied, the current date on the server is used. | ||||||||||||||||||||||||
| Doc number | Reference number for the transaction. If Doc Number is not provided, and the Custom Transaction Number is set to "Off", QuickBooks assigns a document number using the next-in-sequence algorithm for Sales transactions. Otherwise the value will remaing null. To auto generate new number please see the New invoice number part of this article. | ||||||||||||||||||||||||
| Transaction Source | Originating source of the Transaction. | ||||||||||||||||||||||||
| Private Note | Enter the private note about the transaction. This note will not appear on the transaction records by default. | ||||||||||||||||||||||||
| Payment method | Select the payment method. | ||||||||||||||||||||||||
| Department | Location of the transaction, as defined using location tracking in QuickBooks. | ||||||||||||||||||||||||
| Tax code | Select the reference to the transaction tax code. | ||||||||||||||||||||||||
| Total tax | Total tax calculated for the transaction, excluding any tax lines manually inserted into the transaction line list. | ||||||||||||||||||||||||
| Global Tax Calculation | Indicates the Global Tax model if the model inclusive of tax, exclusive of taxes or not applicable. | ||||||||||||||||||||||||
| Entity | Specify the party to whom a expense is associated with. | ||||||||||||||||||||||||
| Currency | Define the currency in which all amounts on the associated transaction are expressed. This must be defined if multicurrency is enabled for the company. Use the three letter string representing the ISO 4217 code for the currency. For example, | ||||||||||||||||||||||||
| Exchange Rate | Enter the currency exchange rate. Valid only if the company file is set up to use Multi-Currency feature. Exchange rates are always recorded as the number of home currency units it takes to equal one foreign currency unit. |
Update a Purchase
Updates an existing purchase.
| Connection | Establish a connection to your QuickBooks account. |
| Purchase ID | Enter (map) the ID of the purchase you want to update. |
Please find the descriptions of the fields in the Create a Purchase section above.
Delete a Purchase
Deletes an existing purchase.
| Connection | Establish a connection to your QuickBooks account. |
| Purchase ID | Enter (map) the ID of the purchase you want to delete. |
Get an Purchase
Retrieves purchase details.
| Connection | Establish a connection to your QuickBooks account. |
| Purchse ID | Enter (map) the ID of the purchse you want to retrieve details about. |
Search for Purchases
Performs a search for purchse based on the filter settings or a specified search query.
| Connection | Establish a connection to your QuickBooks account. |
| Search by | Select whether to search by:
|
| Filter | Select the purchase field, operator and desired value you want to search purchases by. |
| Query | Specify your search query. The syntax is similar to SQL. For example: SELECT * FROM purchasePlease see the Data queries documentation for more details. Do not enter the maxresults directive. Integromat will add it automatically for you. |
| Limit | Set the maximum number of results Integromat will return during one execution cycle. For Search by field option only. |
Time Activity
A record of time worked by a vendor or employee.
Create a Time Activity
Creates a time activity.
| Connection | Establish a connection to your QuickBooks account. |
| Time Activity Type | Select a time activity type. |
| Vendor / Employee | Specify the vendor or employee whose time is being recorded. |
| Hours | Hours worked. Required if Start Time and End Time not specified. |
| Minutes | Minutes worked; valid values are 0 - 59. Required if Start Time and End Time not specified. |
| Start time | Time that work starts. Required if Hours and Minutes not specified. Local timezone: YYYY-MM-DDUTC: YYYY-MM-DDSpecific time zone: YYYY-MM-DD+/-HH:MM |
| End time | Time that work ends. Required if Hours and Minutes not specified. Local timezone: YYYY-MM-DDUTC: YYYY-MM-DDSpecific time zone: YYYY-MM-DD+/-HH:MM |
| Hourly Rate | Enter the hourly bill rate of the employee or vendor for this time activity. |
| Break Hours | Enter hours of break taken between start time and end time. |
| Break Minutes | Enter minutes of break taken between start time and end time. Valid values are 0 - 59. |
| Customer | Select the customer or job. |
Update a Time Activity
Updates a time activity.
| Connection | Establish a connection to your QuickBooks account. |
| Update Time Activity ID | Enter (map) the ID of the time activity you want to update. |
Please find the descriptions of the fields in the Create a Time Activity section above.
Get an Time Activity
Retrieves time activity details.
| Connection | Establish a connection to your QuickBooks account. |
| Time Activity ID | Enter (map) the ID of the time activity you want to retrieve details about. |
Search for Time Activities
Performs a search for time activities based on the filter settings or a defined search query.
| Connection | Establish a connection to your QuickBooks account. |
| Search by | Select whether to search by:
|
| Filter | Select the time activity field, operator and desired value you want to search time activities by. |
| Query | Specify your search query. The syntax is similar to SQL. For example: SELECT * FROM timeactivityPlease see the Data queries documentation for more details. Do not enter the maxresults directive. Integromat will add it automatically for you. |
| Limit | Set the maximum number of results Integromat will return during one execution cycle. For Search by field option only. |
Refund Receipt
Create a Refund Receipt
Creates a refund receipt.
| Connection | Establish a connection to your QuickBooks account. | ||||||||||||||
| Account | Account from which payment money is refunded. | ||||||||||||||
| Lines | Enter at least one line item.
| ||||||||||||||
| Payment reference num | Enter the reference number for the payment received (I.e. Check # for a check, envelope # for a cash donation, CreditCardTransactionID for a credit card payment) | ||||||||||||||
| Bill Email | Identifies the e-mail address where the invoice is sent. At present, you can provide only one e-mail address. | ||||||||||||||
| Transaction Date | The date entered by the user when this transaction occurred. Often, it is the date when the transaction is created in the system. For "posting" transactions, this is the posting date that affects the financial statements. If the date is not supplied, the current date on the server is used. Please use the following date and time formats: Local timezone: YYYY-MM-DDUTC: YYYY-MM-DDSpecific time zone: YYYY-MM-DD+/-HH:MM | ||||||||||||||
| Class | Select the reference to the Class associated with the transaction. | ||||||||||||||
| Transaction source | Originating source of the Transaction. | ||||||||||||||
| Doc number | Enter number for the transaction (document number). If Doc Number is not provided, and the Custom Transaction Number is set to "Off", QuickBooks assigns a document number using the next-in-sequence algorithm for refund transactions. Otherwise the value will remaining null. To auto generate new number please see the New invoice number part of this article. | ||||||||||||||
| Private note | Enter the private note about the transaction. This note will not appear on the transaction records by default. | ||||||||||||||
| Customer memo | User-entered message to the customer; this message is visible to end user on their transactions. Max 1000 characters. | ||||||||||||||
| Customer | Select the customer for this transaction. | ||||||||||||||
| Transaction tax detail | Tax code Total tax | ||||||||||||||
| Shipping Address | Enter Shipping address of the Invoice. | ||||||||||||||
| Billing Address | Enter Bill-to address of the Invoice. | ||||||||||||||
| Discount | Specify the discount for the entire transaction. This is in contrast to a discount applied to a specific line. Select the way for how to apply the discount: Amount Percent | ||||||||||||||
| Payment method | Select the type of payment. | ||||||||||||||
| Department | Location of the transaction, as defined using location tracking in QuickBooks Online. | ||||||||||||||
| Payment Type | Select the payment type. | ||||||||||||||
| Currency | Define the currency in which all amounts on the associated transaction are expressed. This must be defined if multi-currency is enabled for the company. Use the three letter string representing the ISO 4217 code for the currency. For example, | ||||||||||||||
| Exchange rate | Enter the currency exchange rate. Valid only if the company file is set up to use Multi-Currency feature. Exchange rates are always recorded as the number of home currency units it takes to equal one foreign currency unit. | ||||||||||||||
| Apply Tax After Discount | If the No or Not defined option is selected, the refund tax is calculated first, and then the discount is applied. If the Yes option is selected, subtract the discount first and then calculate the refund tax. |
Update a refund Receipt
Updates an existing refund receipt.
| Connection | Establish a connection to your QuickBooks account. |
| refund Receipt ID | Enter (map) the ID of the refund receipt you want to update. |
Please find the descriptions of the fields in the Create a Refund Receipt section above.
Get a Refund Receipt
Retrieves refund receipt details.
| Connection | Establish a connection to your QuickBooks account. |
| Refund Receipt ID | Enter (map) the ID of the refund receipt you want to retrieve details about. |
Search for Refund Receipts
Performs a search for a refund receipts based on the filter settings or a specified search query.
| Connection | Establish a connection to your QuickBooks account. |
| Search by | Select whether to search by:
|
| Filter | Select the refund receipt field, operator and desired value you want to search refund receipts by. |
| Query | Specify your search query. The syntax is similar to SQL. For example: SELECT * FROM refundreceiptPlease see the Data queries documentation for more details. Do not enter themaxresults directive. Integromat will add it automatically for you. |
| Limit | Set the maximum number of results Integromat will return during one execution cycle. For Search by field option only. |
Events
New Event
Triggers when an event in your QuickBooks account is performed.
Received webhooks contain Object ID, Object type, Operation, and Date. For example, when a new invoice is created, you will receive a webhook notification showing Invoice as the Object type and Create as Operation kind. If you wish to receive more information about a newly created invoice (or another object), you can use the Search for invoices action and get information about the invoice (object) by its ID.
| Webhook name | Enter the name for the webhook. |
| Connection | Establish a connection to your QuickBooks account. |
The list of events that are supported by the New Event module:
| Create | Update | Delete | Merge | Void | Emailed | |
| Account | ✓ | ✓ | ✓ | ✓ | ||
| Bill | ✓ | ✓ | ✓ | |||
| BillPayment | ✓ | ✓ | ✓ | ✓ | ||
| Budget | ||||||
| Class | ||||||
| CreditMemo | ||||||
| Currency | ||||||
| Customer | ✓ | ✓ | ✓ | ✓ | ||
| Department | ||||||
| Deposit | ✓ | ✓ | ✓ | |||
| Employee | ||||||
| Estimate | ✓ | ✓ | ✓ | |||
| Invoice | ✓ | ✓ | ✓ | ✓ | ||
| Item | ✓ | ✓ | ✓ | ✓ | ||
| JournalCode | ||||||
| JournalEntry | ✓ | ✓ | ✓ | |||
| Payment | ✓ | ✓ | ✓ | ✓ | ||
| PaymentMethod | ||||||
| Preferences | ||||||
| Purchase | ✓ | ✓ | ✓ | ✓ | ||
| PurchaseOrder | ✓ | ✓ | ✓ | ✓ | ||
| RefundReceipt | ||||||
| SalesReceipt | ✓ | ✓ | ✓ | ✓ | ||
| TaxAgency | ||||||
| Term | ||||||
| TimeActivity | ||||||
| Transfer | ||||||
| Vendor | ✓ | ✓ | ✓ | ✓ | ||
| VendorCredit |
Other
Get My Company
Retrieves details about your company.
| Connection | Establish a connection to your QuickBooks account. |
Make an API Call
Allows you to perform a custom API call.
| Connection | Establish a connection to your QuickBooks account. |
| URL | Enter a path relative to For the list of available endpoints, refer to the QuickBooks Online API Documentation. |
| Method | Select the HTTP method you want to use: GET POST PUT PATCH DELETE |
| Headers | Enter the desired request headers. You don't have to add authorization headers; we already did that for you. |
| Query String | Enter the request query string. |
| Body | Enter the body content for your API call. |
Example of Use - List Employees
The following API call returns the all employees from your QuickBooks Online account:
URL:query
Version:v3
Method:
GET
Query String:
item 1 (predefined)
| Key | minorversion |
| Value | 41 |
item 2
| Key | query |
| Value | select * from Employee |
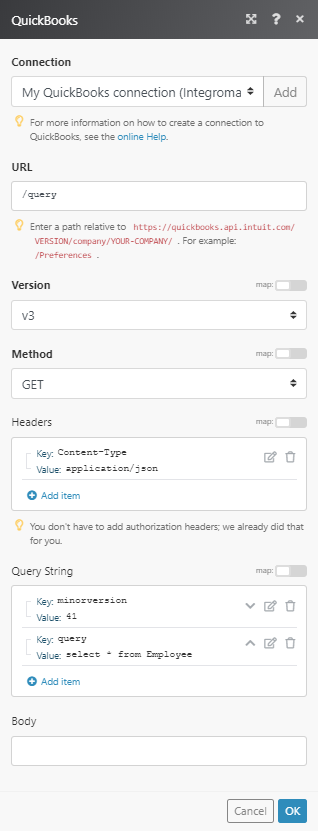
Matches of the search can be found in the module's Output under Bundle > Body > QueryResponse > Employee.
In our example, 4 employees were returned:
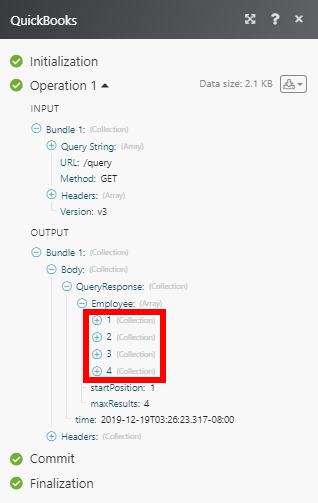
Common Issues
Connecting QuickBooks to Integromat via your app
- Open https://developer.intuit.com/
- Click on "My apps" in the top right menu.
- Choose the "Just start coding" box and click the "Select APIs" button.
- Tick the "Accounting" button and click the "Create app" button.
- Click the "Keys" tab.
- Fill
https://www.integromat.com/oauth/cb/quickbooksinto the Redirect URI 1 field and click the "Save" button. - Copy the content of the Client ID and Client Secret fields:
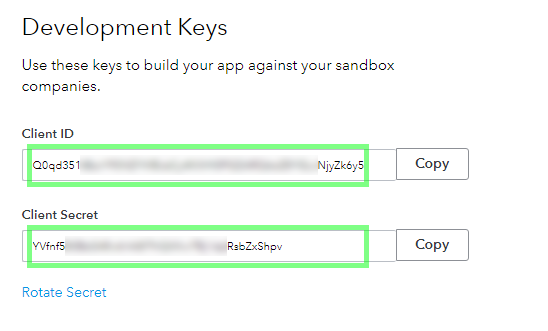
- In Integromat, open the QuickBooks module's Connection setup, tick the "Show advanced settings" checkbox to reveal the Consumer key and Consumer Secret fields and paste the copied values:

- Click the "Connect" button to create the connection.
New invoice number
There are 2 options to generate an invoice number:
1. Set variable or value in the Doc number field in the QuickBooks module interface:
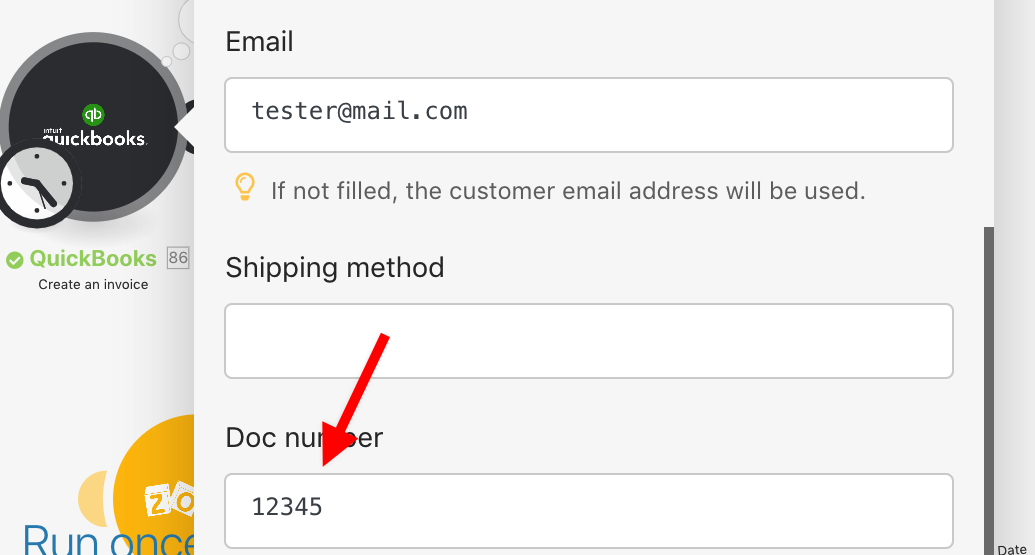
2. Automatically generate the invoice number as the number following the last created invoice in QuickBooks. To activate this option, you will need to disable the feature that allows you to edit invoice numbers under your QuickBooks settings. For this:
- Click the Gear icon.
- Select Account and Settings.
- Click Sales.
- Under Sales form content, uncheck the checkbox next to Custom transaction numbers.
- Click Save.
- Click Done.
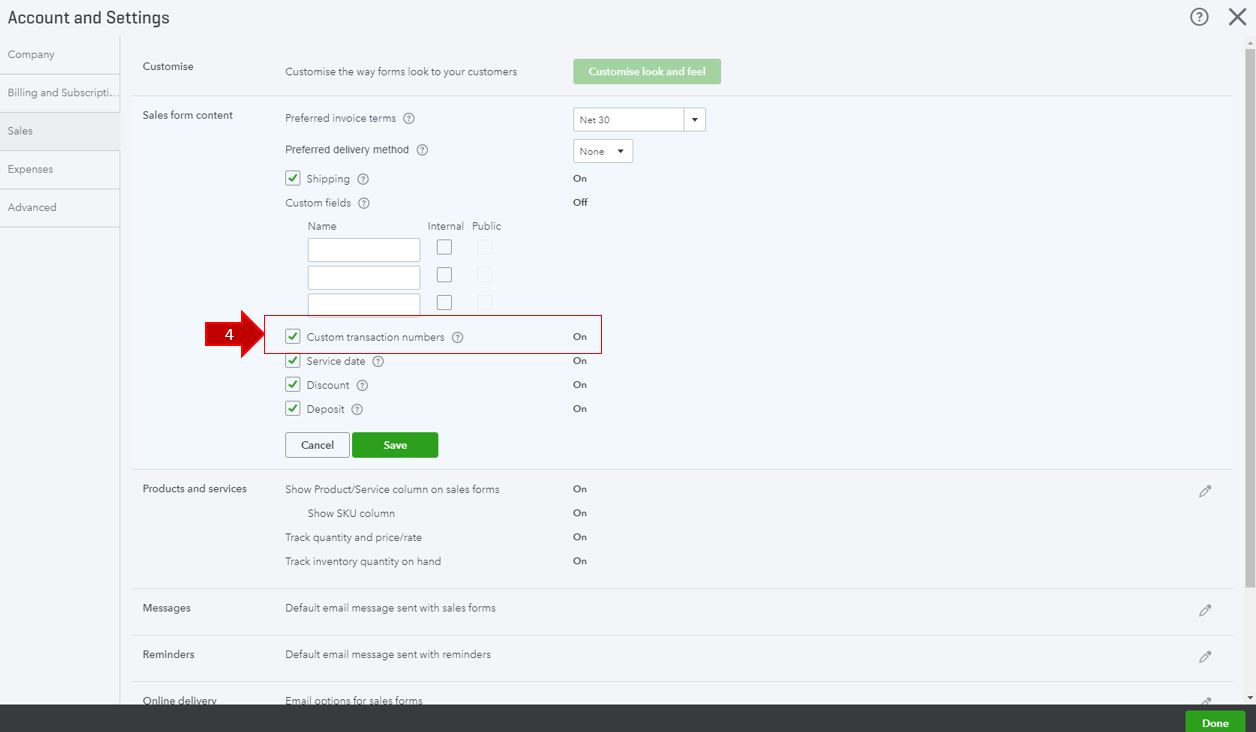
After this is set, the invoice number will be generated automatically in QuickBooks and you will no longer be able to customize your invoice numbers.
By default, it is set to on. So, an invoice generated without a doc number comes WITHOUT a number (the invoice number field is left empty).










