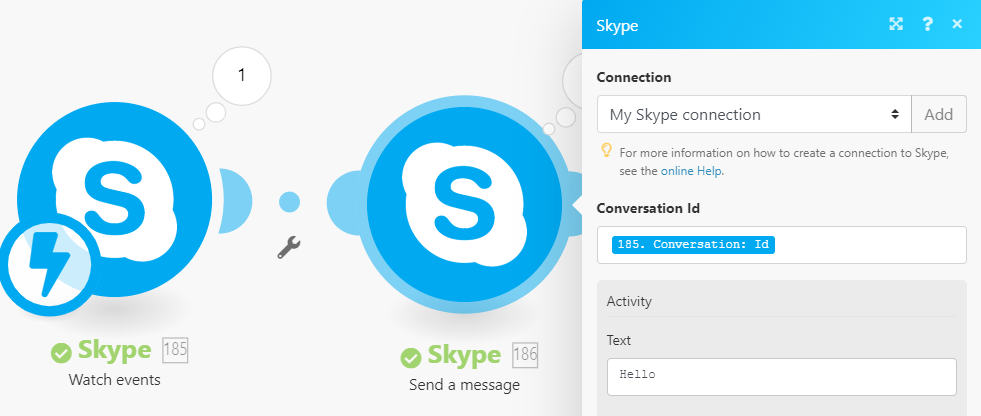Skype
The Skype modules enable you to monitor events, or send a message and download an attachment in your Skype account.
Getting Started With Skype
Prerequisites
- A Skype account (create an account at skype.com)
- Microsoft Azure Account (create an account at azure.microsoft.com/free)
Connecting Skype to Integromat
To connect your Skype account to Integromat, you need create a bot and obtain the Microsoft App ID and password in your Microsoft Azure account.
1. Log in to your Azure Portal.
2. Click Create a resource ![]() .
.
3. In the top center search bar, type bot. From the drop-down list, select Bot Channels Registration.
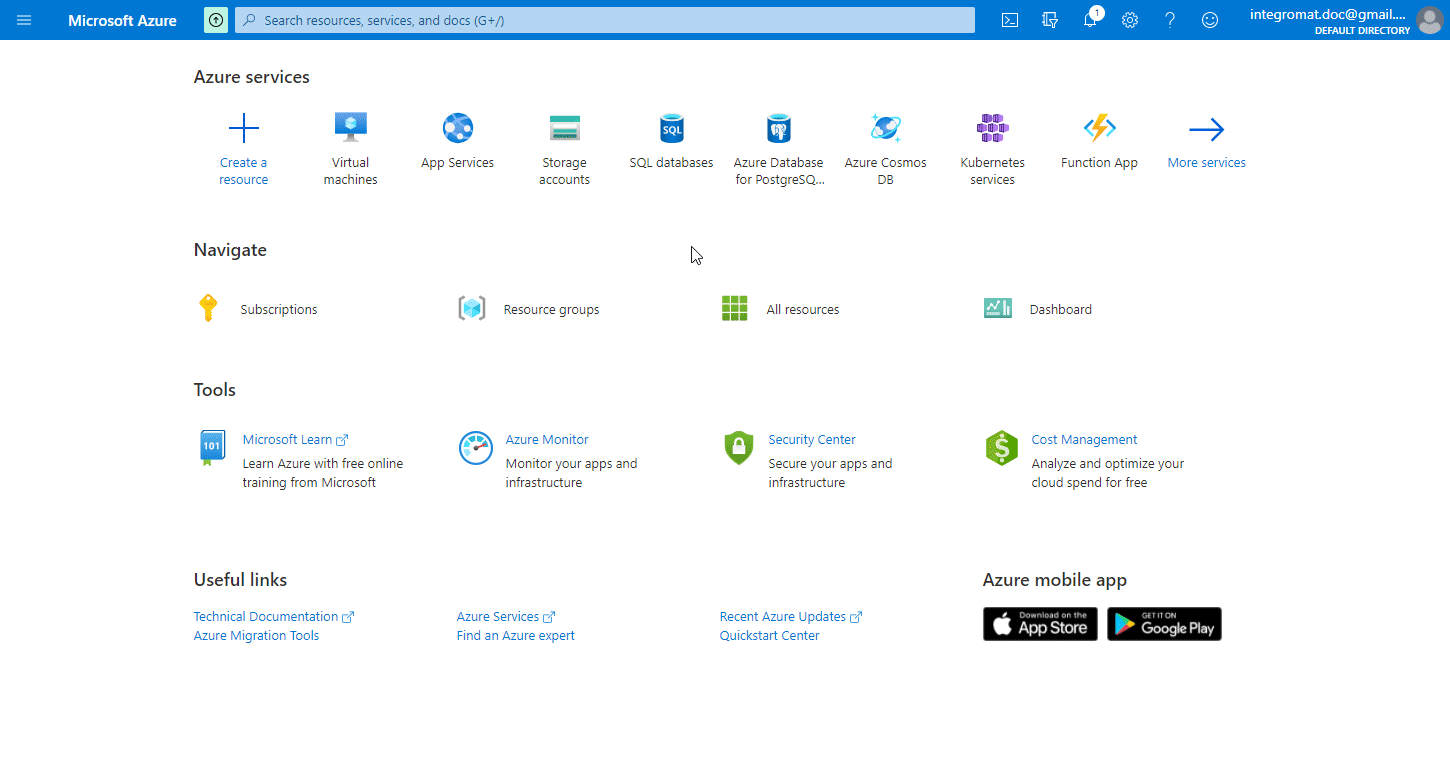
4. Click the Create button.
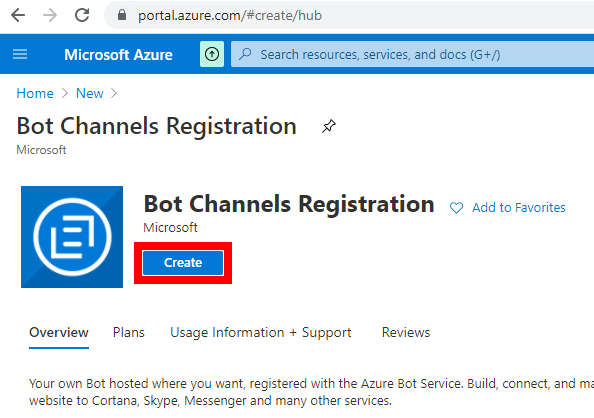
5. In the Bot Channels Registration form, provide the required information about your bot, as follows:
|
|
Enter the name for your bot. |
|
Subscription
|
Select the Azure subscription you want to use. |
|
Resource Group
|
Create a new resource group, or select an existing one. |
|
Location
|
Choose the geographic location for your resource group. It's usually best to choose a location close to you. |
|
Pricing Tier
|
Select a pricing tier. You may update the pricing tier at any time. For more information, see Bot Service pricing. |
|
Messaging endpoint
|
Enter the webhook URL you have generated with the Watch event module in order to trigger the module when a specified event occurs. |
|
Application Insights
|
Decide if you want to turn Application Insights On or Off. If you select On, you must also specify a regional location. |
|
Microsoft App ID and password
|
Leave the Auto create App ID and password option. |
6. Click Create ( ).
).
7. Open the resource you have just created, and open Channels settings.
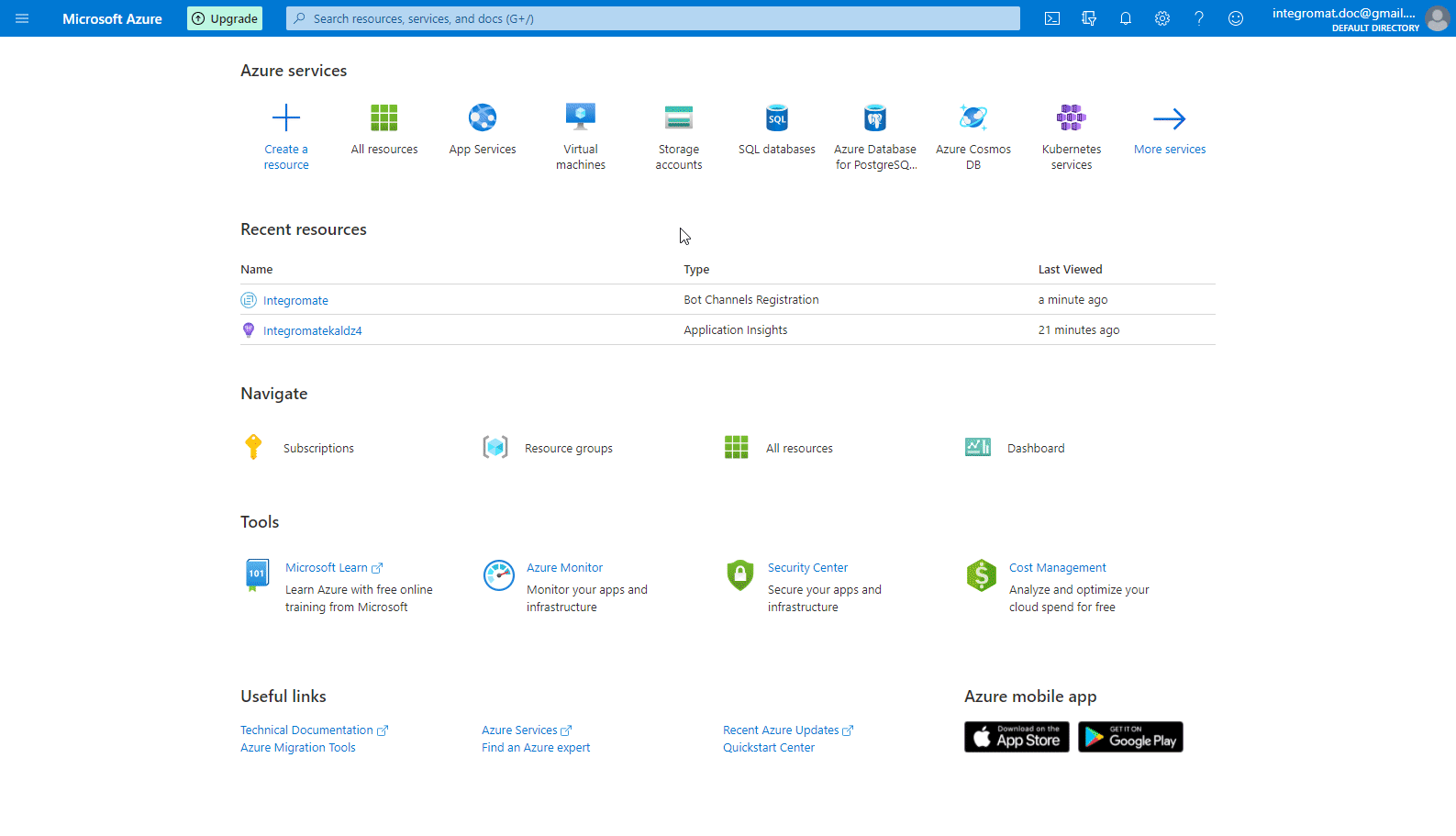
8. Choose Skype. Optionally, you can also set other setting in the dialog box, e.g., Disable adding of bot to group conversations option in the Groups tab. Close channel settings.
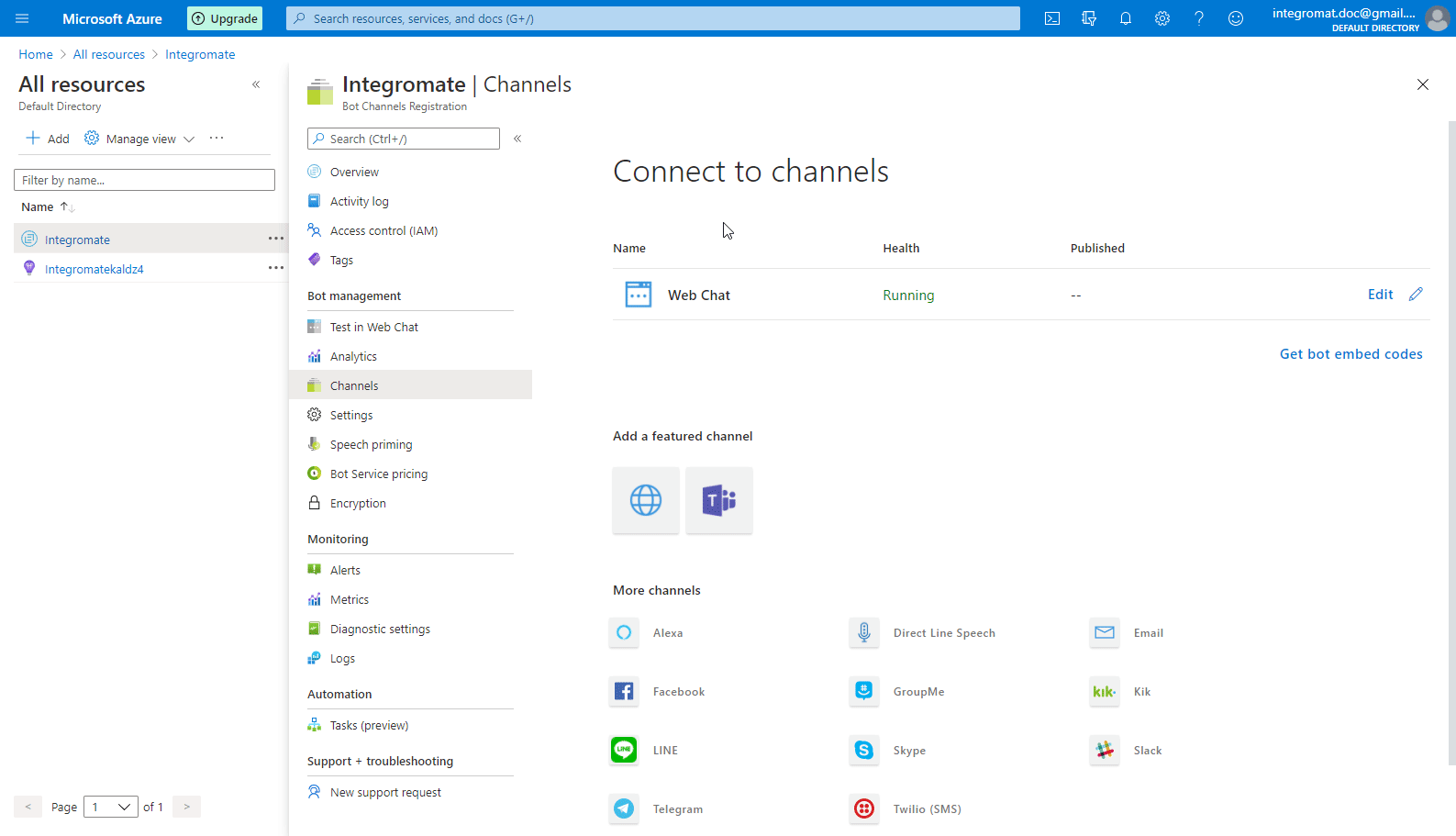
9. Click the Skype channel, and add the bot to your Skype contacts.
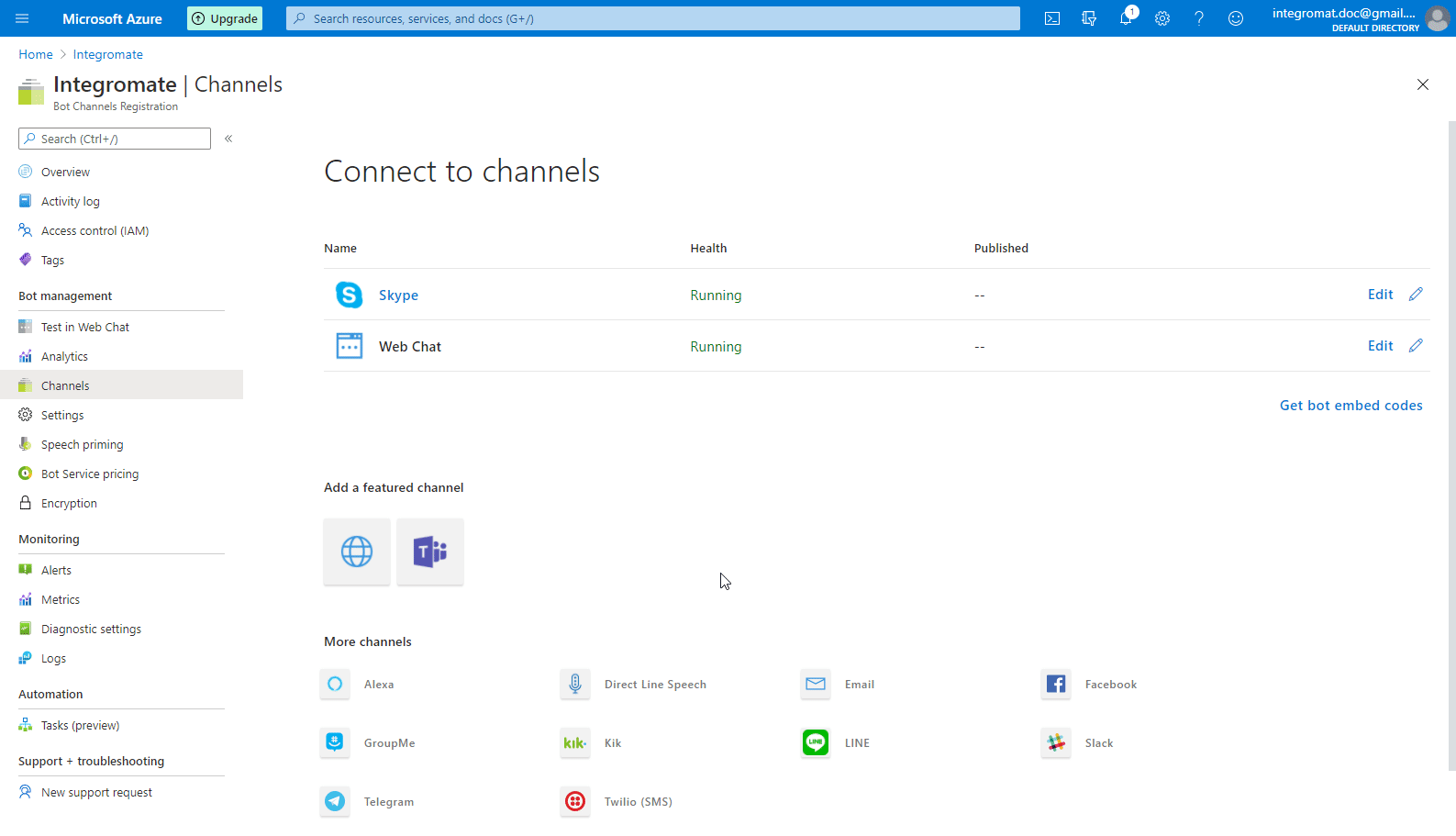
10. Open Settings, where you will find the Microsoft App ID.
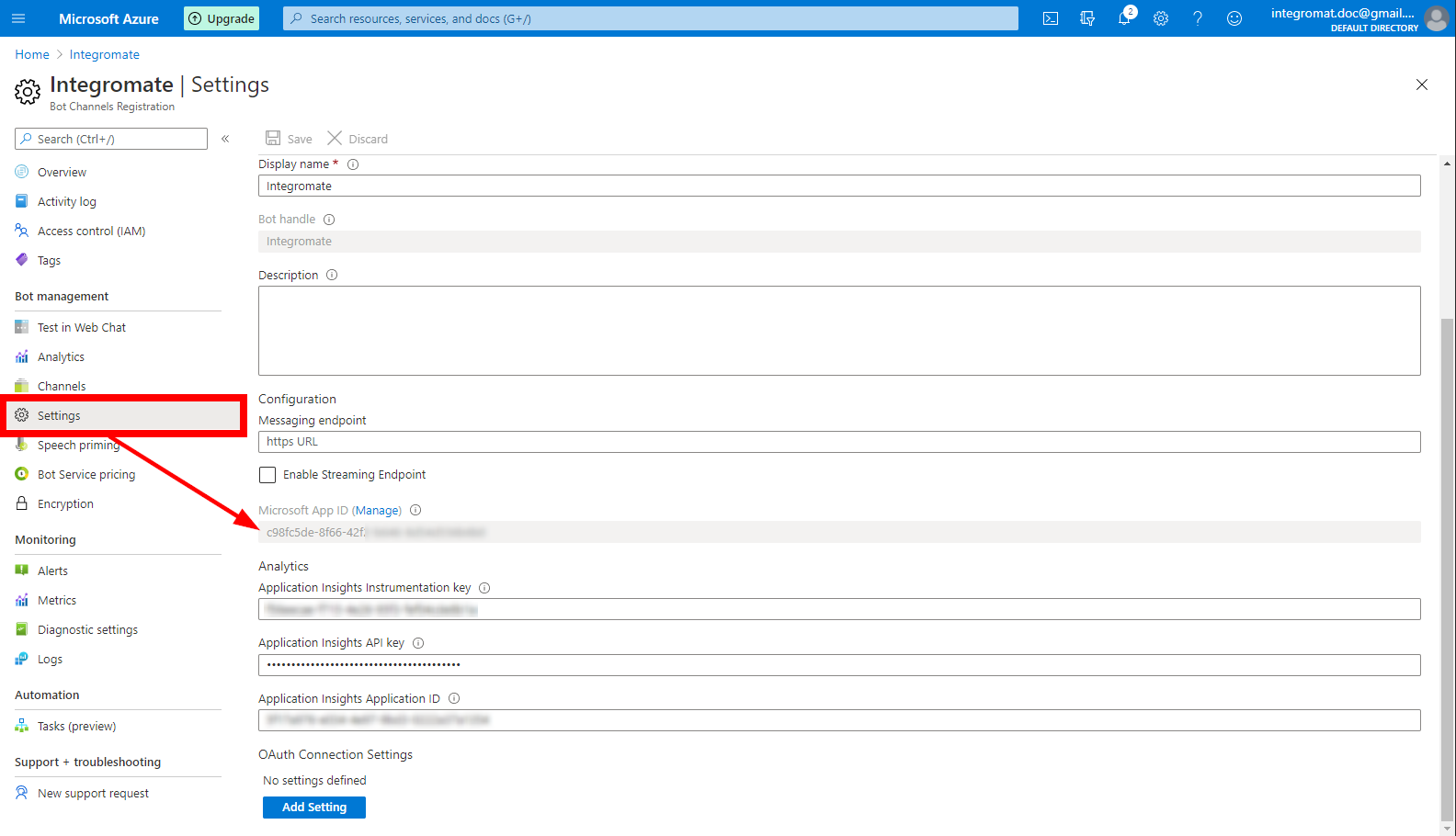
11. Click Manage >+New client secret to create a password.
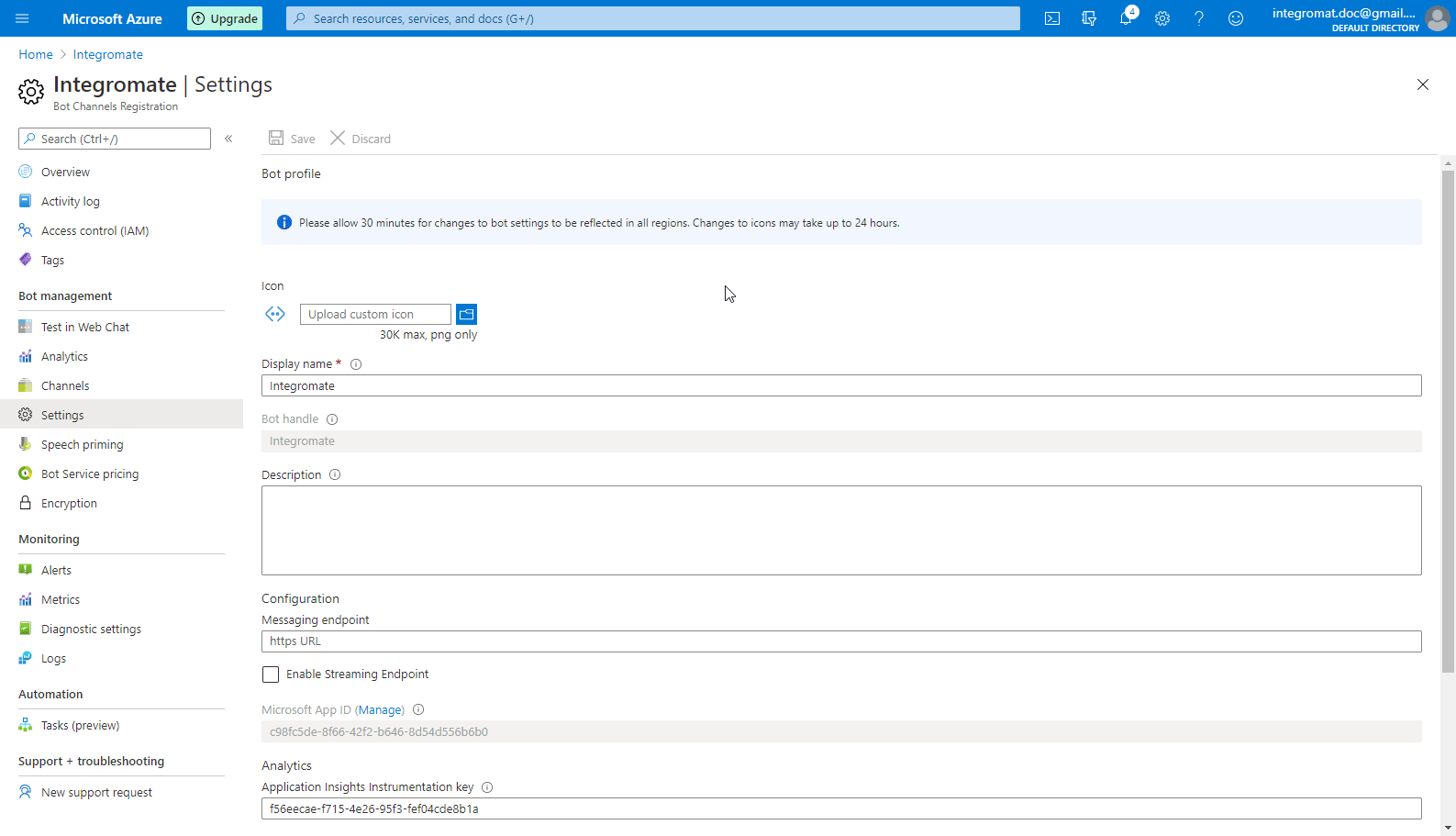
12. Copy the password now.
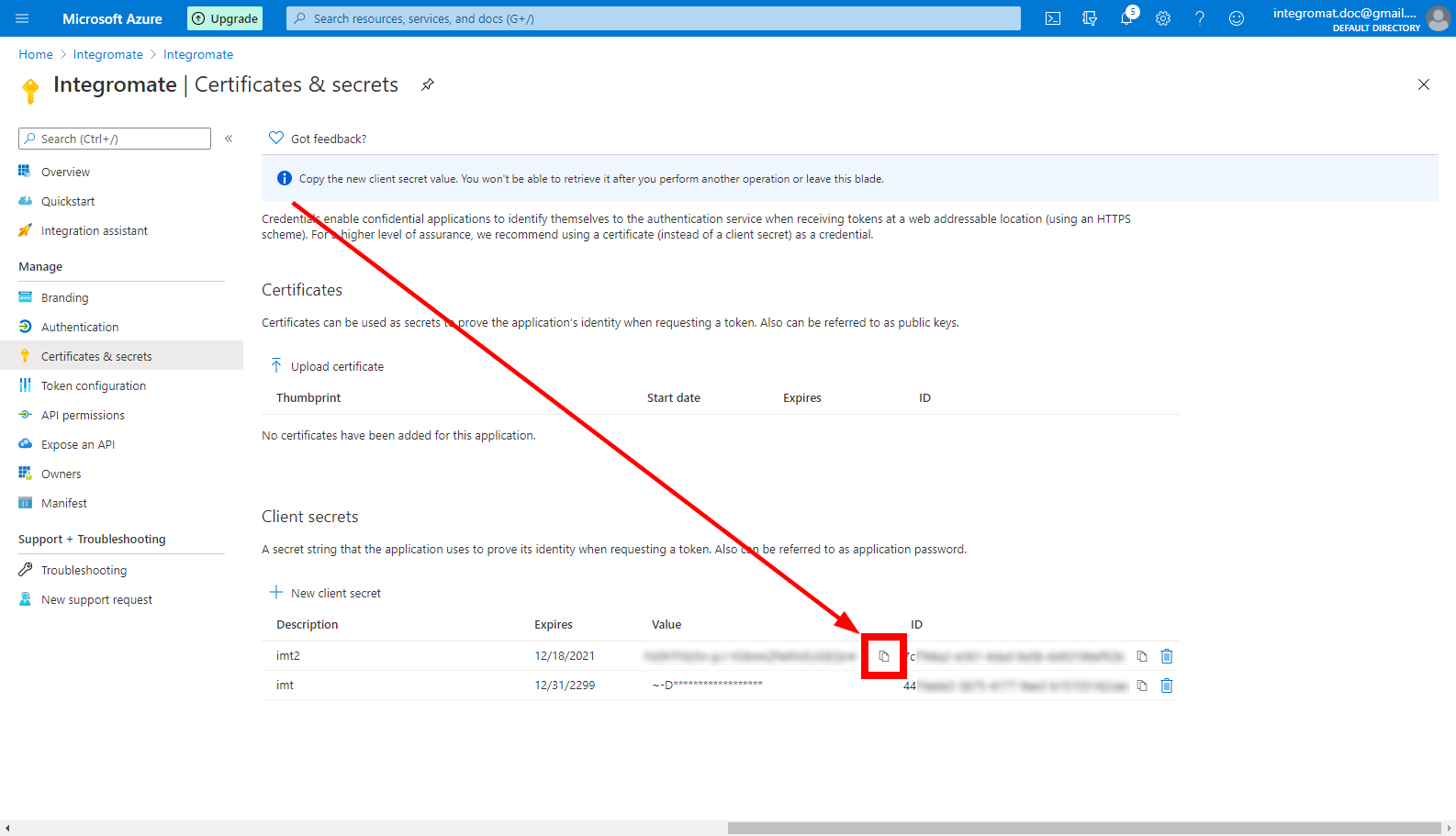
13. Go to Integromat, and open the Skype module's Create a connection dialog.
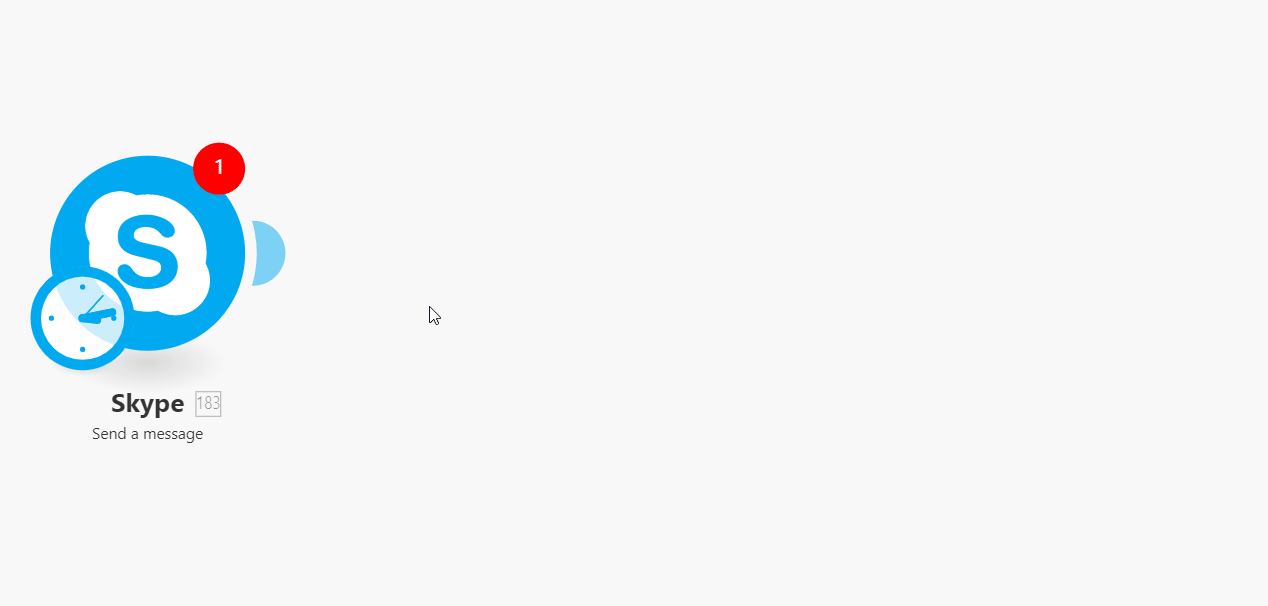
14. Enter the Microsoft App ID (see step 9 above) and Password (see step 11 above) in the respective fields, and click the Continue button to establish the connection.
The connection has been established. You can proceed with setting up the module.
Triggers
Watch Events
Triggers when a specified event occurs.
The webhook URL needs to be generated in Integromat and then added to resource settings in the Azure portal.
1. Add the Watch events module to your Integromat scenario. Select events you want to filter received data by.
2. Generate and copy the webhook URL.
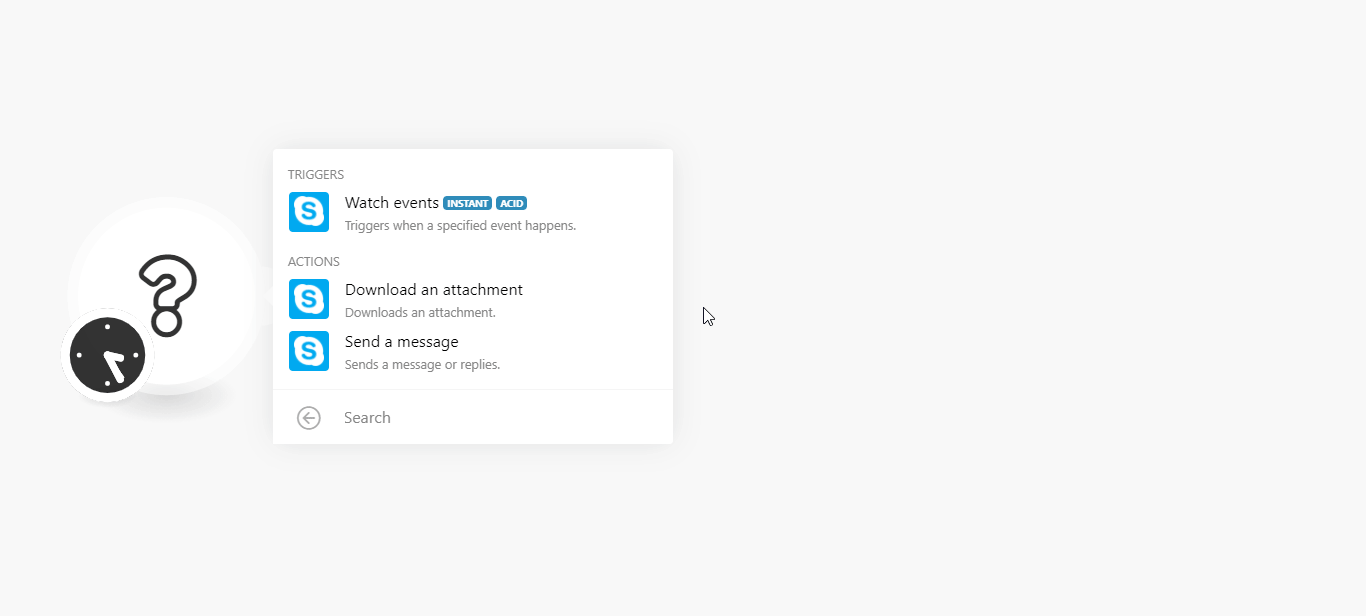
3. Log in to your Azure portal.
4. Open the desired resource settings, and paste the webhook URL you have copied in step 2 above in the Messaging endpoint field, and click Save.
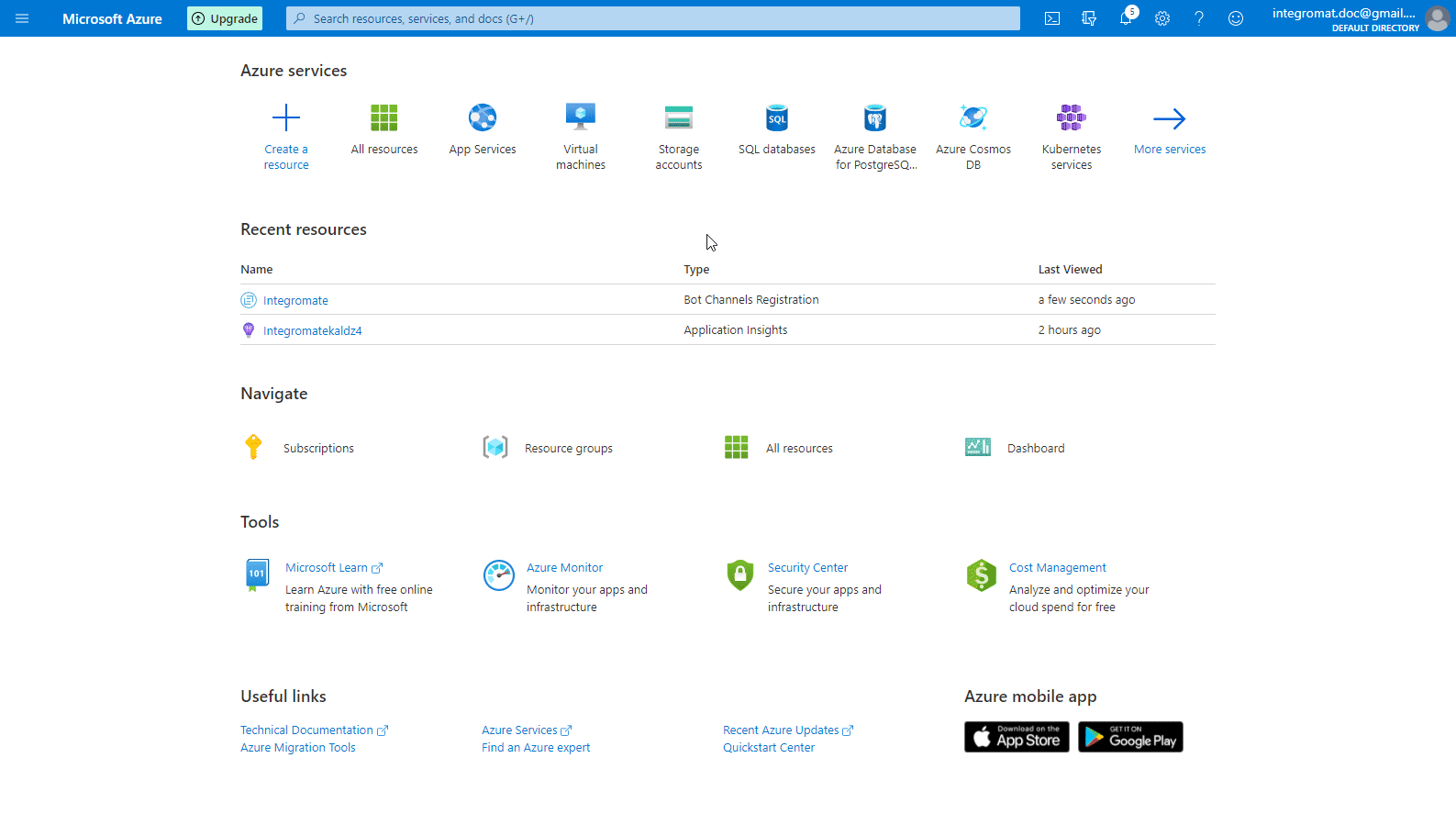
Now, every time the event occurs, the Watch event module in your Integromat scenario is triggered.

Actions
Download an Attachment
Downloads an attachment file.
| Connection | Establish a connection to your Azure account. |
| URL | Enter (map) the URL you want to download attachment file data from. |
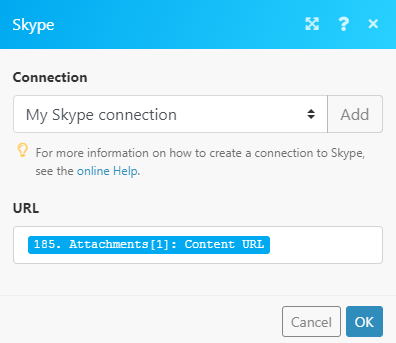
Send a Message
Sends a message to the specified conversation.
| Connection | Establish a connection to your Azure account. |
| Conversation ID |
Enter (map) the ID of the conversation you want to send a message to. You can map the ID from the Watch events module.
|
| Text | Enter the text of the message that is sent from bot to user. |
| Text Format | Select the format of the message's text using one of these values: markdown, plain, or xml. For details about text format, see Create messages. |
| Attachments | Add Attachment objects that define additional information to include in the message. For more details about attachments, refer to the Attachment Object documentation. |
| Actions |
Add the action to apply. For more details about actions, refer to the Rich Cards documentation. |
| Service URL |
Enter the URL that specifies the channel's service endpoint. Set by the channel. |