Smartsheet
The Smarsheet modules allows you to watch, create, update, list, and/or delete folders, sheets, rows, and workspaces in your Smartsheet account.
Prerequisites
- A Smartsheet account
To use Smartsheet with Integromat, it is necessary to have a Smartsheet account. If you do not have one, you can create a Smartsheet account at https://app.smartsheet.com/b/home?.
Connecting Smartsheet to Integromat
1. Go to Integromat and open the Smarsheet module's Create a connection dialog.
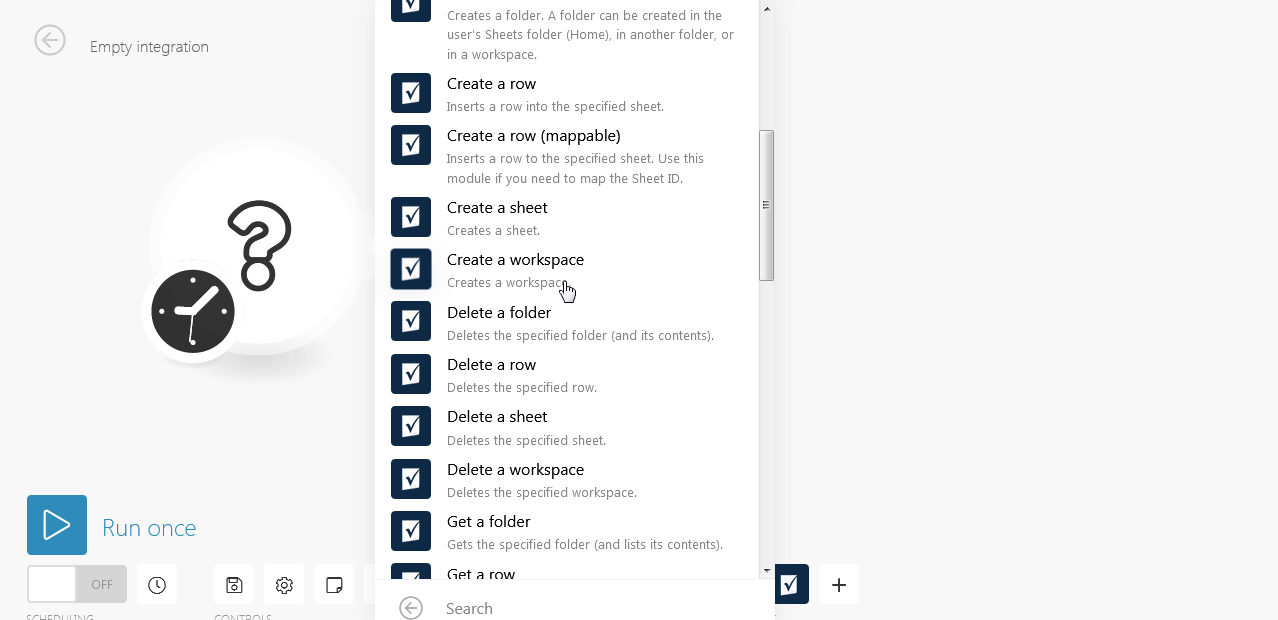
2. Enter the connection and click Continue.
3. Confirm the dialog by clicking the Allow button.
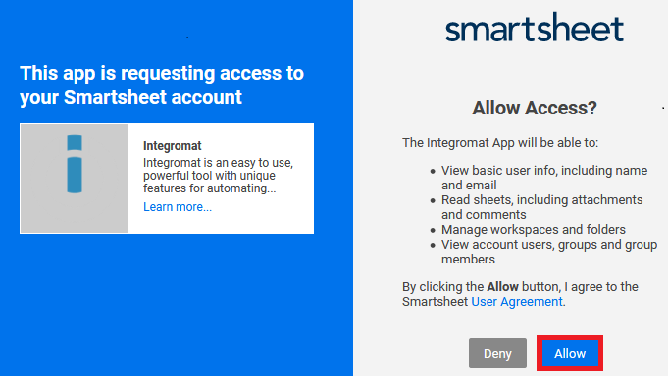
The connection has been established.
Triggers
New Event
Triggers when a sheet or row is created, updated or deleted.
| Webhook Name | Enter the webhook name. |
| Connection | Establish a connection to your Smartsheet account. |
Watch Rows
Triggers when a new row is added.
| Connection | Establish a connection to your Smartsheet account. |
| Sheet | Select the sheet you want to watch. |
| Limit | The maximum number of sheets Integromat should return during one scenario execution cycle. |
Actions
Copy a Folder
Creates a copy of the specified folder.
| Connection | Establish a connection to your Smartsheet account. |
| Folder ID | Select the Folder ID you want to copy. |
| Destination | Select the location where you want to copy the folder. |
| Name | Enter the new name for the folder. |
| Include |
Select the options you want to include in the folder:
|
Copy a Sheet
Creates a copy of the specified sheet.
| Connection | Establish a connection to your Smartsheet account. |
| Sheet ID | Select the Sheet ID you want to copy |
| Destination | Select the location where you want to copy the sheet. |
| Name | Enter a new name for the sheet. |
| Include |
Select the options you want to include:
|
Copy a Workspace
Creates a copy of the specified workspace.
| Connection | Establish a connection to your Smartsheet account. |
| Workspace ID | Select the Workspace ID you want to copy. |
| Name | Enter a new name for the workspace. |
| Include |
Select the options to include in the workspace:
|
Create a Folder
Creates a folder. A folder can be created in the user's sheets folder (Home), in another folder, or in a workspace.
| Connection | Establish a connection to your Smartsheet account. |
| Where to create a folder |
Select the location where to create the folder:
|
| Name | Enter the name of the folder. |
Create a Row
Inserts a row into the specified sheet.
| Connection | Establish a connection to your Smartsheet account. |
| Sheet |
Select the sheet in which you want to create a row. |
| Task Name |
Enter the task name to add in the row. |
| Due Date | Enter the date by which the task must be completed. |
| Done |
Select Yes if the task is completed:
|
| Assigned To | Enter the person's name to whom the task is assigned. |
| Status | Enter the status of the task. |
| Comments | Enter the details of the comments. |
Create a Row (Mappable)
Inserts a row to the specified sheet. User this module if you need to map the Sheet ID.
| Connection | Establish a connection to your Smartsheet account. |
| Sheet ID |
Enter the Sheet ID to which you want to add the row. |
| Columns |
Add the columns:
|
Create a Sheet
Creates a sheet.
| Connection | Establish a connection to your Smartsheet account. |
| Where to create a folder | Select the folder in which you want to create the sheet. |
| Name | Enter a name for the sheet. |
| Columns |
Add the columns:
|
Create a Workspace
Creates a workspace.
| Connection | Establish a connection to your Smartsheet account. |
| Name | Enter the name of the workspace. |
Delete a Folder
Deletes the specified folder ( and its contents).
| Connection | Establish a connection to your Smartsheet account. |
| Folder ID | Select the Folder ID you want to delete. |
Delete a Row
Deletes the specified row.
| Connection | Establish a connection to your Smartsheet account. |
| Sheet | Select the sheet whose rows you want to delete. |
| Row ID | Select the Row ID you want to delete. |
Delete a Sheet
Deletes the specified sheet.
| Connection | Establish a connection to your Smartsheet account. |
| Sheet ID | Select the Sheet ID you want to delete. |
Delete a Workspace
Deletes the specified workspace.
| Connection | Establish a connection to your Smartsheet account. |
| Workspace ID | Select the Workspace ID you want to delete. |
Get a Folder
Gets the specified folder (and lists its contents).
| Connection | Establish a connection to your Smartsheet account. |
| Folder ID | Select the Folder ID whose details you want to retrieve. |
Get a Row
Gets the specified row.
| Connection | Establish a connection to your Smartsheet account. |
| Sheet | Select the sheet whose row details you want to retrieve. |
| Row ID | Select the Row ID whose details you want to retrieve. |
Mapping cells from the Get a Row module
Cells (array) must be used for mapping the cells from the Get a Row module. Do not use Cells (collection)!The reason is that the Sheet field is dynamic, without static value so it is not possible to load values during the scenario creation.
The Cells (collection) will be then for every Sheet ID different, therefore it cannot be used for mapping.
Get a Sheet
Gets the specified sheet.
| Connection | Establish a connection to your Smartsheet account. |
| Sheet ID | Select the Sheet ID whose details you want to retrieve. |
Get My Info
Gets the current user information.
| Connection | Establish a connection to your Smartsheet account. |
Get a Workspace
Gets the specified workspace (and lists its contents).
| Connection | Establish a connection to your Smartsheet account. |
| Workspace ID | Select the Workspace ID whose details you want to retrieve. |
Move a Folder
Moves the specified folder to a new location.
| Connection | Establish a connection to your Smartsheet account. |
| Folder ID | Select the Folder ID you want to move. |
| Destination |
Select the destination to where you want to move the folder:
|
Move a Sheet
Moves the specified sheet to a new location.
| Connection | Establish a connection to your Smartsheet account. |
| Sheet ID | Select the Sheet ID you want to move. |
| Destination |
Select the destination to where you want to move the sheet:
|
Update a Folder
Updates the specified folder.
| Connection | Establish a connection to your Smartsheet account. |
| Folder ID | Select the Folder ID you want to update. |
| Name | Enter a new name for the folder. |
Update a Row
Updates the specified row.
| Connection | Establish a connection to your Smartsheet account. |
| Sheet | Select the sheet whose rows you want to update. |
| Row ID | Select the Row ID you want to update. |
| Task Name | Enter a new task name. |
| Due Date | Enter a new date by which the task must be completed. |
| Done |
Select Yes if the task is completed:
|
| Assigned To | Enter the person's name to whom the task is assigned. |
| Status | Enter the status of the task. |
| Comments | Enter the details of the comments. |
Update a Workspace
Updates the specified Workspace.
| Connection | Establish a connection to your Smartsheet account. |
| Workspace ID | Select the Workspace ID you want to update. |
| Name | Enter a new name for the workspace. |
Move Rows To Another Sheet
Moves rows from one sheet to (the bottom of ) another sheet.
| Connection | Establish a connection to your Smartsheet account. |
| From Sheet | Select the sheet whose rows you want to move to another sheet. |
| To Sheet | Select the sheet to copy the rows. |
| Row IDs |
Add the Row IDs to move from one sheet to another:
|
| Ignore rows not found |
Select Yes to ignore the rows found in the sheet where you want to copy the rows:
|
| Include |
Include the following:
|
Update a Row (Mappable)
Updates a row in the specified sheet. Use this module if you need to map the Sheet ID.
| Connection | Establish a connection to your Smartsheet account. |
| Sheet ID | Select the Sheet ID whose row you want to update. |
| Row ID | Select the Row ID you want to update. |
| Column |
Add the column:
|
Update Cells
Updates cells in a specified sheet.
| Connection | Establish a connection to your Smartsheet account. |
| Sheet | Select the Sheet whose cells you want to update. |
| Row ID | Select the Row ID whose cells you want to update. |
| Cells |
Add the cells:
|
Update a Webhook Status (internal)
Change status of the webhook to enabled.
| Connection | Establish a connection to your Smartsheet account. |
| Webhook ID | Select the Webhook ID you want to update. |
Make an API Call
Performs an arbitrary authorized API call.
| Connection | Establish a connection to your Smartsheet account. |
| URL |
Enter a path relative to For the list of available endpoints, refer to the Smartsheet API Documentation.
|
| Method |
Select the HTTP method you want to use: GET POST PUT PATCH DELETE |
| Headers | Enter the desired request headers. You don't have to add authorization headers; we already did that for you. |
| Query String | Enter the request query string. |
| Body | Enter the body content for your API call. |
Example - Sheets
Following API call returns all sheets:
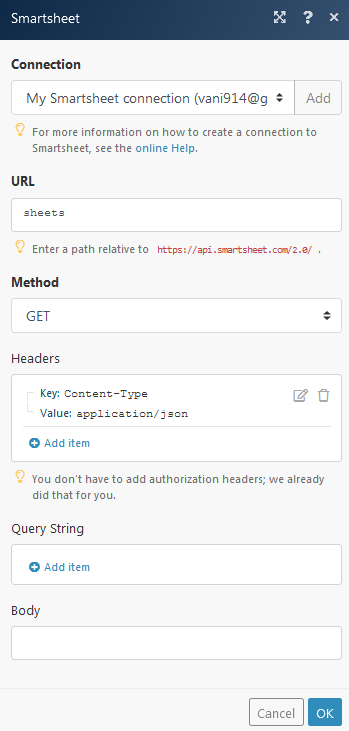
Matches of the search can be found in the module's Output under Bundle > Body > data.
In our example, 3 sheets were returned:
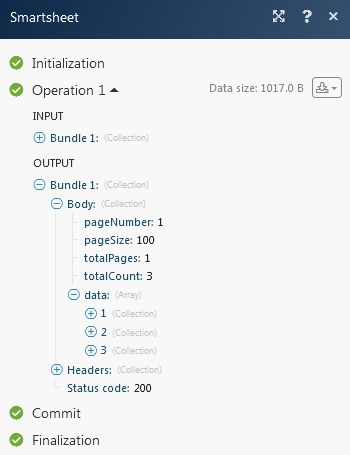
Searches
Search Everything
Searches all sheets that the user can access for the specified text.
| Connection | Establish a connection to your Smartsheet account. |
| Search | Enter the text to perform the search. |
| Filters |
Select the option to filter the information you are looking for:
|
| Number of Returned Results | The maximum number of search results Integromat should return during one scenario execution cycle. |
Search Sheets
Searches a sheet for the specified text.
| Connection | Establish a connection to your Smartsheet account. |
| Search | Enter the text to perform the search in the sheet. |
| Sheet | Select the sheet in which you want to perform the search. |
| Number of Returned Results | The maximum number of sheets Integromat should return during one scenario execution cycle. |










