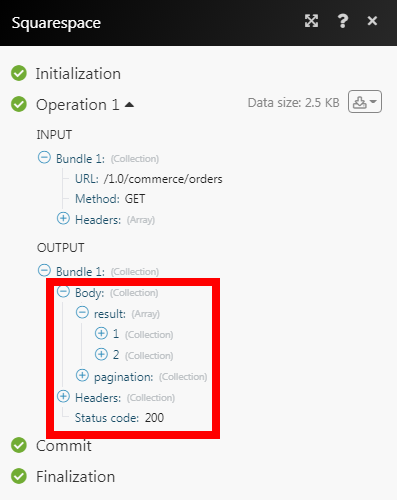Squarespace
The Squarespace modules allow you to watch, create, update, list, retrieve, and delete the products, product variants, transactions, and orders in your Squarespace account.
Getting Started with Squarespace
Prerequisites
- A Squarespace account
In order to use Squarespace with Integromat, it is necessary to have a Squarespace account. If you do not have one, you can create a Squarespace account at squarespace.com.
Connecting Squarespace to Integromat
1. Go to Integromat and open the Squarespace module's Create a connection dialog.
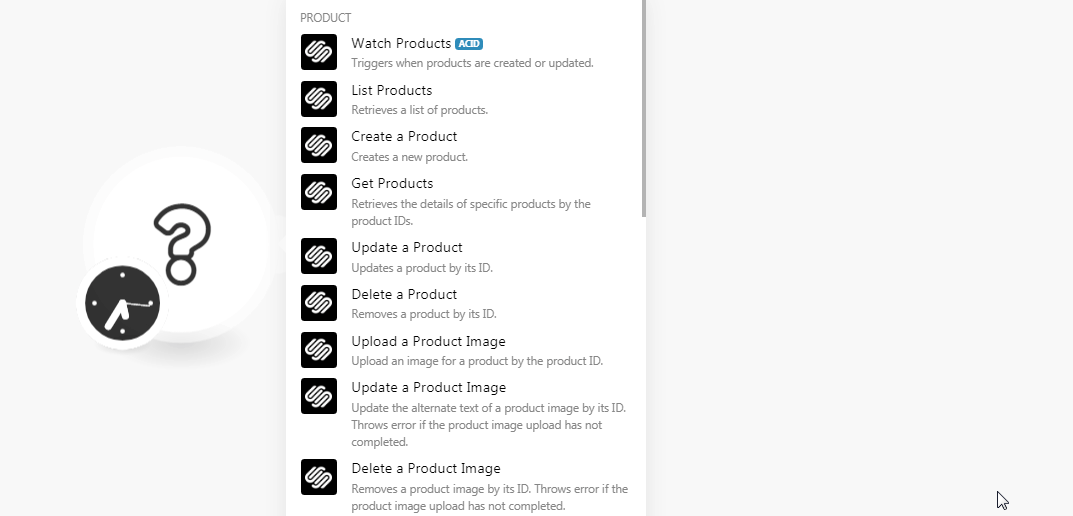
2. In the Connection name field, enter a name for the connection and click Continue.
3. Enter your account login credentials, and select a site.
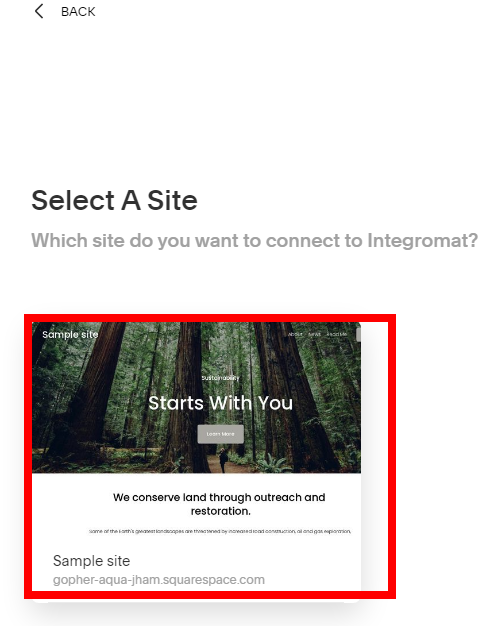
4. Confirm the access by clicking Allow.
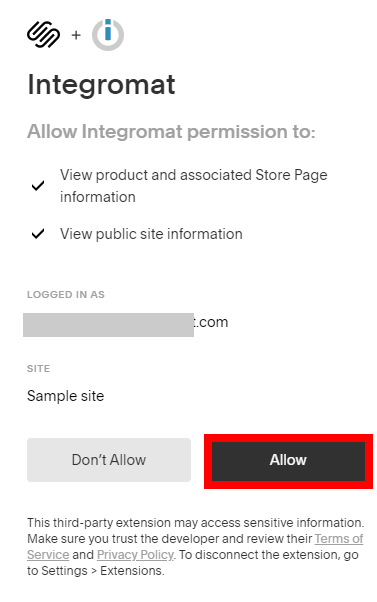
The connection has been established.
Product
Watch Products
Triggers when products are created or updated.
| Connection | Establish a connection to your Squarespace account. |
| Trigger Type | Select the trigger type you want to watch:
|
| Limit | Set the maximum number of products Integromat should return during one scenario execution cycle. |
List Products
Retrieves a list of products.
| Connection | Establish a connection to your Squarespace account. |
| Limit | Set the maximum number of products Integromat should return during one scenario execution cycle. |
Create a Product
Creates a new product.
| Connection | Establish a connection to your Squarespace account. | ||||||||||||||||
| Store Page ID | Select the store in which you want to create a product. | ||||||||||||||||
| Variants | Add the product variants:
| ||||||||||||||||
| Name | Enter a name for the product. | ||||||||||||||||
| Description | Enter the product details. | ||||||||||||||||
| URL Slug | Enter the product's page URL address that appears after the domain name. Maximum 100 characters are allowed. | ||||||||||||||||
| Tags | Add the tags for the product. | ||||||||||||||||
| Is Visible | Select whether the product is visible to all the users. |
Get Products
Retrieves the details of specific products by the product IDs.
| Connection | Establish a connection to your Squarespace account. |
| Product ID | Select the Product ID whose details you want to retrieve. |
Update a Product
Updates a product by its ID.
| Connection | Establish a connection to your Squarespace account. |
| Product ID | Select the Product ID whose details you want to update. |
| Name | Enter a name for the product. |
| Description | Enter the product details. |
| URL Slug | Enter the product's page URL address that appears after the domain name. Maximum 100 characters are allowed. |
| Tags | Add the tags for the product. |
| Is Visible | Select whether the product is visible to all the users. |
| Variant Attributes | Add the variant attributes for the product. See Managing Attributes. |
| Title | Enter the SEO title of the product. |
| Description | Enter the SEO details of the product. |
Delete a Product
Removes a product by its ID.
| Connection | Establish a connection to your Squarespace account. |
| Product ID | Select the Product ID you want to delete. |
Upload a Product Image
Upload an image for a product by the product ID.
| Connection | Establish a connection to your Squarespace account. |
| Product ID | Select the Product ID whose product image you want to upload. |
| File Name | Enter the image file name including the file extension. For example, sample.png. |
| Data | Enter or map the file data. |
Update a Product Image
Update the alternate text of a product image by its ID. Throws error if the product image upload has not been completed.
| Connection | Establish a connection to your Squarespace account. |
| Product ID | Select the Product ID whose product image you want to update. |
| Product Image ID | Select the product Image ID you want to update. |
| Alt Text | Enter the image description. See Best Practices for providing image descriptions. |
Delete a Product Image
Removes a product image by its ID. Throws error if the product image upload has not been completed.
| Connection | Establish a connection to your Squarespace account. |
| Product ID | Select the Product ID whose product image you want to delete. |
| Product Image ID | Select the product Image ID you want to delete. |
Product Variant
List Product Variants
Retrieves a list of product variants.
| Connection | Establish a connection to your Squarespace account. |
| Product ID | Select the Product ID whose product variants you want to list. |
| Limit | Set the maximum number of product variants Integromat should return during one scenario execution cycle. |
Create a Product Variant
Creates a new product variant by the product ID.
| Connection | Establish a connection to your Squarespace account. |
| Product ID | Enter the Product ID for which you want to create the variant. |
| SKU | Enter the product's SKU number. |
| Value | Enter the product's base price. |
| On Sale | Select the checkbox if the product is available on sale. |
| Quantity | Enter the number of product items available in stock. |
| Unlimited | Select whether the stock is unlimited. |
| Attributes | Add the product's attributes and its value. For example, color, size. See Managing Attributes. |
| Input Weight | Select the checkbox and enter the product's weight. The measuring unit supported is Kg or pounds based on the site setting. For example, 0.5. |
| Input Dimensions | Select the checkbox and enter the dimensions such as length, width, and height. The measuring unit supported are centimeters, and inches based on the site settings. |
Update a Product Variant
Updates a product variant by its ID.
| Connection | Establish a connection to your Squarespace account. |
| Product ID | Enter the Product ID variant you want to update. |
| Product Variant Update | Select the product variant whose details you want to update. |
| SKU | Enter the product's SKU number. |
| Value | Enter the product's base price. |
| On Sale | Select the checkbox if the product is available on sale. |
| Quantity | Enter the number of product items available in stock. |
| Unlimited | Select whether the stock is unlimited. |
| Attributes | Add the product's attributes and its value. For example, color, size. See Managing Attributes. |
| Modify Weight | Select the checkbox and enter the product's weight. The measuring unit supported is Kg or pounds based on the site setting. For example, 0.5. |
| Modify Dimensions | Select the checkbox and enter the dimensions such as length, width, and height. The measuring unit supported are centimeters, and inches based on the site settings. |
Delete a Product Variant
Removes a product variant by its ID.
| Connection | Establish a connection to your Squarespace account. |
| Product ID | Enter the Product ID whose variant you want to delete. |
| Product Variant ID | Select the Product Variant ID you want to delete. |
Assign a Product Image
Assigns a product image to a product variant by its ID. Throws error if the product image upload has not been completed.
| Connection | Establish a connection to your Squarespace account. |
| Product ID | Enter the Product ID to whose variant you want to assign a product image. |
| Product Variant | Select the product variant to which you want to assign a product image. |
| Product Image ID | Select the Product Image ID you want to assign to the product variant. |
Inventory
List Inventories
Retrieves a list of inventories.
| Connection | Establish a connection to your Squarespace account. |
| Limit | Set the maximum number of Inventories Integromat should return during one scenario execution cycle. |
Get Inventories
Retrieves a list of specific inventories by the product variant IDs.
| Connection | Establish a connection to your Squarespace account. |
| Product Variant IDs | Add the Product Variant IDs whose details you want to retrieve. You can add multiple variants up to 50. |
Update Stock Quantities
Updates stock quantities by the product variant ID.
| Connection | Establish a connection to your Squarespace account. |
| Increase Stock | Add the variants whose stock you want to increase: Product Variant ID Enter the product variant ID whose stock you want to increase or search to select. Quantity Enter the number by which you want to increase the variant stock. |
| Decrease Stock | Add the variants whose stock you want to decrease: Product Variant ID Enter the product variant ID whose stock you want to decrease or search to select. Quantity Enter the number by which you want to decrease from the current variant's stock. |
| Set Stock to Finite | Add the variants whose stock you want to limit: Product Variant ID Enter the product variant ID whose stock you want to set finite. Quantity Enter a new quantity for the variant. |
| Set Stock to Unlimited Operations | Add the variants whose stock you want to be set as unlimited: Product Variant ID Enter the product variant ID whose stock you want to set as unlimited. |
Orders
Watch Orders
Triggers when orders are created or updated.
| Connection | Establish a connection to your Squarespace account. |
| Trigger Type | Select the trigger type you want to watch:
|
| Fulfillment Status | Select the status of the order you want to watch:
|
| Limit | Set the maximum number of orders Integromat should return during one scenario execution cycle. |
List Orders
Retrieves a list of orders.
| Connection | Establish a connection to your Squarespace account. |
| Fulfillment Status | Select the status of the order you want to watch:
|
| Limit | Set the maximum number of orders Integromat should return during one scenario execution cycle. |
Create an Order
Creates a new order.
| Connection | Establish a connection to your Squarespace account. | ||||||||||||||||||
| Created On | Enter the date and time when the order is created. | ||||||||||||||||||
| Channel Name | Enter the external third party sales channel name. | ||||||||||||||||||
| External Order Reference | Enter the order reference number used by the third-party sales channel. | ||||||||||||||||||
| Inventory Behavior | Select whether to keep or deduct the inventory stock:
| ||||||||||||||||||
| Price Tax Interpretation | Select whether the tax is included in the item price:
If selected inclusive, indicates the line item price includes the tax. | ||||||||||||||||||
| Input a Shipping Address | Select the checkbox to add the shipping address:
| ||||||||||||||||||
| Input a Billing Address | Select the checkbox to add the billing address:
| ||||||||||||||||||
| Line Items | Add the line items:
| ||||||||||||||||||
| Shipping Lines | Add the shipping line items: Method Enter the shipping option for the order. Only one shipping method is allowed. If the third-party contains multiple options, combine them into one. Amount Enter the shipping amount with currency. The supported currency is based on the site's store settings. If the store supports USD, you must the amount applicable in USD. | ||||||||||||||||||
| Discount Lines | Add the discount lines: Enter the discount promotion code. Name Enter the discount name. Amount Enter the discount amount. | ||||||||||||||||||
| Customer Email | Enter the customer's email address for whom the order is. | ||||||||||||||||||
| Send Fulfillment Notification Email to Customer | Select whether to send the notification to the customer's email address about the order fulfillment. | ||||||||||||||||||
| Fulfillment Status | Select the fulfillment status of the order:
| ||||||||||||||||||
| Fulfillments | Add the fulfillment details: Ship Date Enter the date and time when the order is fulfilled. For example, Carrier Name Enter the details of the carrier handling the order. For example, Service Enter the carrier level of service for shipping. For example, Tracking Number Enter the order tracking number. For example, Tracking URL Enter the order's tracking link URL address. |
Get an Order
Retrieves the details of an order by its ID.
| Connection | Establish a connection to your Squarespace account. |
| Order ID | Select the Order ID whose details you want to retrieve. |
Fulfill an Order
Fulfills an order by its ID. Additional shipments can be added to an order event if its status is fulfilled.
| Connection | Establish a connection to your Squarespace account. |
| Order ID | Select the Order ID you want to fulfill. |
| Send Notification to Customer | Select the checkbox to send notifications to customers about the order fulfillment. |
| Shipments | Add order's shipments: Ship Date Enter the date and time when the order is fulfilled. For example, Carrier Name Enter the details of the carrier handling the order. For example, Service Enter the carrier level of service for shipping. For example, Tracking Number Enter the order tracking number. For example, Tracking URL Enter the order's tracking link URL address. |
Transaction
Watch Transaction
Triggers when transactions are created or updated.
| Connection | Establish a connection to your Squarespace account. |
| Trigger Type | Select the trigger type you want to watch:
|
| Limit | Set the maximum number of transactions Integromat should return during one scenario execution cycle. |
List Transaction
Retrieves a list of transactions.
| Connection | Establish a connection to your Squarespace account. |
| Limit | Set the maximum number of transactions Integromat should return during one scenario execution cycle. |
Get Transaction
Retrieves the details of specific transactions by the transaction IDs.
| Connection | Establish a connection to your Squarespace account. |
| Transaction ID | Add the Transaction IDs whose details you want to retrieve. |
Other
Make an API Call
Performs an arbitrary authorized API call.
| Connection | Establish a connection to your Squarespace account. |
| URL | Enter a path relative to For the list of available endpoints, refer to the Squarespace API Documentation. |
| Method | Select the HTTP method you want to use: GET POST PUT PATCH DELETE |
| Headers | Enter the desired request headers. You don't have to add authorization headers; we already did that for you. |
| Query String | Enter the request query string. |
| Body | Enter the body content for your API call. |
Example of Use - List Orders
The following API call returns all the orders from your Squarespace account:
URL:/1.0/commerce/orders
Method:GET

Matches of the search can be found in the module's Output under Bundle > Body > result.
In our example, 2 orders were returned: