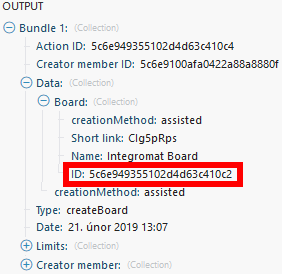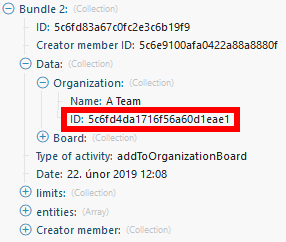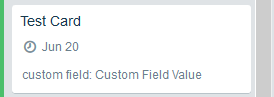Trello
Getting Started with Trello
Prerequisites
- A Trello account
In order to use Trello with Integromat, it is necessary to have a Trello account. If you do not have one, you can create a Trello account at trello.com/signup.
Connecting Trello to Integromat
To connect Trello to Integromat you must connect your Trello account to Integromat. To do so, follow the general instructions for Connecting to services.
After you click the Continue button, Integromat will redirect you to the Trello website where you will be prompted to grant Integromat access to your account.

Confirm the dialog by clicking the Allow button.
Triggers
Watch Activities 
Triggers instantly when one or more selected actions are performed.
| Webhook name | Enter the name of the webhook. |
| Connection | Establish a connection to your Trello account. |
| Watched objects | Select whether you want to watch a Board, List, or Card. |
| Board | Select the board you want to watch for activities. |
| Watch activities | Select the actions you want to watch. |
| Description | Enter the webhook description. |
Watch Boards
Triggers when a new board is created.
| Connection | Establish a connection to your Trello account. |
| Limit | The maximum number of boards Integromat will return during one execution cycle. |
Watch Activities
Triggers when one or more selected actions are performed.
| Connection | Establish a connection to your Trello account. |
| Watched objects | Select whether you want to watch a Board, List, or Card. |
| Board | Select the board you want to watch for activities. |
| Watch activities | Select one or more actions you want to watch. |
| Limit | The maximum number of activities Integromat will return during one execution cycle. |
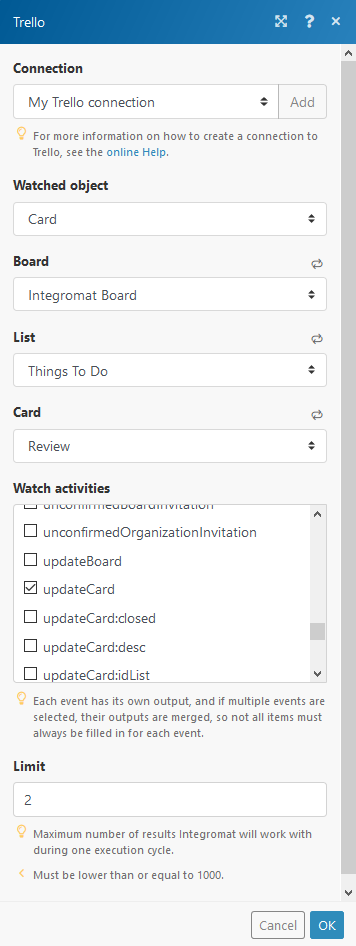
Watch Notifications
Triggers when you receive a new notification.
| Connections | Establish a connection to your Trello account. |
| Limit | The maximum number of notifications Integromat will return during one execution cycle. |
Watch Comments
Retrieves comment details when there is a new comment in a specified location.
| Connection | Establish a connection to your Trello account. |
| Watched object | Select whether you want to watch a Board, List, Card, or All Cards Everywhere. |
| Limit | The maximum number of comments Integromat will return during one execution cycle. |
Watch Attachments
Triggers when a new attachment is added to a card.
| Connection | Establish a connection to your Trello account. |
| Board | Select the board where the card you want to watch for attachments is located. |
| List | Select the list that contains the card you want to watch for attachments. |
| Card | Select the card you want to watch for attachments. |
| Limit | The maximum number of attachments Integromat will return during one execution cycle. |
Actions
Edit a Board
Edits the settings of an existing board.
| Connection | Establish a connection to your Trello account. | ||||||||
| Board ID | Enter the ID of the board to update. The Board ID can be retrieved using, for example, the Watch Boards module.
| ||||||||
| New name | Enter a new name for the board. | ||||||||
| New description | Enter the board description if needed. | ||||||||
| Organization ID | Enter the ID of the organization. The ID can be retrieved, for example, using the Watch Activities module.
| ||||||||
| Subscribe | Select whether the acting user is subscribed to the board. | ||||||||
| Permission level | Boards have different Voting/Commenting rules for each permission level. For example: If your board is Private and you select the Voting/Commenting rule to be for All, you will receive an error. Here is a table of rules per permission level:
| ||||||||
| Voting | Select who can vote on this board. Whether nobody, members, members and observers, organization members, or public. See above for the table of rules. | ||||||||
| Comments | Select who can comment on cards for this board. Whether nobody, members, members and observers, organization members, or public. See above for the table of rules. | ||||||||
| Invitations | Select who can invite people to this board. | ||||||||
| Self-join | Select whether team members can join the board themselves or they have to be invited. | ||||||||
| Card covers | Select whether card covers should be displayed on this board or not. | ||||||||
| Background | Select the color of the background or the custom background. The custom background is available only to Trello Gold and Business Class subscribers. | ||||||||
| Background ID | Enter the Background ID if the custom background option was selected. | ||||||||
| Card aging | Select between two modes of card aging: “Regular” and “Pirate”. In regular mode, cards become progressively more transparent and “fade out” the longer they remain untouched. In pirate mode, cards will tear, yellow, and crack like an old pirate map. | ||||||||
| Calendar feed enabled | Select whether the calendar feed is enabled or not. | ||||||||
Color label name | Assign a name to the desired color label. | ||||||||
| Archive | If this option is disabled, the board will be closed. |

Get a Board
Retrieves a board's details.
| Connection | Establish a connection to your Trello account. |
| Board ID | Enter (map) the ID of the board you want to retrieve information about. |
Get a List
| Connection | Establish a connection to your Trello account. |
| List ID | Enter the ID of the list you want to retrieve information about. |
Delete a Label
| Connection | Establish a connection to your Trello account. |
| Label ID | Enter the ID of the label you want to delete. The ID can be retrieved, for example, using the Retrieve Labels module. |
Remove a Label from a Card
| Connection | Establish a connection to your Trello account. |
| Enter card ID and label ID | Choose whether you want to enter IDs manually or select the label from the drop-down menu. |
Add a Member to a Card
| Connection | Establish a connection to your Trello account. |
| Enter card ID and member ID | Choose whether you want to enter IDs manually or select a card and member from the drop-down menu. |
Create a Checklist Item
Adds an item to a checklist.
| Connection | Establish a connection to your Trello account. |
| Enter Checklist ID | Choose whether you want to enter (map) IDs manually or select a checklist from the drop-down menu. |
| Item name | Enter a name for the new item. |
| Position | Select whether you want to add the item to the top or append to the bottom of the checklist. |
| Checked | Enable this option if you want to add the item as already checked. |
Edit a Checklist Item
Updates an item on a checklist on a card.
| Connection | Establish a connection to your Trello account. |
| Enter a Card ID and Checklist Item ID | Enter (map) the ID of the card you want to edit manually or select it from the menu. |
| Card ID | Enter (map) the card that contains the checklist item you want to update. |
Enter (map) the checklist item you want to update. | |
| Move to Checklist/Checklist ID | Select or map to the checklist you want to move the checklist item to. |
| Item Name | Enter the new name of the checklist item. |
| Position | Select whether you want to place the item in the top or at the bottom of the checklist. |
| State | Set the state of the checklist item. |
Remove an Item from Checklist
Removes a specified item from the checklist.
| Connection | Establish a connection to your Trello account. |
| Checklist ID | Enter (map) the checklist you want to remove an item from. |
| Checklist item ID | Enter (map) the item you want to remove from the checklist. |
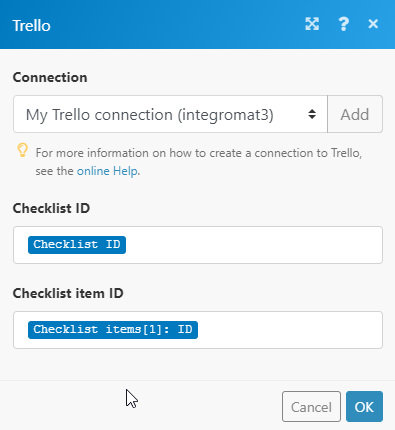
Delete a Checklist
Deletes a specified checklist.
| Connection | Establish a connection to your Trello account. |
| Checklist ID | Enter (map) the checklist you want to delete. |
Get a Card Checklist
Retrieves checklists' details from a specified card.
| Connection | Establish a connection to your Trello account. |
| Enter Card ID | Choose whether you want to enter (map) IDs manually or select a card from the drop-down menu. |
| Card ID | Enter (map) the ID of the card you want to retrieve checklists from. |
| Limit | Enter the number of checklists Integromat will return during one execution cycle. |
Watch Cards Moved to List
Triggers when a card is moved to a list.
| Connection | Establish a connection to your Trello account. |
| Board ID | Select the board that contains the list you want to watch. |
| List | Select the list you want to watch for moved cards. |
| Limit | Enter the maximum number of results Integromat will return during one execution cycle. |
Create a List
| Connection | Establish a connection to your Trello account. |
| Board ID | Map or select the board you want to create a list in. |
| Name | Enter a name for the new list. |
| Position | Select whether you want to add the list to the top or append to the bottom of the card. |
| List ID | Enter the ID or map the ID of the list you want to copy into the new list. |
Add a Label to a Card
Adds a label to a selected card.
| Connection | Establish a connection to your Trello account. |
| Enter card ID | Choose whether you want to enter (map) IDs manually or select a card from the drop-down menu. |
| Label | Select the label you want to add to the selected card from the drop-down menu |
Add an Attachment
| Connection | Establish a connection to your Trello account. |
| Enter card ID | Choose whether you want to enter (map) IDs manually or select a card from the drop-down menu. |
| Attachment type | Select whether you want to provide the file from the URL or manually (e.g. from a previous module). |
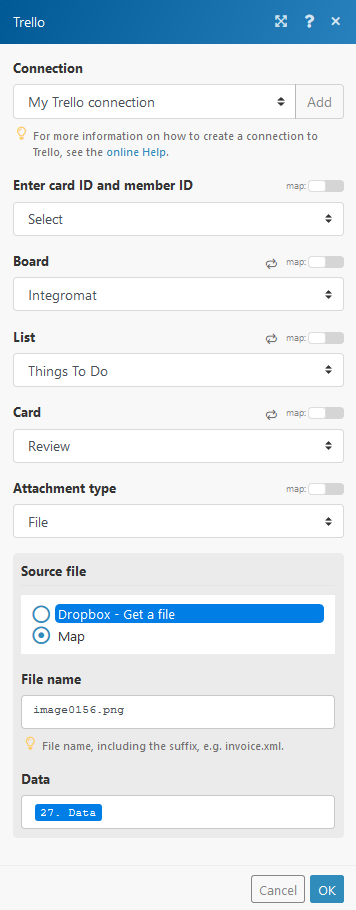
Archive or Unarchive a Board
Closes or re-opens a selected board.
| Connection | Establish a connection to your Trello account. |
| Board ID | Enter (or map) the ID of the board you want to close or re-open. |
| Archive or unarchive | Select whether you want to close (archive) or re-open (unarchive) the board. |
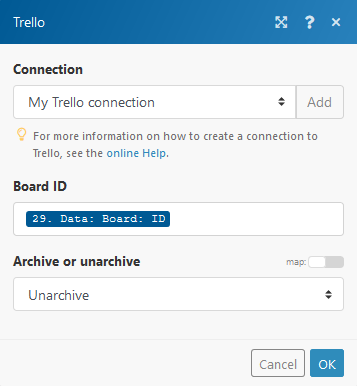
Archive or Unarchive a Card
Archives or sends a card back to the board.
| Connection | Establish a connection to your Trello account. |
| Card ID | Enter (or map) the ID of the card you want to archive or send back to the board. |
| Archive or unarchive | Select whether you want to close (archive) or re-open (unarchive) the card. |
Delete a Card
Deletes a card.
| Connection | Establish a connection to your Trello account. |
| Card ID | Enter (or map) the ID of the card you want to delete. |
List Attachments
Retrieves attachments on a card.
| Connection | Establish a connection to your Trello account. |
| Card ID | Enter (or map) the ID of the card you want to retrieve attachments from. |
Get an Attachment
Retrieves attachment details.
| Connection | Establish a connection to your Trello account. |
| Card ID | Enter (or map) the ID of the card you want to retrieve attachments from. |
| Attachment ID | Enter or select the attachment you want to retrieve. |
Archive or Unarchive a List
| Connection | Establish a connection to your Trello account. |
| List ID | Enter (or map) the ID of the list you want to archive or unarchive. |
| Archive or unarchive | Select whether you want to archive the list or send the list back to the board (unarchive). |
Assign a Member to a Board
| Connection | Establish a connection to your Trello account. |
| Board ID | Select the board where you want to add a member. |
| Email address | The email address of the member you want to add to the board. |
| Member type | Select the type of member you want to add to the board. Admin Normal Observer |
| Full name | Enter the full name of the user you want to add to the board. |
Create a Board
Creates a new board.
| Connection | Establish a connection to your Trello account. | ||||||||
| Name | Enter the name of the new board. | ||||||||
| Description | Enter the board description if needed. | ||||||||
| Organization ID | Enter the ID of the organization. ID can be retrieved, for example, using the Watch Activities module.
| ||||||||
| Permission level | Boards have different Voting/Commenting rules for each permission level. For example: if your board is Private and you select the Voting/Commenting rule to be for All, you will receive an error. Here is a table of rules per permission level:
| ||||||||
| Voting | Select who can vote on this board. Whether nobody, members, members and observers, organization members, or public. See above for the table of rules. | ||||||||
| Comments | Select who can comment on cards for this board. Whether nobody, members, members and observers, organization members, or public. See above for the table of rules. | ||||||||
| Invitations | Select who can invite other people to this board. | ||||||||
| Self-join | Select whether team members can join the board themselves or they have to be invited. | ||||||||
| Default labels | Select whether to use the default set of labels or not. | ||||||||
| Default lists | Determines whether to add the default set of lists to the board (To Do, Doing, Done) or not. | ||||||||
| Board source ID | Select or map the ID of the board to copy into the new board. | ||||||||
| Card Covers | Select the Yes option if you want to enable the card covers for the board. | ||||||||
| Background | Select the color of the background or the custom background. The custom background is available only to Trello Gold and Business Class subscribers. | ||||||||
| Card aging | Select between two modes of card aging: “Regular” and “Pirate”. In regular mode, cards become progressively more transparent and “fade out” the longer they remain untouched. In pirate mode, cards will tear, yellow, and crack like an old pirate map. |
Create a Card
Creates a card in a selected list.
| Connection | Establish a connection to your Trello account. |
| Enter a List ID | Enter (map) the ID of the list you want to create a card for manually or select it from the menu. |
| Name | Enter a name for the new card. |
| Description | Enter the description for the card. |
| Labels | Enter the ID of the label you want to add to the new card. The ID can be retrieved, for example, using the Retrieve Labels module. |
| Position | Select whether you want to add the card to the top or append the card to the bottom of the list. |
| Due date | Enter a due date for the card. Supported date and time formats. Example: 06/20/2019 5:27 PM |
| Due complete | If this option is enabled the due date is marked complete. |
| Members | Add (map) the member IDs you want to add to the card. |
| File URL | A URL starting with http:// or https:// |
| Source file | Allows you to upload a file as a card attachment. Filename File data There is a 10 MB file upload limit per attachment. However, Business Class and Trello Gold members have a 250 MB file upload limit per attachment. |
| Copy card | Select (or map) a card you want to create a copy of. If you don't specify the name, the name of the copied card is used. If you do specify the name (Name field above), the copied card is renamed. |
Create a Comment in a Card
Adds a comment to a selected card.
| Connection | Establish a connection to your Trello account. |
| Enter a Card ID | Enter (map) the ID of the card you want to create a comment for manually or select it from the menu. |
| Comment | Enter the comment you want to add to the selected card. |
Create a Custom Field
In order to use custom fields, users need to enable the Custom Fields Power-Up.
| Connection | Establish a connection to your Trello account. |
| Board ID | Select the board where you want to create a custom field. |
| Type | Select the custom field type. For more information about custom fields, refer to Getting Started with Custom Fields. |
| Name | Enter the custom field name. |
| Position | Determines the position of the custom field when viewing all custom fields for a board. |
| Display on front card | Enable this option to display the created custom field on the card front.
|
Create a Checklist
| Connection | Establish a connection to your Trello account. |
| Enter a Card ID | Enter (map) the ID of the card you want to create a checklist for manually or select it from the menu. |
| Name | Enter the checklist name. |
| Position | Determine the position of the checklist on the card. |
| Enter checklist ID | Enter the ID of a source checklist to copy into the new one.
|
Create a Label
| Connection | Establish a connection to your Trello account. |
| Board ID | Select the board you want to create a label for. |
| Name | Enter a name for the new label. |
| Color | Select the label color. |
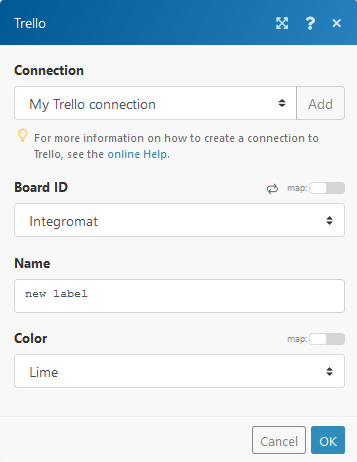 | 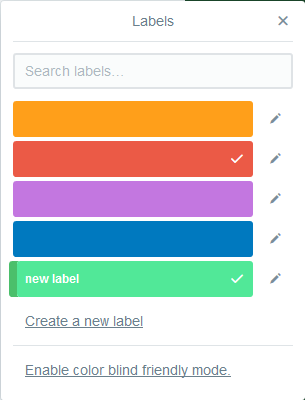 |
Get a Label
| Connection | Establish a connection to your Trello account. |
| Label ID | Enter (map) the ID of the label. |
Remove a Member from a Card
| Connection | Establish a connection to your Trello account. |
| Enter card ID and member ID | Choose whether you want to enter IDs manually or select a card and member from the drop-down menu. |
Delete a Comment in a Card
| Connection | Establish a connection to your Trello account. |
| Comment ID | Enter the ID of the comment you want to delete. The ID can be retrieved e.g. with the Watch Comments module. |
Delete an Attachment
Deletes an attachment from a card.
| Connection | Establish a connection to your Trello account. |
| Enter card ID and attachment ID | Choose whether you want to enter IDs manually or select a card and attachment from the drop-down menu. |
Edit a Card
| Connection | Establish a connection to your Trello account. |
| Enter card ID | Enter (map) the ID of the card you want to edit manually or select it from the menu. |
| Name | Enter a name for the card. |
| Description | Enter the description for the card. |
| Move a card | Select the board and the list where you want to move the card. |
| Labels | Enter the ID of the label you want to add to the card. The ID can be retrieved, for example, using the Retrieve Labels module. |
| Position | Select whether you want to add the card to the top or append the card to the bottom of the list. |
| Due date | Enter a due date for the card. Supported date and time formats. Example: 06/20/2019 5:27 PM |
| Due complete | If this option is enabled, the due date is marked complete. |
| Members | Add (map) the member IDs you want to add to the card. |
| Attachment cover ID | The ID of the image attachment that the card should use as its cover. |
| Subscribe | Select whether the member should be subscribed to the card or not. |
| Archive | Select whether the card should be archived or not. |
Edit a Comment in a Card
| Connection | Establish a connection to your Trello account. |
| Comment ID | Enter the ID of the comment you want to edit. The ID can be retrieved e.g. using the Watch Comments module. |
| New comment | Enter the content of the new comment. |
Edit a Label
| Connection | Establish a connection to your Trello account. |
| Enter Label ID | Enter the ID of the label you want to edit. The ID can be retrieved, for example, using the Retrieve Labels module. |
| Name | Enter the new name for the label. |
| Color | Select the color for the label. |
Edit a List
| Connection | Establish a connection to your Trello account. |
| List ID | Enter the ID of the list you want to update. |
| Name | Enter a new name for the list. |
| Board ID | Map or select the board where the list should be moved to. |
| Position | Select whether you want to add the list to the top or append to the bottom of the card. |
| Subscribed | Enable this option if you want to subscribe the active member to the list. |
Get a Card
Retrieves a selected card's details.
| Connection | Establish a connection to your Trello account. |
| Board ID | Fill this field if you would like to see the names of the custom fields. |
| Enter card ID | Enter (map or select) the ID of the card you want to retrieve information about. |
Get a Custom Field
Retrieves information about a selected custom field.
| Connection | Establish a connection to your Trello account. |
| Enter custom field ID | Enter (map or select) the ID of the custom field you want to retrieve information about. |
Get a Checklist
| Connection | Establish a connection to your Trello account. |
| Enter checklist ID | Enter (map or select) the ID of the checklist you want to retrieve information about. |
Set a Custom Field on a Card
Updates a custom field value.
| Connection | Establish a connection to your Trello account. |
| Enter Card ID and Custom field ID | Enter (map or select) the ID of the card and custom field you want to edit. |
| Type | Select the custom field type. The selected type must match the custom field type. |
| Value | Enter a new value for the custom field. The value should match the type selected. If you select 'type' = 'list' the value should be the ID of the custom field's option that you want to set the value to. |
Unassign a Member from a Board
Removes a member from a board.
| Connection | Establish a connection to your Trello account. |
| Board ID | Enter (map or select) the ID of the board you want to remove the user from. |
| Member | Select the member you want to remove from the board. |
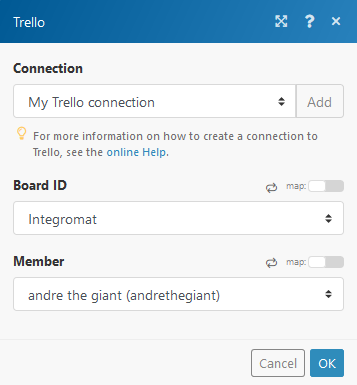
Make an API Call
Allows you to perform a custom API call.
| Connection | Establish a connection to your Trello account. |
| URL | Enter a path relative to For the list of available endpoints, refer to the Trello API Documentation. |
| Method | Select the HTTP method you want to use: GET POST PUT PATCH DELETE |
| Headers | Enter the desired request headers. You don't have to add authorization headers; we already did that for you. |
| Query String | Enter the request query string. |
| Body | Enter the body content for your API call. |
Example
List the boards you are a member of and include all of the list fields in the response API call:
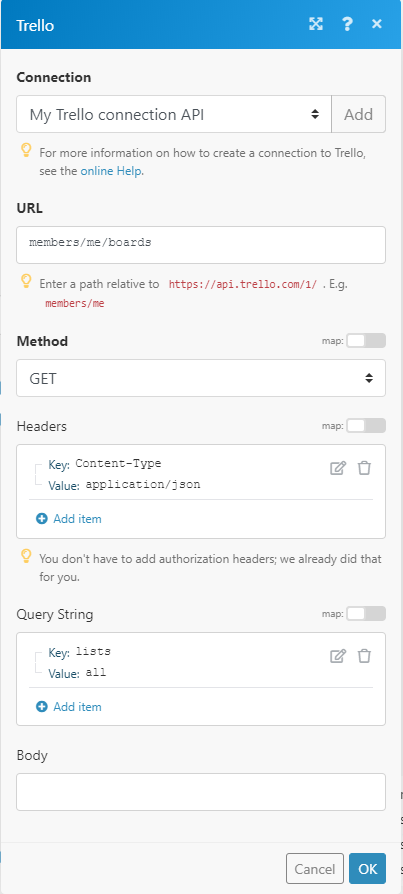
Step by step guide
- Insert the Trello > Make an API call module in your scenario.
- Find the API endpoint you would like to call in the Trello API documentation - e.g. Get emoji.
- Configure the module's configuration to call the Get emoji endpoint:
URL emoji Method GET 
- Execute the scenario.
- Click the bubble above the module to verify the module's output:
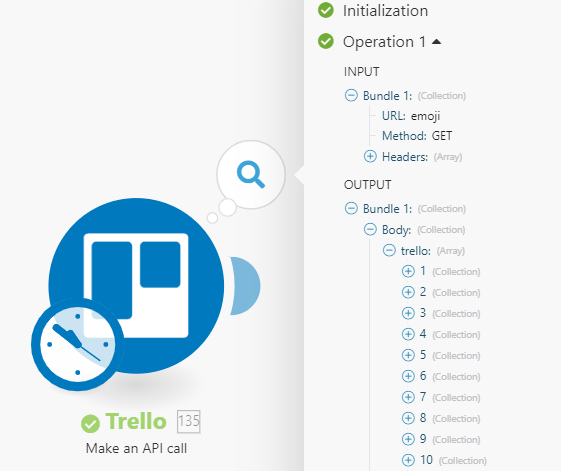
Searches
Get Custom Field Options
Retrieves the custom field options for the list (drop-down menu) type.
| Connection | Establish a connection to your Trello account. |
| Custom Field ID | Enter the Custom Field ID you want to retrieve from the options. |
Search for Members
Retrieves information about Trello members.
| Connection | Establish a connection to your Trello account. |
| Query | Enter the full name or username of the user you want to search. |
| Partial | By default, this module searches for each word in your query against exactly matching words within member content. Enabling the Partial option means that we will look for content that starts with any of the words in your query. If you are looking for a card titled "My Development Status Report", by default you would need to search for "Development". If you have partially enabled, you will be able to search for "dev" but not "velopment". |
| Maximum number of returned members | The maximum number of members Integromat will return during one execution cycle. |
Search for Boards
Retrieves information about a selected board.
| Connection | Establish a connection to your Trello account. |
| Query | Enter the name (or a part of the name) of the board you want to get information about. |
| The maximum number of boards Integromat will return during one execution cycle. Must be lower than or equal to 1000. | |
| Partial | By default, this module searches for each word in your query against exactly matching words within member content. Enabling the Partial option means that we will look for content that starts with any of the words in your query. If you are looking for a card titled "My Development Status Report", by default you would need to search for "Development". If you have partially enabled, you will be able to search for "dev" but not "velopment". |
| Boards | Enter 'mine' or comma-separated list of board IDs. |
Search for Organizations
Retrieves information about a selected team.
| Connection | Establish a connection to your Trello account. |
| Query | Enter the name (or a part of the name) of the team you want to get information about. |
| Maximum number of returned members | The maximum number of teams Integromat will return during one execution cycle. Must be lower than or equal to 1000. |
| Partial | By default, this module searches for each word in your query against exactly matching words within member content. Enabling the Partial option means that we will look for content that starts with any of the words in your query. If you are looking for a card titled "My Development Status Report", by default you would need to search for "Development". If you have partial enabled, you will be able to search for "dev" but not "velopment". |
| Organizations | Enter the organization IDs you want to look for. |
List Comments in a Card
| Connection | Establish a connection to your Trello account. |
| Enter a Card ID | Enter (map or select) the ID of the card that contains the comments you want to retrieve. |
| Maximum number of returned comments | The maximum number of comments Integromat will return during one execution cycle. |
| Since | Set the start date of the period in which the comment was created. Supported date and time formats. Example: 06/20/2019 5:27 PM |
| Before | Set the end date of the period in which the comment was created. Supported date and time formats. Example: 06/20/2019 5:27 PM |
Get Board Lists
| Connection | Establish a connection to your Trello account. |
| Board ID | Select the board you want to retrieve lists from. |
| Maximum number of returned lists | The maximum number of lists Integromat will return during one execution cycle. Must be lower than or equal to 1000. |
| Filter | Select whether all, closed, or open lists will be returned. |
Retrieve Labels
Retrieves labels from a selected board.
| Connection | Establish a connection to your Trello account. |
| Board ID | Select the board you want to retrieve labels from. |
| Limit | The maximum number of labels Integromat will return during one execution cycle. Must be lower than or equal to 1000. |
Search for Cards
| Connection | Establish a connection to your Trello account. | ||||||||||||||||||||||||||
| Board | Select the boards you want to search through. If no board is selected, all boards will be searched. | ||||||||||||||||||||||||||
| Query | Enter the search query. You can refine your search using the following search operators:
| ||||||||||||||||||||||||||
| The maximum number of cards Integromat will return during one execution cycle. Must be lower than or equal to 1000. | |||||||||||||||||||||||||||
| Partial | By default, this module searches for each word in your query against exactly matching words within member content. Enabling the Partial option means that we will look for content that starts with any of the words in your query. If you are looking for a card titled "My Development Status Report", by default you would need to search for "Development". If you have partial enabled, you will be able to search for "dev" but not "velopment". | ||||||||||||||||||||||||||
| Cards | Add the cards you want to search for. |
Q & A
How to find the ID or the shortlink of a card in Trello
If you want to edit a card or create a new comment, you need to know the ID of the card or its shortlink. You can get this information from the output of the New Card trigger. The shortlink for a card can also be obtained by opening the card and clicking on the Share button. The shortlink can be found in the Link to this card box, at the end of the URL after https://trello.com/c/.
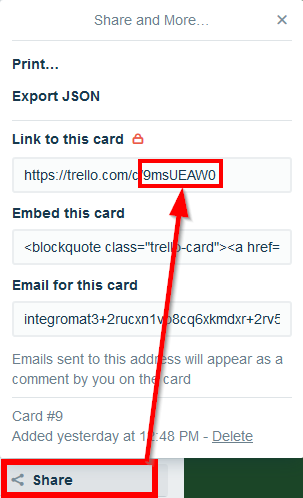
How to find other IDs
Board, list and comment IDs can only be obtained using triggers. The trello.com website does not show these IDs.