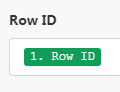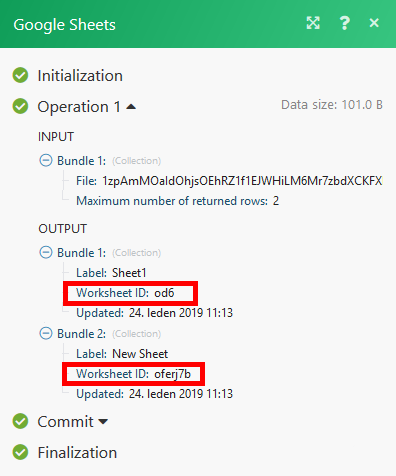Google Sheets (legacy)
Version Legacy
Here is the documentation for the new Google Sheets app.
Getting Started with Google Sheets
Prerequisites
- a Google account
In order to use Google Sheets with Integromat, it is necessary to have a Google account. If you do not have one, you can create a Google account at accounts.google.com.
Connecting Google Sheets to Integromat
To connect Google Sheets to Integromat you must connect your Google account to Integromat. To do so, follow the general instructions for Connecting to services.
After you click the Continue button, Integromat will redirect you to the Google website where you will be prompted to grant Integromat access to your account.
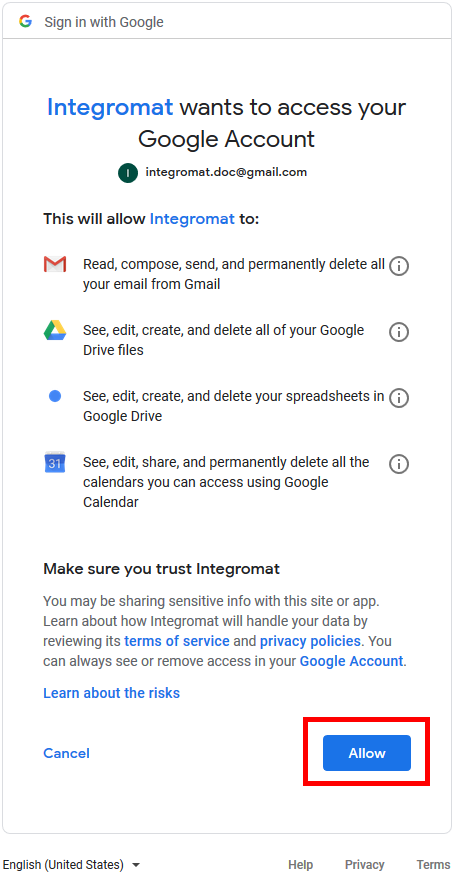
Confirm the dialog by clicking the Allow button.
Did you know?
You can find over 100 predefined Google Sheets sample templates at www.integromat.com/en/templates/google-sheets.
Triggers
Watch a worksheet
This module retrieves the values added to a worksheet's rows.
| Connection | Establish a connection to your Google account. |
| File | Select the spreadsheet containing the worksheet you want to watch. |
| Worksheet | Select the worksheet you want to watch. |
| Maximum number of returned rows | Set the maximum number of results that Integromat will work with during one cycle. |
Choose where to start dialog
Select whether you want to process all rows from the beginning or set the row number where you want to begin to retrieve.
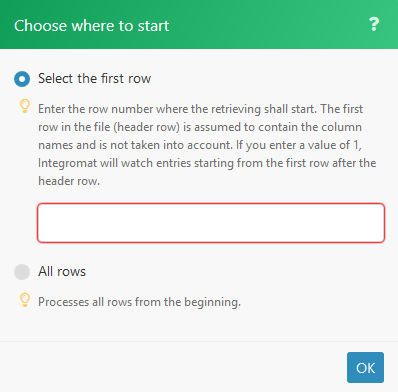
| Select the first row | The first row in the file (header row) is assumed to contain the column names and is not taken into account. If you enter a value of 1, Integromat will watch entries starting from the first row after the header row. |
Actions
Add a row
Adds a row to the worksheet.
| Connection | Establish a connection to your Google account. |
| File | Select the Google spreadsheet. |
| Worksheet | Select the sheet you want to add a row to. |
| Column headers | Enter (map) the desired cells of the row you want to add. |
Example
This simple scenario adds a row using the information from a received email.
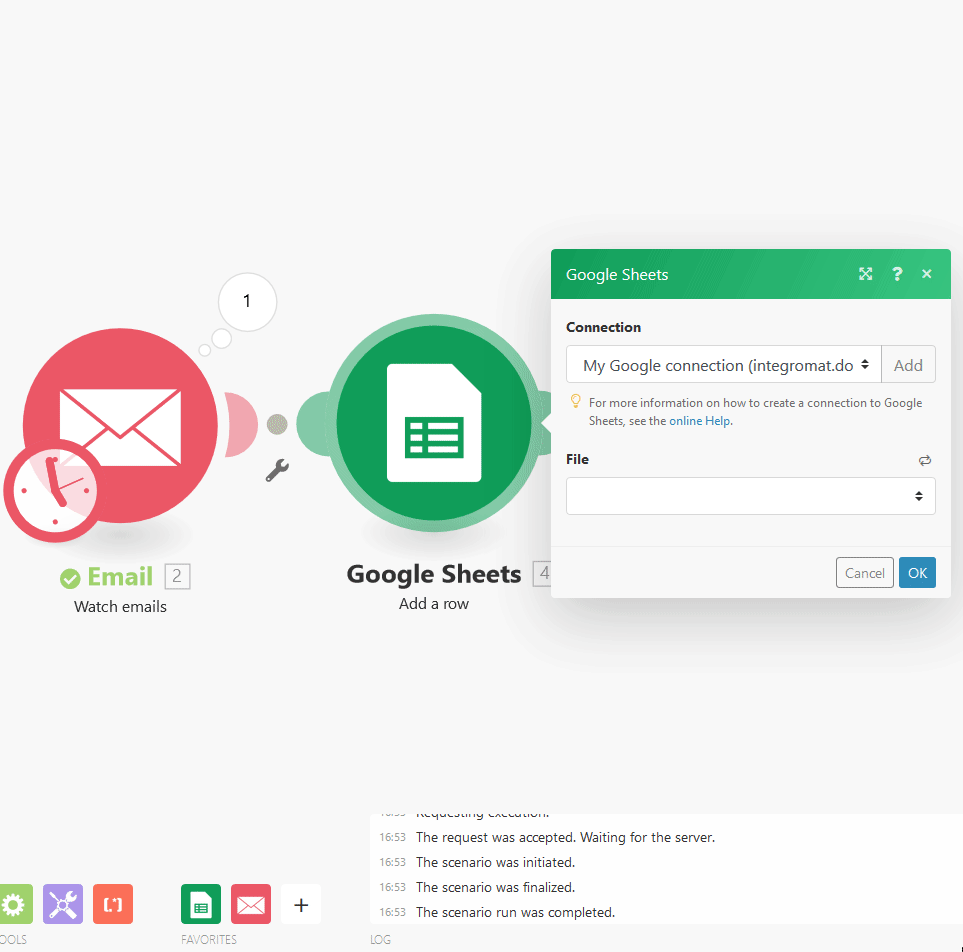
Result in Google Sheets
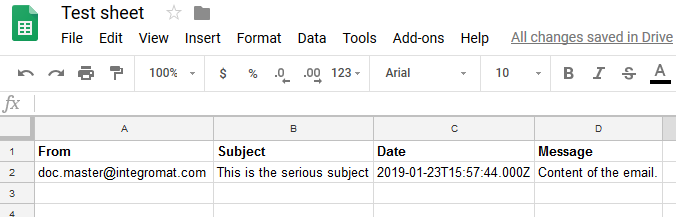
Update a row
This module allows you to change the cell content in a selected row.
| Connection | Establish a connection to your Google account. |
| File | Select the Google spreadsheet. |
| Worksheet | Select the sheet you want to update a row in. |
| Column headers | Enter (map) the desired cells of the row you want to change (update). |
| Row ID | Enter the row ID. You can use the Google Sheets > Select rows module for mapping the Row ID (add it to the flow before this module), or you can input the Row ID manually. |

Delete a row
| Connection | Establish a connection to your Google account. |
| File | Select the Google spreadsheet. |
| Worksheet | Select the sheet you want to delete a row from. |
| Row ID | Enter the row ID. You can use the Google Sheets > Select rows module for mapping the Row ID (add it to the flow before this module), or you can input the Row ID manually. |
Select rows
Every time the Select rows action runs, it goes through all the rows in a file according to the specified criteria. This distinguishes this action from the trigger, Watch a worksheet that only watches for new rows added since the last scenario run.
| Connection | Establish a connection to your Google account. |
| File | Select the Google spreadsheet. |
| Worksheet | Select the sheet you want to retrieve the row data from. |
| Order by | Select the sort order. |
| Sort direction | Select the sort direction. |
| Continue the execution of the route even if the module returns no results | If enabled, the scenario will not be stopped by this module. |
| Filtering | Define a filter. Filters are written in the Google Spreadsheet API syntax. You can use standard comparison operators (>, >=, =, !=, <, <=), logical operators (and, or), and enclose filter expressions in parentheses. Example: Suppose, you have at your disposal a file containing among other characteristics, names of people, their age (column age), and height (column height). Let's say you want to select all people who are over 25 years old, with a height of up to 185 cm and named Peter or Charles (column name). The filter below selects only data that meet these criteria.
To specify the name of the column that is to be filtered, use the name that is displayed in Integromat in parenthesis. For example, suppose you have a column named Employee age (employeeage). The filter will look like:employeeage > 32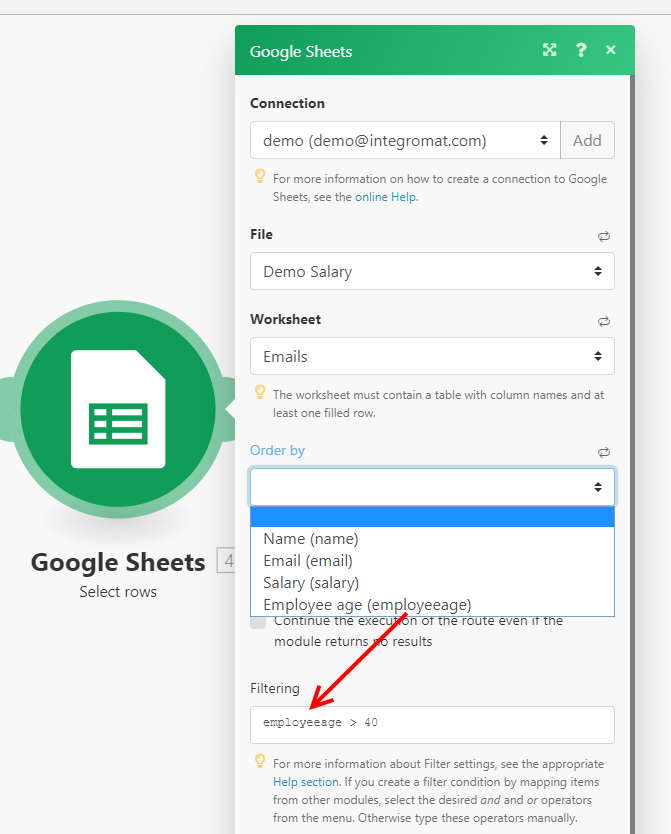 |
| Maximum number of returned rows | Set the maximum number of results that Integromat will work with during one cycle. |
Update a cell
| Connection | Establish a connection to your Google account. |
| File | Select the Google spreadsheet. |
| Worksheet | Select the sheet you want to update a cell in. |
| Row number | Enter the number of the row you want to update. |
| Column number | Enter the number of the column you want to update. Column A=number 1, B=2, C=3, etc. |
| Value | Enter a value you want to replace the current value with. |
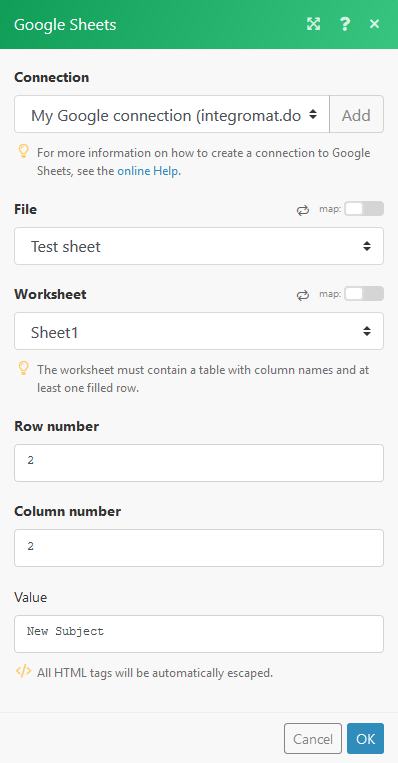
Add a worksheet
Adds a new worksheet to the selected spreadsheet.
| Connection | Establish a connection to your Google account. |
| File | Select the Google spreadsheet. |
| Title | Enter the name of the new worksheet. |
| Predefined count of rows | Enter the number of worksheet rows. |
| Predefined count of columns | Enter the number of worksheet columns. |
Delete a worksheet
| Connection | Establish a connection to your Google account. |
| File | Select the Google spreadsheet. |
| Worksheet ID | Enter the ID of a worksheet you want to delete. The ID can be obtained for example from the List worksheets module.
|
Get a cell
| Connection | Establish a connection to your Google account. |
| File | Select the Google spreadsheet. |
| Worksheet | Select the sheet you want to get a cell from. |
| Cell | Enter the cell ID. E.g. A5 or G23. |
List worksheets
| Connection | Establish a connection to your Google account. |
| File | Select the Google spreadsheet. |
| Continue the execution of the route even if the module returns no results | If enabled, the scenario will not be stopped by this module. |
| Maximum number of returned rows | Set the maximum number of results that Integromat will work with during one cycle. |
Troubleshooting
Clearing a worksheet
Deleting all the rows in your worksheet can be tricky because if you delete a row, all the rows below the deleted one move up and their IDs change as the IDs are tied with row numbers. Thus, to delete all the rows the following flow shall be used:
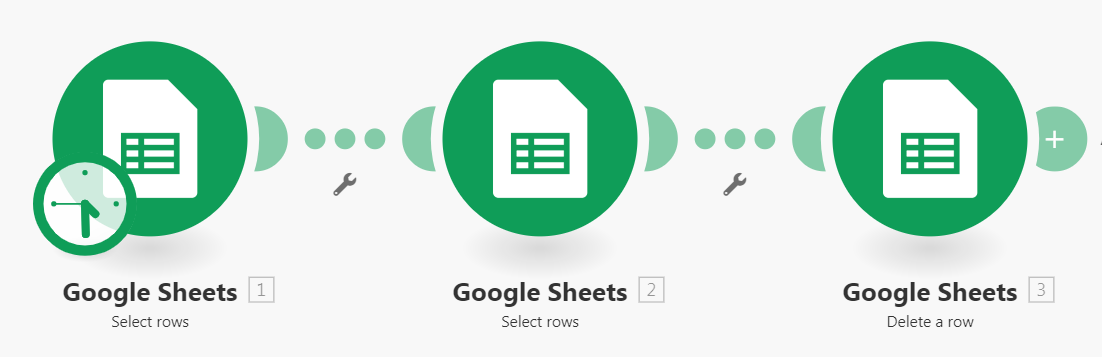
- The first module gets the ID of the first row. Maximum number of returned rows is set to 1.
- The second module gets all the rows. Maximum number of returned rows is set to a number larger than the number of rows in the worksheet.
- The last module deletes all the rows one by one by repeatedly deleting the first row. The Row ID shall be set to the ID of the first row, which is provided by the first module: