Two-Factor Authentication
Make your Integromat account more secure using the two-factor authentication (2FA). 2FA means that there are two different factors (your Integromat credentials and an additional verification code) needed to authenticate you as a user when logging into your Integromat account.
Prerequisites
- An authenticator app installed on your mobile phone
Enabling Two-Factor Authentication
There are many authenticator apps available (e.g. Google Authenticator, Authy, Microsoft Authenticator, or 1password). We will use the Google Authenticator app in our example.
1. Go to your Integromat profile settings, and open the Two-Factor Auth tab.
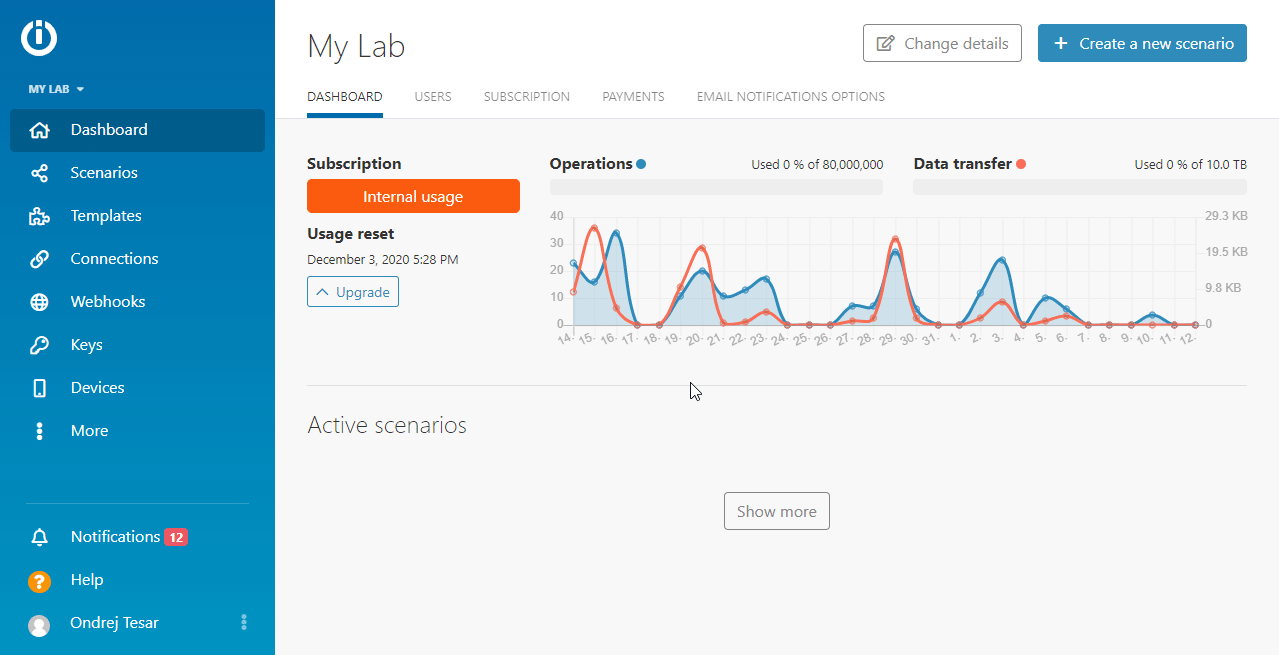
2. Click the Enable button (![]() ) to display the Enable Two-Factor Authentication dialog with QR code.
) to display the Enable Two-Factor Authentication dialog with QR code.
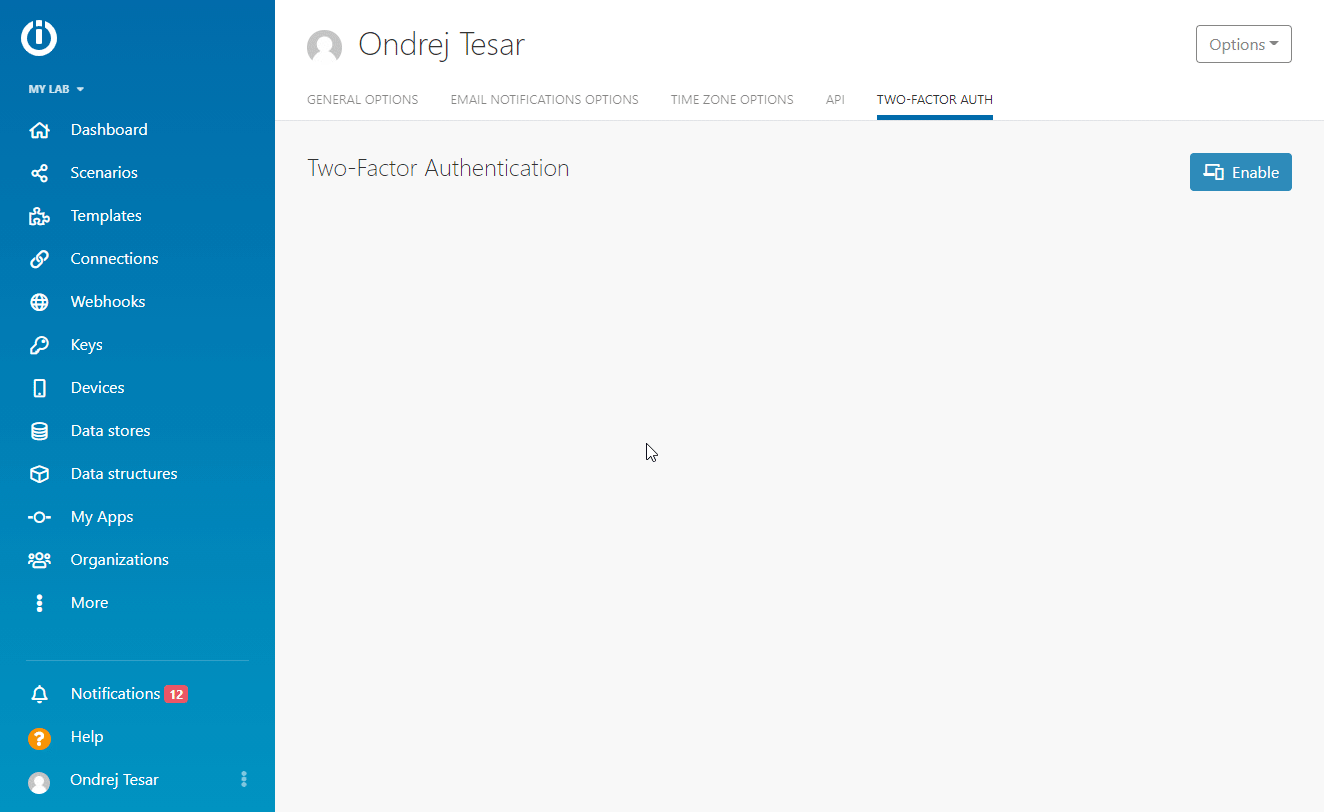
3. Install and open the Google Authenticator app on your mobile device (Android, iOS).
4. In the Google Authenticator app, tap Scan a QR code.
Permissions may need to be granted to allow the Integromat app to scan the QR code using your device's camera.
5. Enter the six-digit verification code generated by the Google Authenticator app and your Integromat password in the Enable Two-Factor Authentication dialog box, and click Enable.
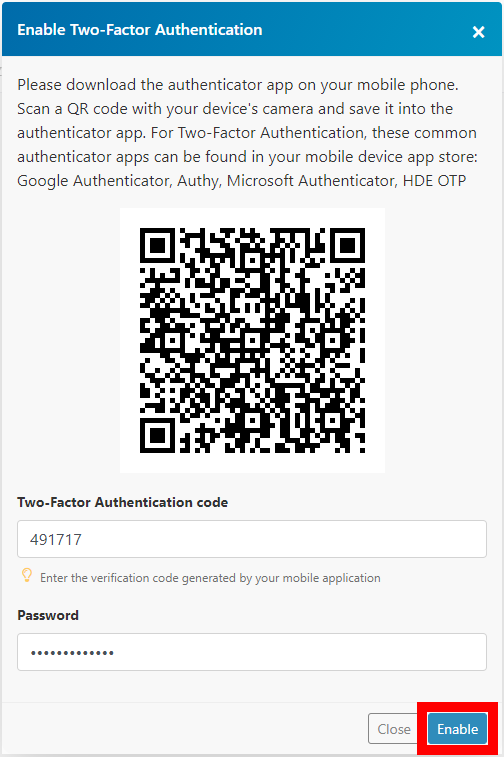
6. IMPORTANT: Save the provided One-time passwords in a safe place (not on your mobile phone).
You can use these one-time passwords to recover access to your account if your mobile device has been stolen or lost, or if the authenticator mobile app has been removed from your phone.
Click the Download codes button to download the TXT file containing all your one time passwords.
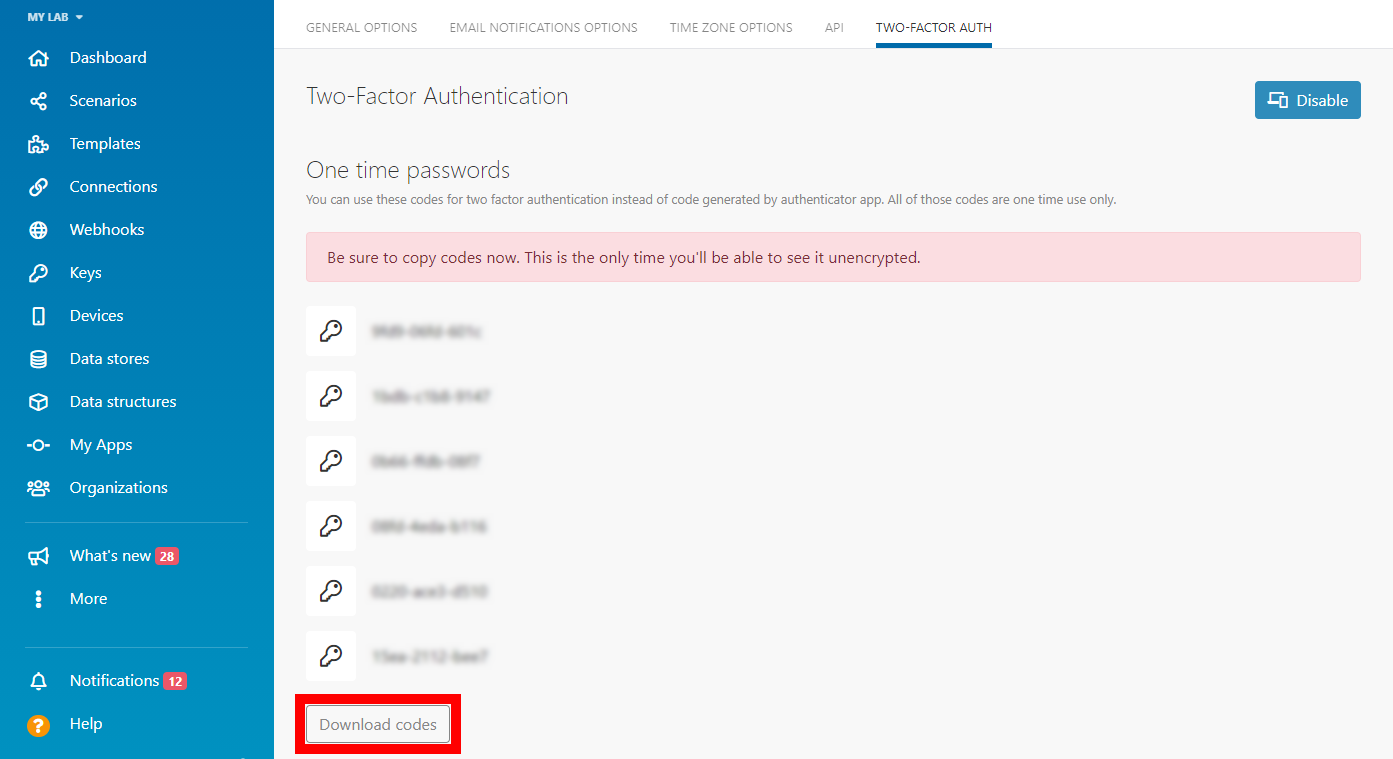
Signing In Using Two-Factor Authentication
After signing out, you can now log in using 2FA.
1. Go to the Integromat login page.
2. Enter your Integromat credentials, and click SIGN IN (or sign in using Google, Facebook, or GitHub).
3. Open the authenticator (e.g., Google Authenticator) app on your mobile device to get the verification code.
4. Enter the verification code provided by the authenticator mobile app in the TWO-FACTOR AUTHENTICATION CODE field, and click SIGN IN.
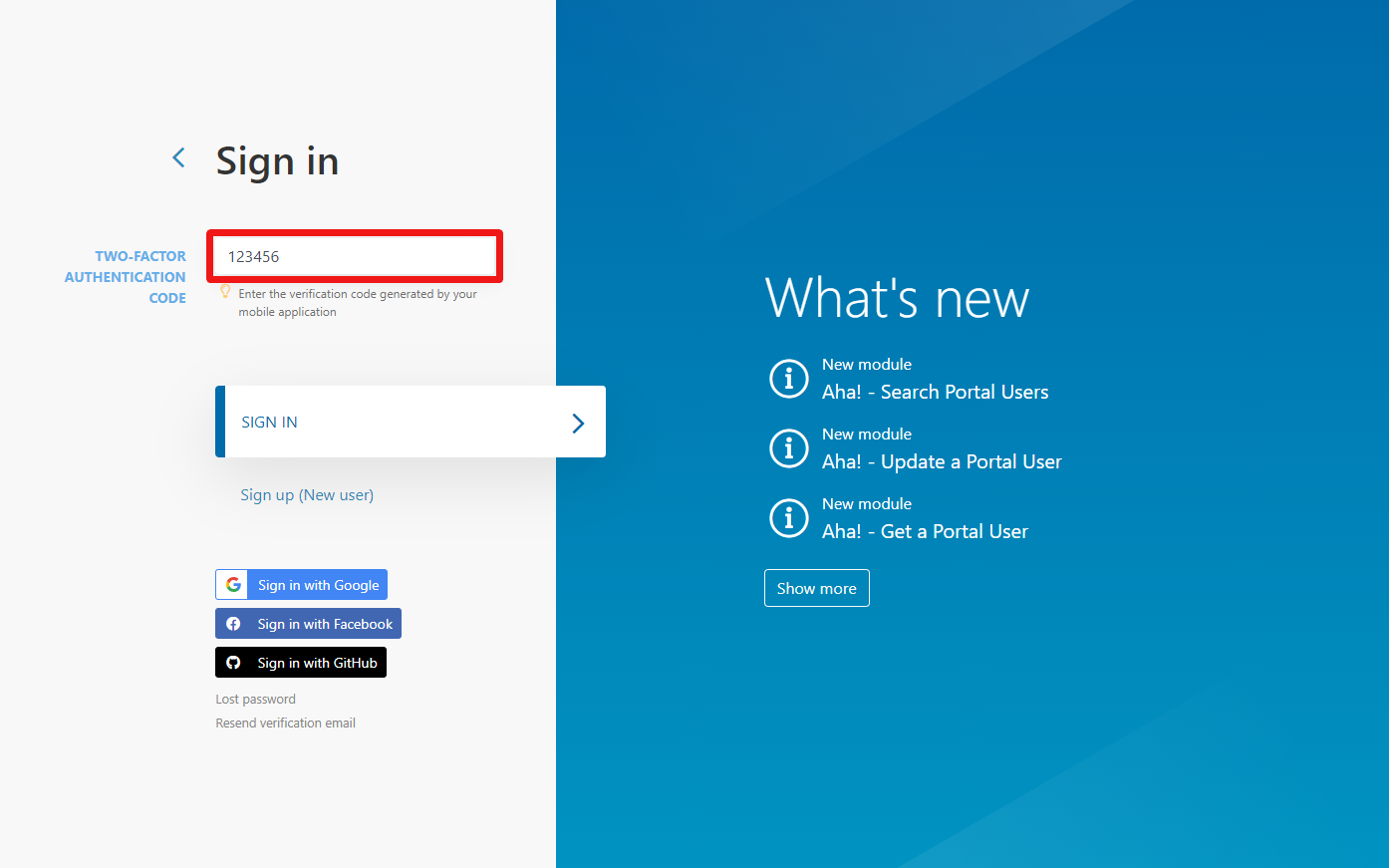
Disabling Two-Factor Authentication
1. Log in to your Integromat account. If you don't have access to your authenticator app, use one of the one-time passwords you have stored in a safe place after enabling the 2FA on your Integromat account (step 6 in the Enabling Two-Factor Authentication section above).
2. Go to your profile name (bottom-left corner) > Profile > Two-Factor Auth tab.
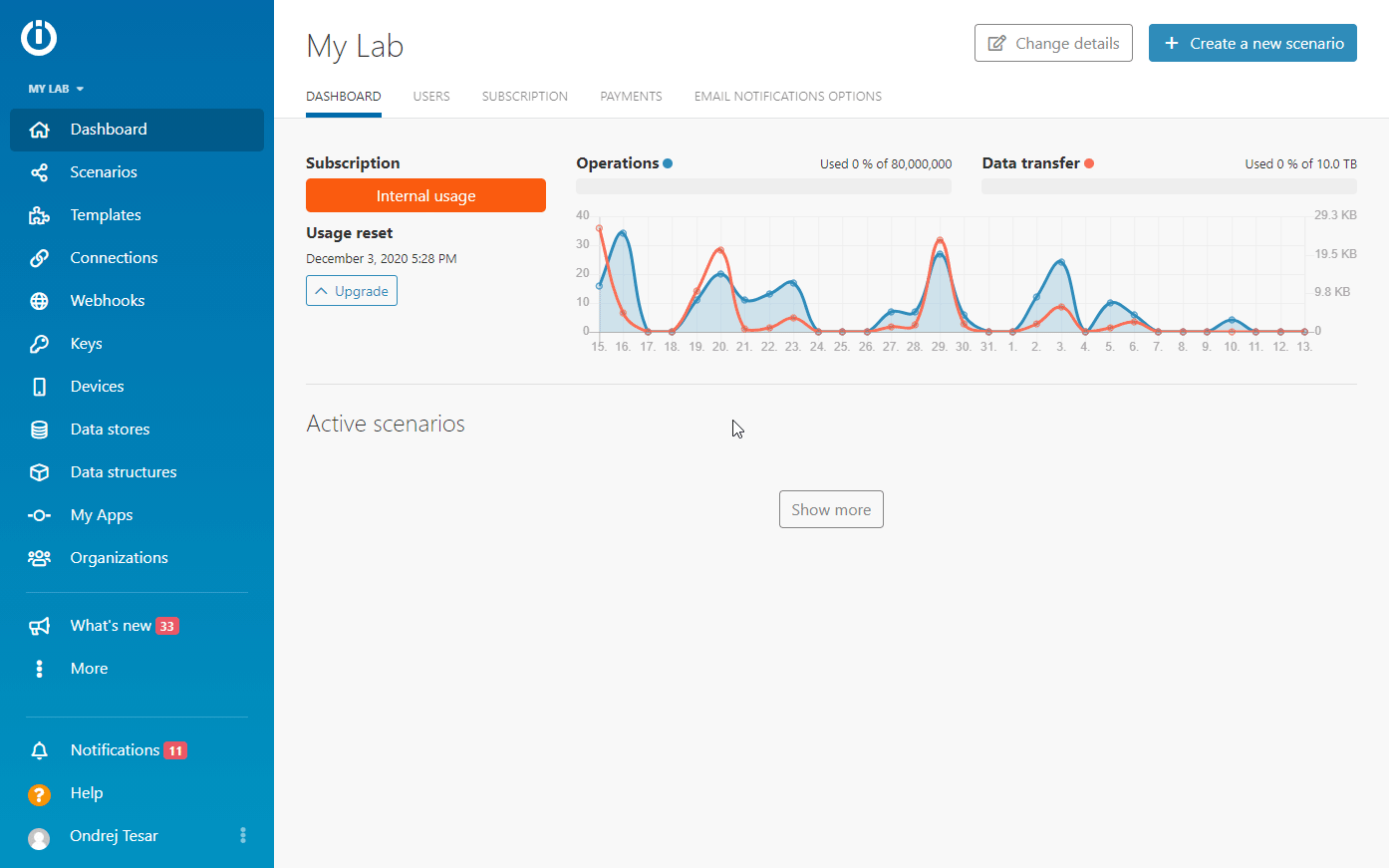
3. Click the Disable button (![]() ), enter the verification code generated by your authenticator app on your mobile device, enter your Integromat password, and click Disable (
), enter the verification code generated by your authenticator app on your mobile device, enter your Integromat password, and click Disable (![]() ).
).
The two-factor authentication is now disabled on your account.
Switching to Another Authenticator App (or Changing Your Mobile Device)
If you want to use another app for the two-factor authentication or another phone, you first need to disable the two-factor authentication on your Integromat account using your current authenticator app or one-time password.
1. Disable the two-factor authentication on your Integromat account.
2. Install another authenticator app on your mobile device (or the same app on the new mobile device).
3. Enable the two-factor authentication on your Integromat account using your newly installed authenticator app.









