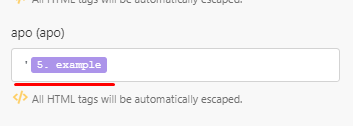How to prevent Google Sheets from changing numbers into dates
Situation - When a string is being interpreted as a date in your Google worksheet. For example, you add 1-2019 which is supposed to be a plain text however, it is interpreted as a date by Google.
Suggestion - Pre-format the cells beforehand as shown in the picture below, whereby you will first have to highlight the concerned column or cell. Next, in step 2, you will go to the Format tab. Then as in step 3, select the Number option. And finally, select the plain text option in step 4. By doing this, you will have pre-formatted the cells, and any digits that you enter will not be converted to be a date. 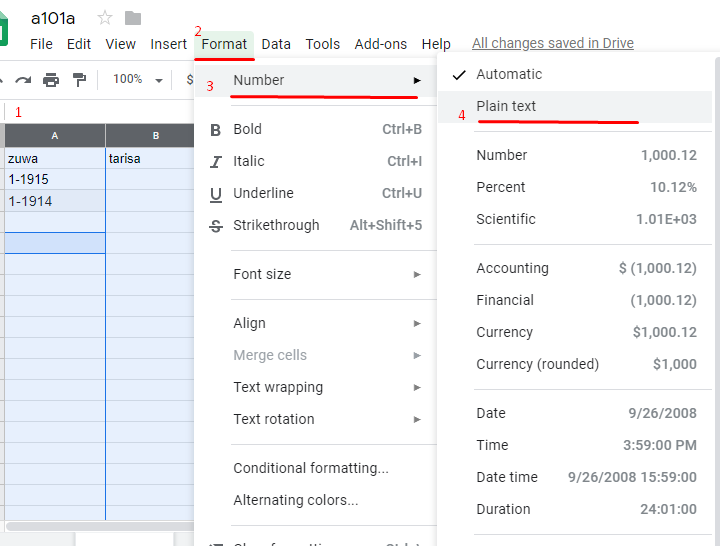
The other workaround that you can do via Integromat is by placing an apostrophe (‘) before you enter a number, such as ’1-2019 or ‘1/47. The apostrophe isn’t displayed in the cell after the data has been sent from Integromat.