Scenario detail
In this section, we will take a closer look at the scenario detail page. The scenario detail page is the homepage of a specific scenario. It provides you access to specific information for the scenario that is represented on the page. It also provides you access to the scenario editor, where you can edit the scenario. This page can be accessed through the Scenario tab, once you are signed in. Simply, click on a scenario you would like details on and a screen, similar to the image below, will be displayed.
The following is a representation and a list of all the elements that you will see on this page.
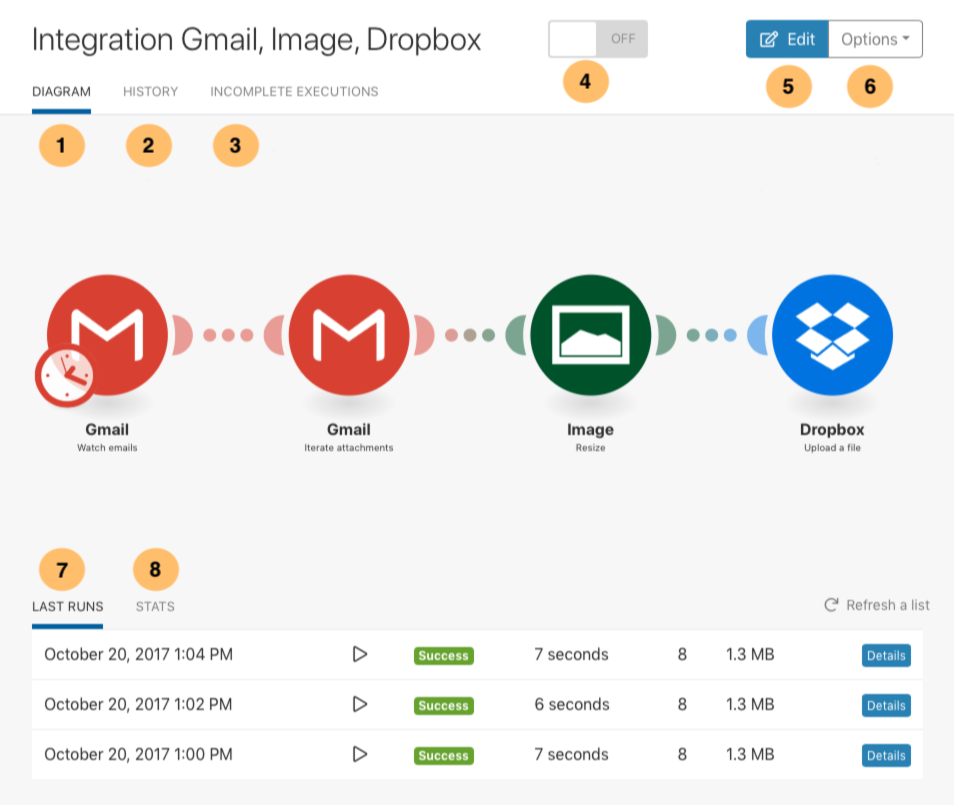
- Diagram
The Diagram displays the visual representation of the scenario. The Diagram is the same as you will see in the scenario editor.
- History
The History button provides an overview of the history of the scenario, including any editing to the scenario. It also provides the scenario execution history of each run, which includes the following:
- Status of each run (success or error)
- Run duration
- Number of operations
- Size of data transfer
- Link to detailed information
- Incomplete executions
The Incomplete executions button provides information about any incomplete executions of the scenario. It includes the following information for each incomplete run:
- Date created
- Size of data transfer
- Retry
- Resolved
- Number of attempts
- Activate scenario
Once a scenario is created it needs to be activated in order for it to execute according to its schedule. By clicking the ON/OFF button you can turn the scenario ON to activate or OFF to inactivate. Once it is turned on, the scenario will run according to its schedule.
- Edit
The Edit button will open up the scenario editor, where you can edit your scenario.
- Options
The Options button provides you with extra options without having to open up the scenario editor. These include:
- Scheduling
- Rename
- Clone
- Delete
- Last runs
This section shows information related to the last runs of the scenario. For every run it displays:
- Run date
- Status (success or failed)
- Run duration
- Number of operations
- Size of data transfer
- Link to detailed information
- Stats
This section allows you to view the amount of data transfer and operations used throughout the runs of the scenario in a line graph.









